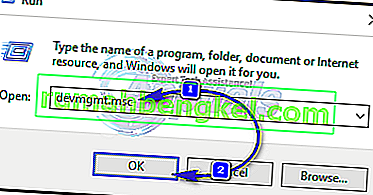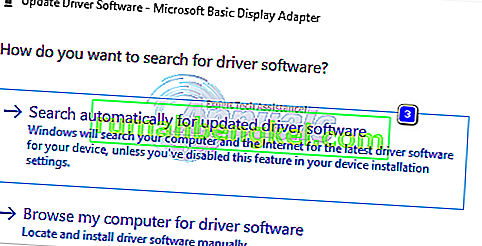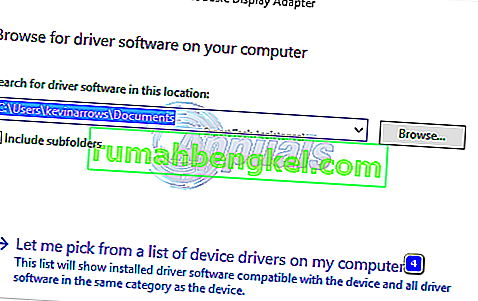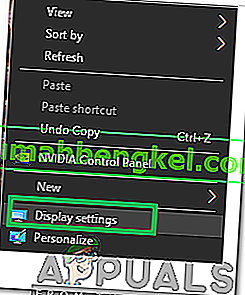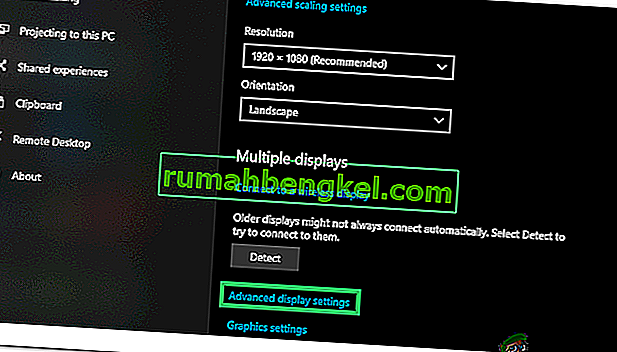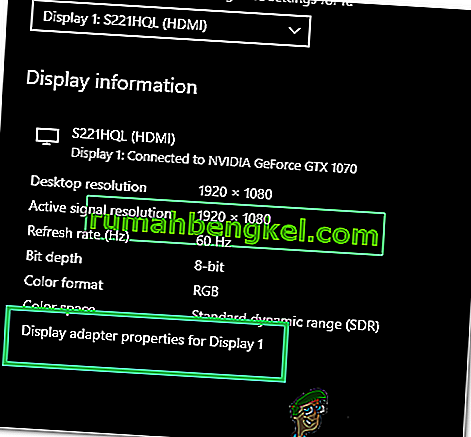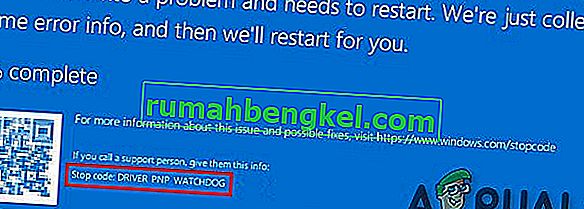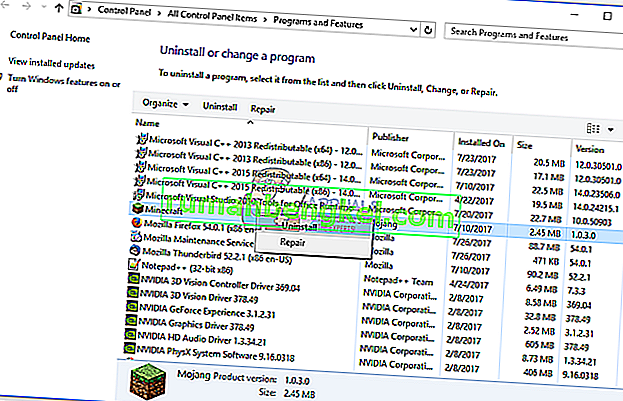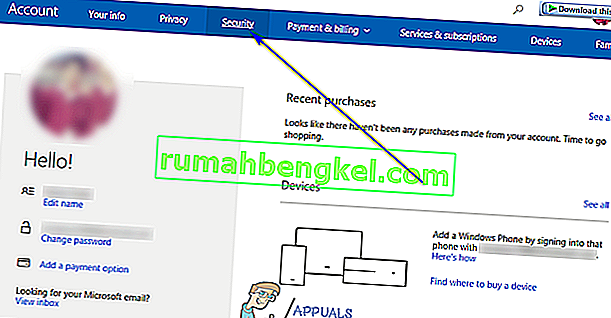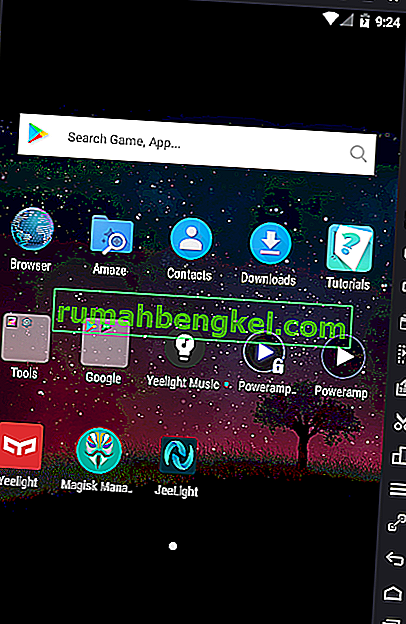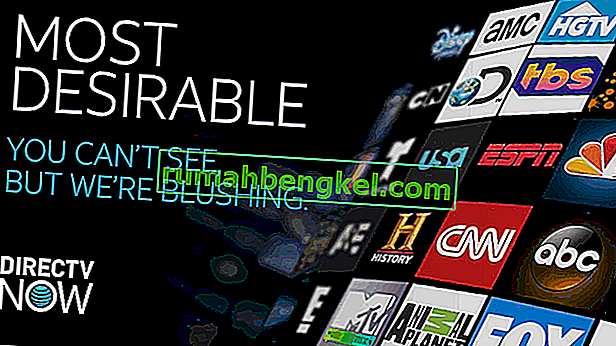Video_tdr_failure(atikmpag.sys)は、障害のある、互換性のない、または破損したグラフィックドライバーによってトリガーされるブルースクリーンエラーです。システムがアップグレードされた後、またはドライバーが更新された後、ユーザーはこのエラーに直面します。良い点は、このBSODがBSODをトリガーしているファイル名を提供することです。これは、問題がどこから発生したかを示します。何であれ、それはそれがどこから来たのかを知るグーグル検索です。ただし、この記事はAMDドライバーであるatikmpag.sysに関連しています。
このエラーは通常、Windowsが自動更新を実行した場合、グラフィックのドライバーを手動で更新した場合、または以前のバージョンからWindows 8または10にアップグレードした直後に発生します。すべての場合において、それはドライバーであり、これがこのガイドでトラブルシューティングするものです。
このエラーが原因でWindowsにログインできない場合、またはログイン中にエラーが継続的に中断する場合は、最小限の負荷で基本的なグラフィックドライバーが読み込まれるセーフモードで起動するのが最善です。セーフモード(ここ)とWindows 8(ここ)でWindowsを起動する手順を表示できます。
破損したシステムファイルを修復する
Restoroをダウンロードして実行し、ここから破損したファイルをスキャンします。ファイルが破損して欠落していることが判明した場合は修復し、問題が解決するかどうかを確認します。解決しない場合は、以下の解決策に進みます。
AMDドライバーの古いバージョンを使用する
最新のドライバーが常に最良の方法であるとは限りません。この場合、それらがこのエラーの原因である可能性があります。ただし、この問題の原因ではなかった古いバージョンのAMDドライバーを使用できます。
- これを行うには、Windowsキーを押しながらRを押します。タイプdevmgmt.mscとEnterキーを押して入力します。
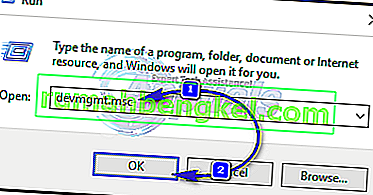
- [ディスプレイアダプター]をダブルクリックし、AMDディスプレイアダプターを右クリックします。[ ドライバソフトウェアの更新]をクリックします。[ コンピューターを参照してドライバーソフトウェアを検索します]をクリックします。
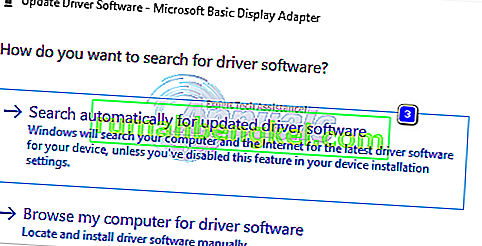
- 次に、[ コンピューターのデバイスドライバーのリストから選択します]をクリックします。
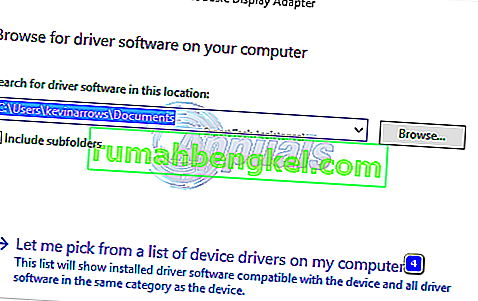
- [モデル] で、AMDドライバーの古いバージョンを選択します。バージョン日付はそれらすべてに対して書き込まれます。次に[ 次へ ]をクリックします。システムを再起動し、問題が解決するかどうかを確認します。次に、Microsoftによる自動更新を無効にする必要があります。
- 以下のためのWindowsの10 -ダウンロードMicrosoftの更新ハイダーこのリンクから。それを実行します。以下のためのWindows 8 / 8.1、に移動[コントロールパネル] - > [ Windowsのアップデート ] - > [ オプション/保留中の更新 - >右クリックして、選択した非表示。
- インストールするAMDカードのドライバーのチェックを外します。再起動してテストします。それでもエラーが発生する場合は、atikmpag.sysの置き換えに進みます
ATIKMPAG.SYSを置き換える
このソリューションでは、問題のファイルatikmpag.sysを新しいファイルに置き換えます。エラーが発生した場合は、atikmdag.sysファイルを取得し、atikmpagという名前のすべてのファイルをatikmdagに置き換えます。
- ホールドWindowsキーとRキーを押しを。実行ダイアログで、
C:\ Windows \ System32
- atikmpag.sysという名前のファイルを見つけて、名前をatikmpag.sys.bakに変更します。
- 次に、Windowsキーを押しながらR キーをもう一度押します。実行ダイアログでC:\と入力し、[OK ]をクリックします。
- ATIと呼ばれるフォルダを探します。ATIでは、atikmpag.sy_という名前のファイルがあります。検索ボックスに名前を入力して検索できます。
- 見つかったら、そのファイルをデスクトップにコピーします。
- ホールドWindowsキーを押しXを。[ コマンドプロンプト(管理者)]をクリックします。
- 黒いウィンドウにchdir desktopと入力し、Enterキーを押します。
- 今タイプしてください
expand.exe atikmdag.sy_ atikmdag.sys
または
expand -r atikmdag.sy_ atikmdag.sys
- Enterキーを押します。コマンドが完了すると、コピーし、新しく作成されたatikmdag.sysをからデスクトップやペーストでそれをC:\ WINDOWS \ System32に。
- システムを再起動して、問題が発生するかどうかを確認します。
- それでも問題が解決しない場合は、クリーンインストールを実行した後、メソッドをもう一度試してください。クリーンインストールを行うには、まずここからDDUユーティリティを使用して、既存のドライバーを完全にアンインストールする必要があります
方法4:統合グラフィックスとAMDドライバーを更新する
Windows 8.1 / 10の登場により、多くの問題が発生しました。ドライバーは最も重要で影響を受けるドライバーです。AMD GPUが単独で、またはマザーボードに統合されたGPUと一緒にこの問題を引き起こしている可能性があります。統合GPUは、マザーボードに組み込まれているグラフィックス処理ユニットです。
- まず、現在インストールされているドライバーをアンインストールする必要があります。ログイン後、Windowsキーを押しながらRを押します。タイプdevmgmt.mscとEnterキーを押して入力し、左ペインでアダプタを。

- [ ディスプレイアダプター ]をダブルクリックします。

- ビデオカードドライバーショーをその名前で右クリックします。
- アダプタを右クリックして、[ アンインストール]をクリックします。
- [ このデバイスのドライバーソフトウェアを削除する]をチェックして、[OK]をクリックします。
- 3つ以上のディスプレイアダプタがインストールされている場合は、このプロセスを繰り返します。
- あなたが持っている場合は、AMDのCatalyst™Control Centerがインストールされ、あなたもそれを削除する必要があります。ホールドのWindows キーを押しRを。実行ダイアログでappwiz.cplと入力し、Enterキーを押します。

- プログラムリストでAMD Catalyst™Control Centerを見つけます。それを右クリックし、[ アンインストール ]をクリックします。画面の指示に従って削除してください。
- お使いのシステム用の最新のIntel Integratedドライバーを入手するには、自動化ツールを使用して最新のドライバーの更新を確認できます。ここからツールをダウンロードします。それを実行します。
- 画面の指示に従ってツールをインストールします。インストール後、[起動]ボタンをクリックしてツールを起動します。
- [ スキャン開始]をクリックします。ドライバーの検索を開始します。
- スキャンした後、古いまたはアンインストールされたすべてのドライバーが表示されます。[インストール]をクリックしてダウンロードを開始します。ダウンロードしたら、[ インストール ] をクリックしてインストールを開始します。
- インストール後、再起動が必要になる場合があります。
- ドライバーを手動で更新するには、まずシステムのモデル名を知っておく必要があります。これを行うには、Windowsキーを押しながらRを押します。タイプMSINFO32を押してください。モデルはシステムモデルの隣にあり、システムタイプもメモしてください。64ビットの場合はx64、32ビットの場合はx86になります。
- Webページにアクセスしたら、システムモデルを指定してモデルのページに移動し、オペレーティングシステム用のグラフィック/ビデオドライバーをダウンロードしてインストールします(Windows 10)。
- AMD自動検出ユーティリティをダウンロードするには、ここをクリックしてください。ファイルをダウンロードして実行します。
- それはあなたのオペレーティングシステムのためのAMDハードウェアを自動的に検出します。画面の指示に従って、ドライバをダウンロードしてインストールします。
- 最新のドライバーを手動で取得するには、// support.amd.com/en-us/downloadにアクセスします。
- [手動でドライバーを選択する]までスクロールします。
- ステップ1で、デスクトップを使用している場合はデスクトップグラフィックスを、ラップトップを使用している場合はノートブックグラフィックスを選択します。
- ステップ2と3でそれぞれGPUシリーズとその正確なモデル名を選択します。
- 手順2でメモした内容に従って、Windows 10 64ビットまたは32ビットを選択します。次に、[ 結果の表示 ]をクリックします。
方法5:120Hzにダウングレード
ヘルツは、モニターのリフレッシュレートの尺度です。モニターが144hzをサポートしている場合でも、そのリフレッシュレートで実行中に問題が発生することがあります。したがって、リフレッシュレートを120hzにダウングレードして、問題が解決するかどうかを確認することをお勧めします。それを行うには:
- 右 – デスクトップ上の任意の場所をクリックして、「表示設定」を選択します。
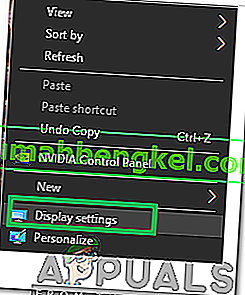
- 「ディスプレイの詳細設定」オプションをクリックします。
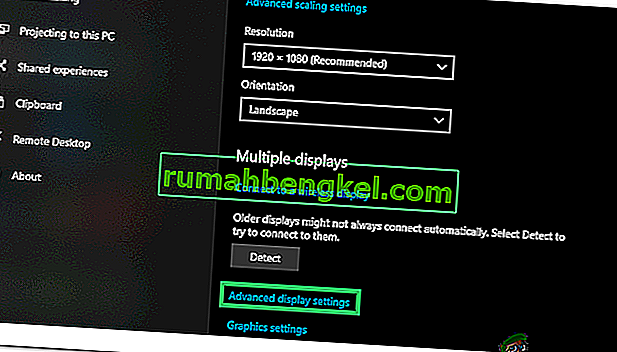
- 選択して「表示アダプタのプロパティをため表示1」と「をクリックしてモニターのポップアップで」タブ。
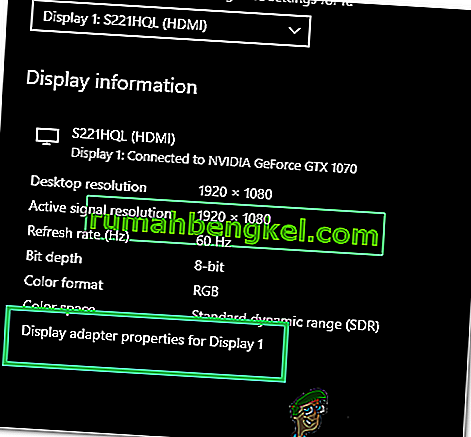
- [ 画面のリフレッシュレート ]ドロップダウンをクリックし、そこから[ 120hz]を選択します。
- 「適用」をクリックし、次に「OK」をクリックします。
結果を下にスクロールし、[ Catalyst Software Suiteに対してダウンロード ]をクリックして、ドライバーと管理ソフトウェアのダウンロードを開始します。ダウンロードしたら、ファイルを実行し、画面の指示に従ってインストールします。
方法6:BIOSブートモードをUEFIに変更する
場合によっては、Biosから間違った起動モードを選択した可能性があります。これは、この問題がコンピューターでトリガーされているためです。したがって、コンピューターを再起動し、ボードの製造元に応じて、「DEL」または「F12」キーを押してBIOSを起動し、BIOSに入ったら、ブートモードをUEFIに変更して変更を保存します。変更を保存した後、BIOSを終了し、そうすることで問題が解決するかどうかを確認します。