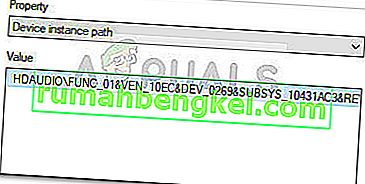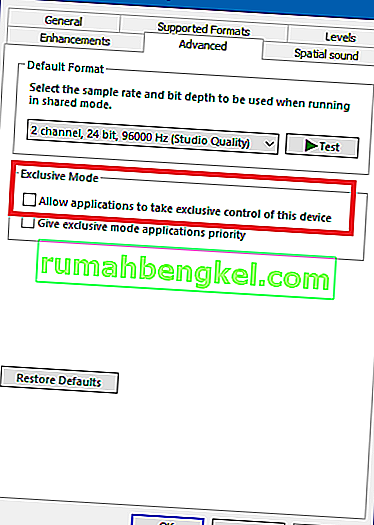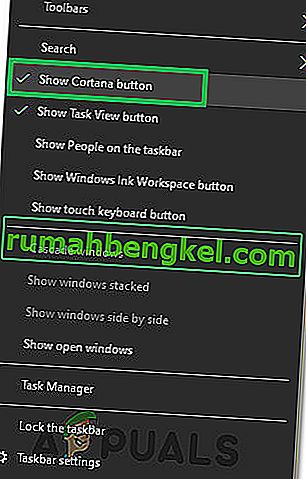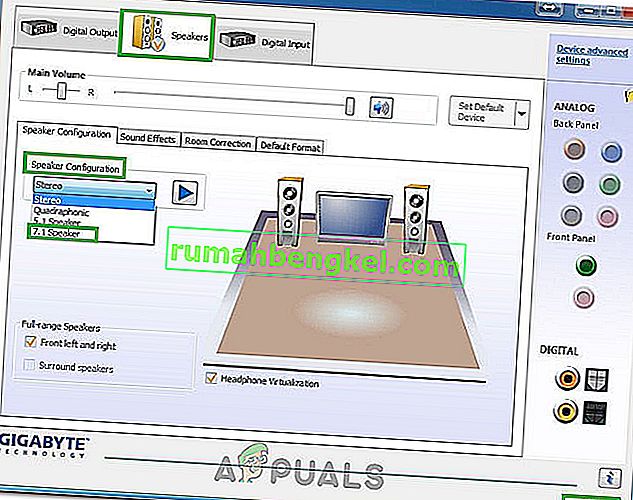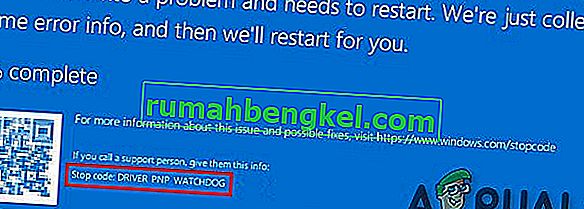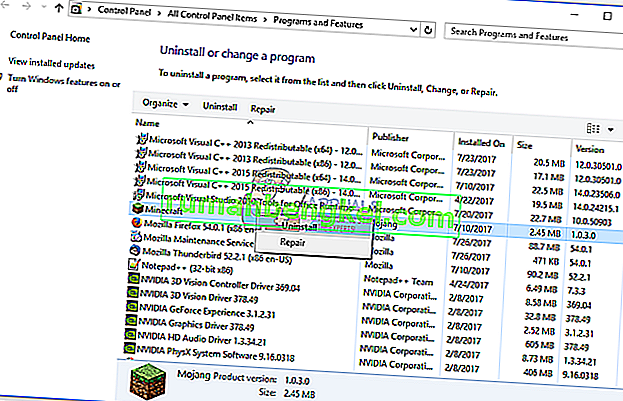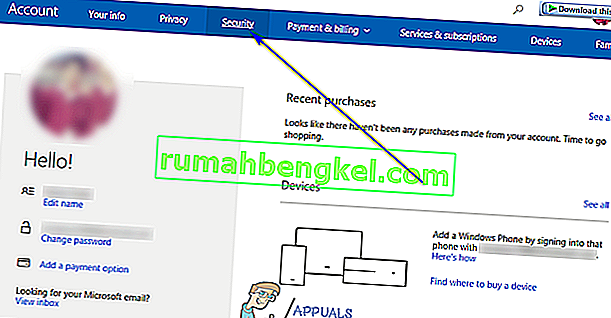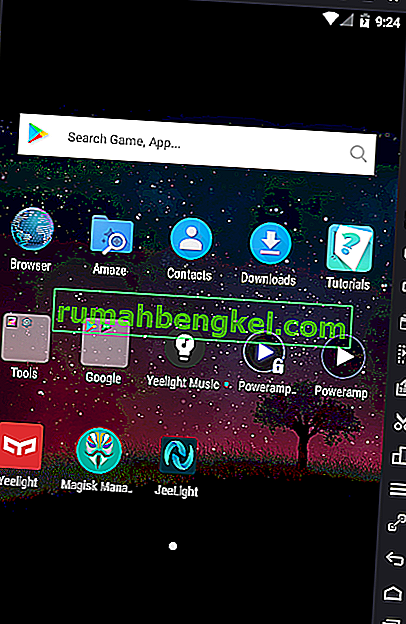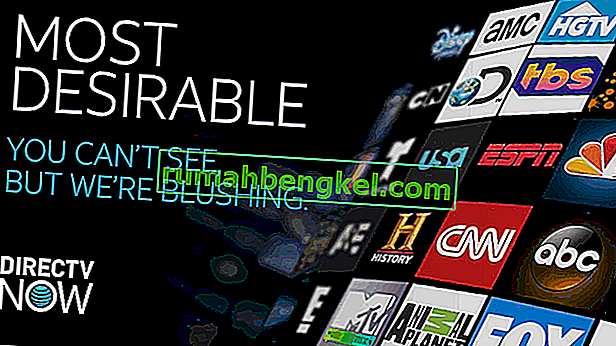一部のユーザーは、ヘッドフォンをコンピューターに接続できないと報告しています。ほとんどの場合、この特定の問題はラップトップで報告されていますが、一部のユーザーは専用のサウンドカードを搭載したデスクトップでもこの問題に遭遇したと報告されています。
この問題はどのWindowsバージョンにも固有のものではなく、Windows 7、Windows 8、およびWindows 10で頻繁に報告されます。
注:以下の方法を実行する前に、マザーボードに必要な専用オーディオドライバーをインストールしてください。専用のサウンドカードをお持ちの場合は、そのドライバをインストールしてください。ラップトップでこの問題が発生した場合は、製造元のダウンロードWebサイトにアクセスし、特定のモデルに推奨されているすべてのオーディオドライバーをダウンロードしてください。
お使いのWindowsバージョンがヘッドフォン(ヘッドセット)を接続しても認識しない場合は、以下の修正が役立つ可能性があります。以下に、同様の状況のユーザーが問題を解決するために使用した方法のコレクションがあります。特定の状況で問題を解決する修正が見つかるまで、以下の方法を順番に実行してください。
方法1:フロントパネルジャックの検出を無効にする(該当する場合)
一部のユーザーは、Realtekソフトウェアがパネルジャックを管理する方法が原因でこの問題が発生することを発見しました。フロントパネルのジャックからのヘッドフォンのジャック検出を無効にすることにより、一部のユーザーは自分のヘッドフォンを認識させることができました。これは、孤立したRealtekソフトウェアのバグのようで、すべてのバージョンで発生するわけではありません。
注: Realtek HD Audio Managerを使用してサウンドストリームを管理していない場合、この方法は適用されません。
Realtekソフトウェアからヘッドフォンジャックの検出を無効にするためのクイックガイドを次に示します。
- 押しのWindowsキー+ Rを開くために実行ボックスをオンにします。次に、[ 実行]ボックスに「control」と入力し、Enterキーを押してコントロールパネルを開きます。

- ではコントロールパネル]を選択ハードウェアとサウンドをクリックし、その後のRealtek HDオーディオマネージャ。

- クリックしてデバイスの高度な設定を選択し、独立した入力デバイスとして、すべての入力端子を切り離し、その後、ヒットOK]を変更を保存します。
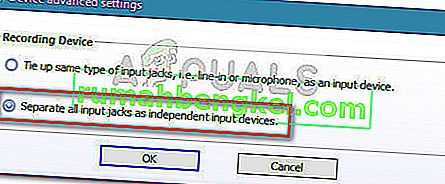 注:古いバージョンのRealtek HDオーディオマネージャを使用している場合は、[ コネクタの設定] に移動し、[ フロントパネルのジャック検出を無効にする]に関連付けられているチェックボックスを有効にします。
注:古いバージョンのRealtek HDオーディオマネージャを使用している場合は、[ コネクタの設定] に移動し、[ フロントパネルのジャック検出を無効にする]に関連付けられているチェックボックスを有効にします。 - 変更が完了したら、「Realtek HD Audio Manager」を閉じてコンピュータを再起動します。次回の起動時に、問題が解決されたかどうかを確認します。それでもPCがヘッドホン/ヘッドセットを検出できない場合は、方法2に進みます。
方法2:マルチストリームモードを有効にする(該当する場合)
ほとんどの場合、この特定の問題はRealtek HD Audio Manager設定が原因です。一部のユーザーは、Realtek HD Audio Manager設定でマルチストリームモードを有効にするとすぐにヘッドセットが検出されたと報告しています。
注:この方法は、Realtekオーディオドライバーを使用している場合にのみ適用できます。
マルチストリームモードを有効にするためのクイックガイドを次に示します。
- 押しのWindowsキー+ Rを開くために実行ボックスをオンにします。次に、「control」と入力してEnterキーを押し、コントロールパネルを開きます。

- コントロールパネル内で、[ ハードウェアとサウンド ]をクリックし、次に[ Realtek HD Audio Manager ]をクリックします。

- 次に、右上隅にある[ デバイスの詳細設定 ]をクリックして、マルチストリームモードを有効にします。[ OK]をクリックして変更を保存します。
- コンピュータを再起動し、次回の起動時に問題が解決するかどうかを確認します。それでもPCでヘッドセットが認識されない場合は、以下の方法に進んでください。
方法3:最新のオーディオドライバーに更新する
影響を受ける一部のユーザーは、問題を解決し、利用可能な最新のオーディオドライバーに更新することでPCにヘッドフォンを認識させました。
Windowsが正しいオーディオドライバーを使用していないか、またはインストールが不適切なために破損したドライバーが使用されているため、コンピューターがヘッドフォンを認識できない場合があります。ユーザーが古いバージョンからWindows 10に更新すると頻繁に発生します。
PCが正しいオーディオドライバーを使用しているかどうかを確認する最も簡単な方法は、デバイスマネージャーを使用することです。これを行う方法のクイックガイドを次に示します。
- 押しのWindowsキー+ Rを実行]ボックスを開くため。次に、「devmgmt.msc」と入力し、Enterキーを押してデバイスマネージャーを開きます。

- デバイスマネージャー内で、[サウンド、ビデオ、およびゲームコントローラー]ドロップダウンメニューを展開し、ヘッドセットがここにリストされているかどうかを確認します。リストに表示されている場合は、それを右クリックして[ ドライバの更新 ]を選択します。次に、更新されたドライバソフトウェアを自動的に検索するをクリックして、利用可能な新しいバージョンがあるかどうかを確認します。
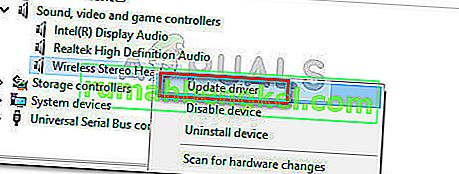 注:新しいバージョンのドライバーをインストールできた場合は、コンピューターを再起動して、次回の起動時に問題が解決するかどうかを確認してください。サウンド、ビデオ、およびゲームのコントローラーメニュー内にヘッドセットが表示されない場合は、手順3に進みます。
注:新しいバージョンのドライバーをインストールできた場合は、コンピューターを再起動して、次回の起動時に問題が解決するかどうかを確認してください。サウンド、ビデオ、およびゲームのコントローラーメニュー内にヘッドセットが表示されない場合は、手順3に進みます。 - デバイスマネージャのエントリのアイコンに黄色の感嘆符があるかどうかを確認します。ほとんどの場合、不明なデバイスのドロップダウンメニューを展開すると見つかります。
- [ 不明なデバイス ]の下にデバイスが表示されている場合は、それらを右クリックして、[ ドライバーの更新 ]を選択します。更新コンポーネントがドライバを見つけられない場合は、エントリをダブルクリックして、[ 詳細 ]タブに移動します。
- ドロップダウンメニューを使用して[ デバイスインスタンスパス ]を選択し、値をコピーしてオンライン検索に貼り付けます。次に、インストールする必要があるドライバーの明確な画像を取得する必要があります。
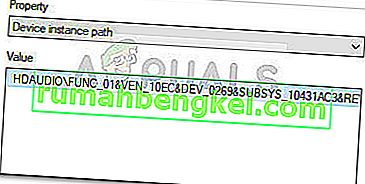
- 認識されないドライバをインストールし、コンピュータを再起動します。次の再起動時に、問題が解決されたかどうかを確認します。
方法4:デフォルトのサウンド形式を変更する
コンピューターで構成したサウンド形式が、ヘッドフォンで正しく機能していない可能性があります。したがって、この手順では、コンピューターで使用されているデフォルトのサウンド形式を変更し、ヘッドフォンでこの問題が解決するかどうかを確認します。そのため:
- 押しの「Windows」 + 「R」プロンプト実行]を開きます。
- 入力し、「コントロール」を押して「入力」コントロールパネルを起動します。

- 「ハードウェアとサウンド」オプションをクリックし、「サウンド」ボタンを選択します。
- クリックして「再生」タブ、次にダブルクリックし、「既定の再生デバイス」お使いのコンピュータで使用されています。

- 「デフォルトのフォーマット」オプションをクリックし、リストから別のオプションを選択します。
- 「適用」を選択し、「OK」をクリックします。
- 次に、ヘッドフォンがコンピュータによって認識されているかどうかを確認します。
方法5:ドライバーを変更する
コンピューターで使用しているドライバーがヘッドフォンの適切な検出を妨げている可能性があります。したがって、この手順では、コンピューターにインストールされているものではなく、Windowsで使用される既定のオーディオドライバーを使用するようにコンピューターを構成します。そのため:
- 押しの「Windows」 + 「R」プロンプト実行]を開きます。
- 入力し、「devmgmt.msc」と押して「入力」、デバイスマネージャを起動します。

- デバイス管理ウィンドウで、[ サウンド、ビデオ、およびゲームのコントローラー ]オプションを展開し、コンピューターで現在使用されているサウンドドライバーを右クリックします。
- 「ドライバーの更新」ボタンを選択し、「コンピューターを参照してドライバーソフトウェアを検索します」オプションをクリックします。

- 次の画面で、「利用可能なドライバーのリストから選択させてください」ボタンをクリックし、「高解像度オーディオデバイス」オプションを選択します。
- 「次へ」をクリックし、次の画面でプロンプトを確認します。
- これらのドライバをインストールしても問題が解決するかどうかを確認します。
方法6:適切なデバイスを選択する
Realtekオーディオドライバーの一般的な問題の1つは、コンピューターに接続したばかりのデバイスを正しく検出するために、そのデバイスを指摘する必要がある場合があることです。したがって、このステップでは、Realtek Control Centerからこのデバイスを定義します。そのため:
- システムトレイのスピーカーアイコンを右クリックし、[ サウンドマネージャ]を選択します。
- Realtek Sound Managerが開きます。開かない場合は、タスクバー内にある検索バーで検索してください。
- Realtekオーディオマネージャで、ウィンドウの右側にある[ 小さい黄色のフォルダ ]をクリックし、[ 自動ポップダイアログを有効にする ]オプションをオンにします。

- このオプションを選択した場合は、必ず変更を保存してください。
- ここで、ヘッドフォンをコンピューターに接続するために使用している3.5mmケーブルを取り外し、ヘッドフォンがUSB接続モードを使用している場合は、USBケーブルを必ず取り外してください。
- 「どのデバイスにプラグインしましたか」というダイアログがポップアップし、このダイアログにはドロップダウンが含まれているはずです。そこから「ヘッドフォン」を選択する必要があります。
- ヘッドフォンを選択した後、問題が引き続き発生するかどうかを確認します。
方法7:ハードウェアの変更をスキャンする
時々あなたはそれらがグリッチアウトされた場合にヘッドフォンが適切に機能するためにドライバーを再初期化しなければなりません。したがって、この手順では、デバイスマネージャーに移動し、Realtekオーディオドライバーのすべてのインスタンスをアンインストールします。その後、ハードウェアの変更をスキャンして、自動的に再インストールします。そのため:
- 押して「Windowsの + 『R』プロンプト実行]を開きます。
- 入力し、「Devmgmt.msc」を押して「入力」。

- デバイスマネージャーで、[ サウンド、ビデオ、およびゲームコントローラー ]オプションを展開し、現在使用している[ サウンドドライバー ]を右クリックします。
- [ デバイスのアンインストール ]オプションを選択し、画面の指示に従ってこのドライバーをコンピューターからアンインストールします。

- また、「オーディオ入力と出力」オプションを展開し、そこからすべてのデバイスを同じ方法でアンインストールします。
- ここで、「Windows」 + 「R」を押して実行プロンプトを再度開き、「Control」と入力します。
- Enterキーを押してコントロールパネルを起動し、[ プログラムのアンインストール ]オプションをクリックします。

- アプリリストで[ Realtek Audio Drivers ]オプションを右クリックし、[ アンインストール ]ボタンを選択します。
- 画面の指示に従って、コンピューターからドライバーをアンインストールします。
- また、このドライバをコンピュータにダウンロードしたことがある場合は、完全に削除してください。
- 次に、デバイスマネージャーを再度起動し、ウィンドウの上部にある[ ハードウェア変更のスキャン ]アイコンをクリックします。
- これで、ドライバーが自動的に置き換えられます。
- ヘッドフォンが認識されるようになったかどうかを確認します。
方法8:自動アップグレードを延期する
この手順は、ドライバーの更新後にヘッドホン/スピーカーが検出されない人々にとって不可欠です。したがって、この手順では、最初に以前のバージョンのドライバーにダウングレードし、次にWindowsがドライバーを更新しないようにします。そのため:
- 押して「Windowsの + 『R』プロンプト実行]を開きます。
- 入力し、「Devmgmt.msc」を押して「入力」。

- デバイスマネージャーで、[ サウンド、ビデオ、およびゲームコントローラー ]オプションを展開し、現在使用している[ サウンドドライバー ]を右クリックします。
- 「プロパティ」を選択し、「ドライバ」タブをクリックして、「ロールバックドライバ」オプションを選択します。

- 画面の指示に従って、ドライバーの更新をロールバックします。
- その後、このトラブルシューティングをコンピューターにダウンロードして、Windowsが特定のドライバーを自動的に更新しないようにします。
- トラブルシューティングを実行し、画面の指示に従って、今後の更新をすべて防止します。
- これを行うことで問題が解決するかどうかを確認してください。
方法9:排他制御を無効にする
場合によっては、アプリケーションがドライバーを排他的に制御しているため、ヘッドフォンが認識されないことがあります。したがって、この手順では、アプリケーションがデバイスを排他的に制御できないようにドライバー設定を再構成します。そのため:
- 押しの「Windows」 + 「R」プロンプト実行]を開きます。
- 「コントロール」と入力してコントロールパネルを起動し、「ハードウェアとサウンド」オプションをクリックします。

- クリックして「サウンド」ボタンを押して、をクリックして「再生」タブをクリックします。
- 再生デバイスをダブルクリックし、「詳細」タブをクリックします。
- 「アプリケーションがこのデバイスを排他的に制御することを許可する」オプションのチェックを外し、「適用」オプションを選択します。
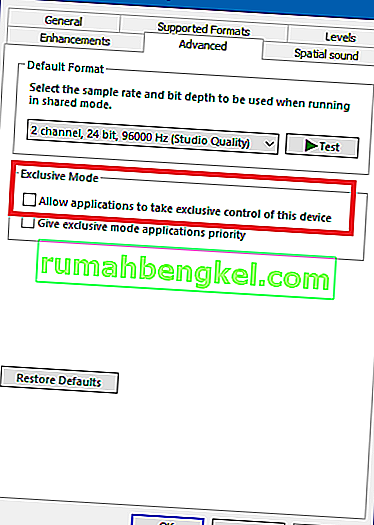
- 「OK」をクリックしてウィンドウを閉じます。
- ヘッドフォンの問題が解決したかどうかを確認してください。
方法10:タスクバーからCortanaを非表示にする
Cortanaをタスクバーから非表示にすることでこの問題を修正する人もいれば、一時的に無効にすることで修正する人もいます。したがって、この手順では、最初にタスクバーからCortanaを非表示にするようにいくつかのWindows設定を再構成し、それが機能しない場合は、Cortanaを完全に無効にしてみます。そのため:
- デスクトップで、タスクバーの何もない場所を右クリックします。
- [ Cortanaボタンを表示]ボタンをオフにし、Cortanaボタンが消えているかどうかを確認します。
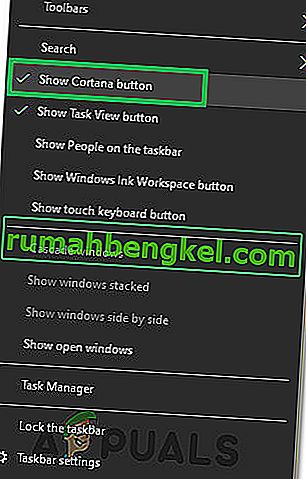
- 問題が修正されたかどうかを確認します。
- 問題が解決しない場合は、ここからCortanaを完全に無効にすることができます。
- Cortanaを無効にすると、コンピューターの問題が解決するかどうかを確認します。
方法11:トラブルシューティングを実行する
ドライバーの障害が原因でコンピューターのオーディオが誤作動したため、ヘッドフォンが認識されていない可能性があります。したがって、この手順では、オーディオ関連の問題を自動的にチェックして修正するために、設定からWindowsトラブルシューティングを実行します。そのため:
- 押しの「Windows」 + 「I」は、設定を開きます。
- [ 更新とセキュリティ ]をクリックし、左側のペインから[ トラブルシューティング ]ボタンを選択します。
- リストから[ オーディオの再生 ]オプションをクリックし、[ トラブルシューティングを実行 ]ボタンを選択します。

- トラブルシューティングが続行するのを待ってから、トラブルシューティングするデバイスをクリックします。
- 画面の指示に従って、コンピュータのオーディオに関するすべての問題をトラブルシューティングし、ヘッドフォンが認識されるようになったかどうかを確認します。
方法12:ヘッドセットを選択する
一部の人々は、マイクまたはヘッドフォンがRealtekドライバーで検出されなかったヘッドフォンでこの問題に直面していました。したがって、この手順では、ヘッドフォンではなくヘッドセットを選択して、コンピューターがマイクとヘッドフォンの両方を認識できるようにします。そのため:
- システムトレイのスピーカーアイコンを右クリックし、[ サウンドマネージャ]を選択します。
- Realtek Sound Managerが開きます。開かない場合は、タスクバー内にある検索バーで検索してください。
- Realtekオーディオマネージャで、ウィンドウの右側にある[ 小さい黄色のフォルダ ]をクリックし、[ 自動ポップダイアログを有効にする ]オプションをオンにします。

- 選択を有効にするために選択を変更する必要がある場合は、必ず変更を保存してください。
- ヘッドフォンをコンピューターに接続するために使用していた3.5mmケーブルを取り外すか、ヘッドフォン接続に使用している可能性のあるUSBケーブルを取り外します。
- コンピューターにケーブルを再接続すると、「どのデバイスにプラグインしましたか」というポップアップが表示されます。このダイアログにはドロップダウンが含まれているはずで、そこから「ヘッドセット」を選択する必要があります。
- ヘッドセットオプションを選択した後、問題が引き続き発生しているかどうかを確認してください。
方法13:Realtek設定の変更
場合によっては、Realtek Audio Manager内でヘッドフォンが正しくセットアップされていないことがあります。これは、ヘッドフォンがコンピュータによって認識されないためです。したがって、この手順では、Realtekの設定をいくつか変更して、ヘッドフォンを7.1ではなくステレオとして設定できるようにしますが、そのためには、まずステレオに変更する必要があります。それを行うには:
- システムトレイの[ スピーカー ]アイコンを右クリックして[ Realtek Audio Manager ]オプションを選択するか、タスクバーのWindows Searchで検索してRealtek Audio Managerを開くこともできます。
- Realtek Audio Managerを起動した後、「スピーカー」アイコンをクリックし、「スピーカー構成」ドロップダウンを選択します。
- リストから「7.1サラウンド」を選択し、設定を保存します。
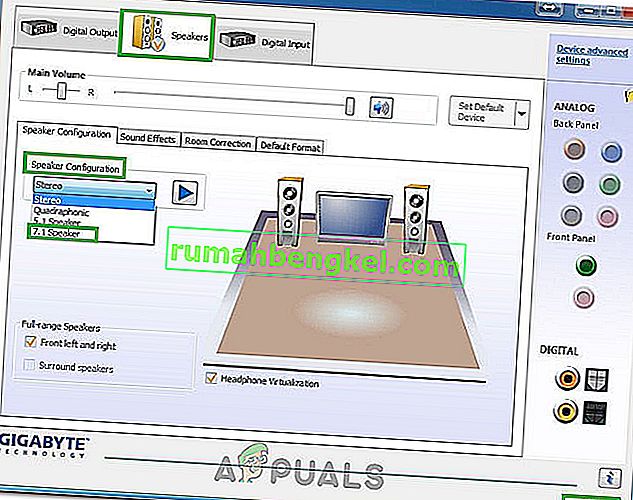
- Realtekオーディオマネージャを閉じずに、オーディオジャックから3.5mmケーブルを外して、ヘッドフォンをコンピュータから取り外します。
- しばらく待ってから、ケーブルをコンピュータに再接続します。
- 今回は、スピーカー構成のドロップダウンから「ステレオ」を選択し、変更を保存します。
- コンピューターでヘッドフォンが認識されない問題が修正されるかどうかを確認してください。
方法14:Realtekドライバーをアンインストールしてレジストリを削除する
これまでにコンピューターでこの問題を修正できなかった場合は、コンピューターにインストールされているRealtekドライバーを削除してみてください。これを行うには、ドライバーを完全にアンインストールし、レジストリの残留物をクリアしてから、新しいソースからドライバーを再インストールする必要があります。これを行うためには:
- 押して「Windowsの + 『R』プロンプト実行]を開きます。
- 入力し、「Devmgmt.msc」を押して「入力」。

- デバイスマネージャーで、[ サウンド、ビデオ、およびゲームコントローラー ]オプションを展開し、現在使用している[ サウンドドライバー ]を右クリックします。
- [ デバイスのアンインストール ]オプションを選択し、画面の指示に従ってこのドライバーをコンピューターからアンインストールします。

- ここで、「Windows」 + 「R」を押して実行プロンプトを再度開き、「Control」と入力します。
- Enterキーを押してコントロールパネルを起動し、[ プログラムのアンインストール ]オプションをクリックします。

- アプリリストで[ Realtek Audio Drivers ]オプションを右クリックし、[ アンインストール ]ボタンを選択します。
- 画面の指示に従って、コンピューターからドライバーをアンインストールします。
- Realtekドライバーがコンピューターからアンインストールされたので、レジストリのクリーニングに移ります。
- ここからCC Cleanerをダウンロードし、ツールを実行して、レジストリの残留物をクリーンアップします。
- レジストリもクリアした後、CC Cleaner内の[ 問題のスキャン ]オプションをクリックし、画面の指示に従って問題を修正します。
- その後、コンピュータを再起動し、Windowsが自動的にインストールしない場合は、システムの製造元のWebサイトから他のドライバをダウンロードします。



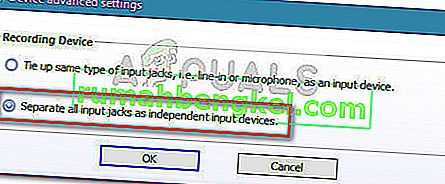 注:古いバージョンのRealtek HDオーディオマネージャを使用している場合は、[ コネクタの設定] に移動し、[ フロントパネルのジャック検出を無効にする]に関連付けられているチェックボックスを有効にします。
注:古いバージョンのRealtek HDオーディオマネージャを使用している場合は、[ コネクタの設定] に移動し、[ フロントパネルのジャック検出を無効にする]に関連付けられているチェックボックスを有効にします。
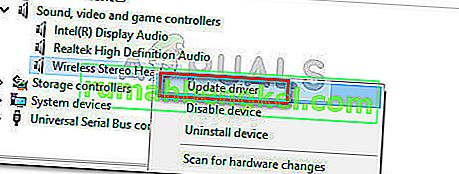 注:新しいバージョンのドライバーをインストールできた場合は、コンピューターを再起動して、次回の起動時に問題が解決するかどうかを確認してください。サウンド、ビデオ、およびゲームのコントローラーメニュー内にヘッドセットが表示されない場合は、手順3に進みます。
注:新しいバージョンのドライバーをインストールできた場合は、コンピューターを再起動して、次回の起動時に問題が解決するかどうかを確認してください。サウンド、ビデオ、およびゲームのコントローラーメニュー内にヘッドセットが表示されない場合は、手順3に進みます。