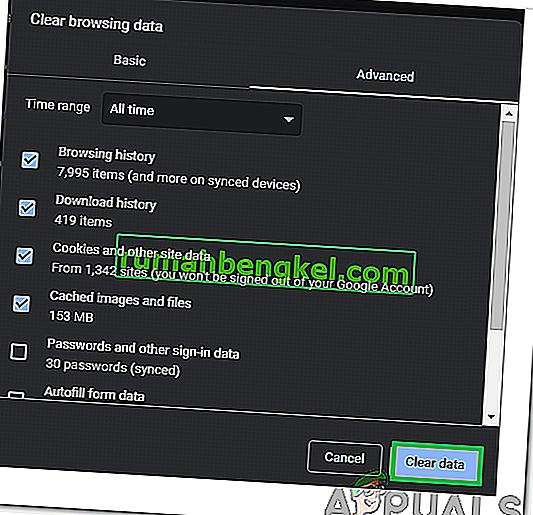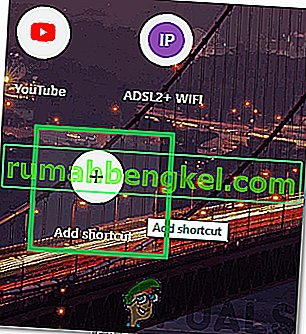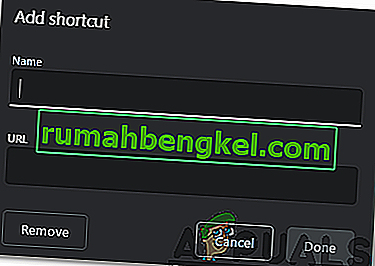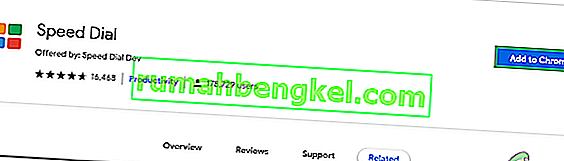Chromeは高速で使いやすいインターフェースにより、世の中で最も使用されているブラウザーの1つです。ブラウザはその上に無数の機能を提供します。他の機能の中で最も目立つ機能の1つが「サムネイル」機能です。これは基本的に、最もアクセスの多いWebサイトのいくつかをメインページのサムネイルに追加し、クリックするとすぐにサイトにアクセスできます。

ただし、この機能はその存在を通じて、いくつかの批判に直面しています。手始めに、この機能は自動的に機能し、以前のバージョンではカスタマイズオプションはありませんでした。第2に、この機能は、ページに十分なスペースがあるにもかかわらず、最大8つのサムネイルのみをサポートします。この記事では、選択したサムネイルを追加するために使用できるいくつかの方法を紹介し、後で、使用可能なサムネイルの数を増やす方法について説明します。
Google Chromeにサムネイルを追加する方法
この方法は、使用しているChromeのバージョンによって大きく異なります。この点を考慮して、Chromeを最新バージョンに更新することをお勧めします。つい最近、サムネイル機能のカスタマイズオプションがChromeに追加されたためです。サムネイルにウェブサイトを追加するには、2つの方法があります。
方法1:サイトを自動的に追加する
Chromeの開発者はサムネイル機能の機能を変更し、アドレスバーに完全なアドレスを入力することでナビゲート先のサイトを自動的に追加するようになりました。したがって、サムネイルにサイトを自動的に登録するには:
- Chromeを起動し、新しいタブを開きます。
- 「Ctrl」+ 「Shift」 +「Del」ボタンを同時に押し、「データのクリア」ボタンをクリックして、デバイスの履歴を完全に消去します。
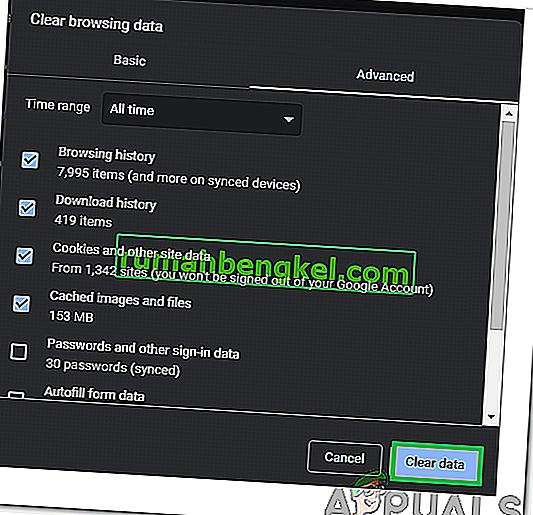
- Chromeを再起動して新しいタブを開きます。
- サムネイルに表示したいサイトのアドレスを入力し、「Enter」を押します。

- サイトを終了してChrome を再起動すると、自動的にサムネイルに追加されます。
方法2:サイトを手動で入力する
サムネイル機能のカスタマイズオプションを追加すると、お気に入りのサイトをサムネイルに簡単に追加できます。それを行うには:
- Chromeを起動し、新しいタブを開きます。
- サムネイルの「ショートカットを追加」オプションをクリックします。
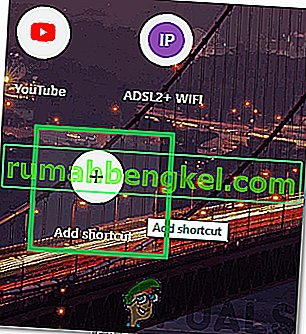
- ショートカットに付ける名前を入力し、アドレスバーにサイトのアドレスを入力します。
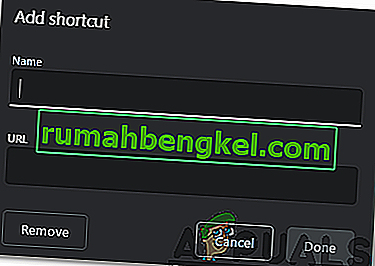
- 「完了」をクリックして、サムネイルにウェブサイトを追加します。
Chromeで使用可能なサムネイルの数を増やす方法は?
この機能の2番目の問題は、一度に8つのサムネイルに制限されることです。これは、8つを超えるサイトを追加したいユーザーにとってイライラすることがあります。Chromeには現在、利用可能なサムネイルの数を増やすオプションがないため、拡張機能を使用してタイルの数を増やすことができます。それを行うには:
- Chromeを開き、新しいタブを起動します。
- ここをクリックして、Google Chromeのスピードダイヤル拡張機能の公式ウェブページを開きます。
- クリックして「追加にクロームブラウザに拡張機能を追加する」オプションを選択します。
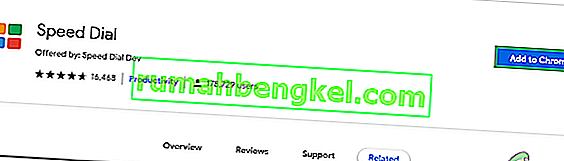
- 拡張機能をインストールすると、自動的にブラウザのメインページと見なされ、必要な数のサムネイルを簡単に追加できます。