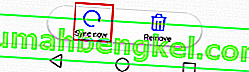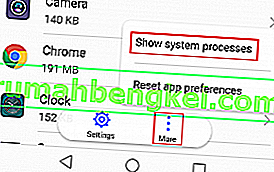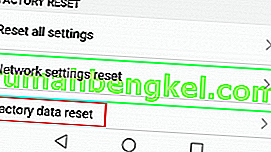Google Playストアは最も人気のあるAndroidアプリ市場であり、世界中の何億人ものユーザーが使用しています。アプリは大部分が安定していますが、エラーによって使用できなくなったり、機能が制限されたりする場合があります。

Googleは、ユーザーを正しい方向に向けるように設計されたさまざまなエラーコードを提供することで、Google Playストアに関連するエラーを特定しやすくしました。しかし、これまでのところ、すべての問題にエラーコードがあるわけではありません。これは、Playストアの「サーバーエラー」または「接続なし」エラーの場合です。2つの異なるタイプのエラーのように見えますが、同じことを示しています。

表示されるエラーメッセージは、現在使用しているAndroidのバージョンによって異なります。エラーでさえ、Googleの内部の問題であるかのように聞こえます。ほとんどの場合、エラーはデバイスまたは接続しているルーターが原因です。
「サーバーエラー」は、さまざまな要因により表示されることがあります。最も一般的な原因のリストは次のとおりです。
- 日付と時刻が正しくない
- Google Playストアの言語が間違っている
- グリッチGoogleアカウント
- Wi-Fi接続または構成が正しくありません
- Google Playストアのキャッシュデータの蓄積
これを念頭に置いて、これらのエラーを取り除き、Google Playを通常の機能に戻すのに役立つガイドをまとめました。上記の方法は頻度と重大度の順に並べられているため、デバイスで機能する修正が見つかるまで、それぞれの方法を順番どおりに実行してください。
方法1:モバイルデータ経由で接続する
他の可能性を探る前に、まず、Wi-Fi接続の障害に対処していないことを確認してください。Wi-Fi接続が悪いか、正しく構成されていないために、このエラーが表示されることがあります。これはあなたがする必要があることです:
- Google Playストアを閉じます。
- Wi-Fi接続をオフにして、モバイルデータを有効にします。
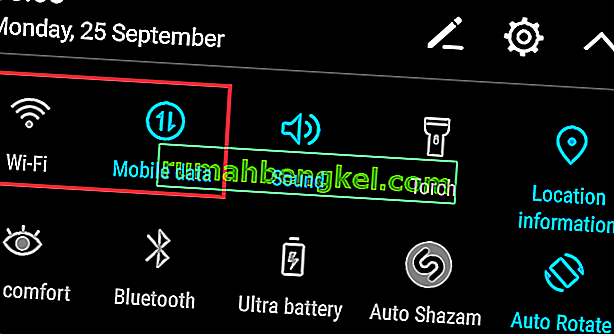
- 少し待ってから、もう一度Google Playストアを開いてください。
それでも「サーバーエラー」または「接続なし」が表示される場合は、方法2に直接進んでください。Playストアが正常に表示されている場合は、ルーターが原因であることが明らかです。オンラインで新しいルーターを探す前に、次のことを試してみてください。
- [設定]> [Wi-Fi]に移動し、現在接続しているネットワークを長押しします。
- Forget(Forget Network)をタップします。

- 電源ケーブルを抜いて、ルーターを強制的に再起動します。
- AndroidデバイスでWi-Fiを再度有効にし、[設定]> [Wi-Fi]に移動します。
- もう一度Wi-Fiネットワークをタップして、パスワードを再入力します。
- Wi-Fi接続中にGoogle Playストアを開き、エラーがなくなったかどうかを確認します。
注:エラーが解決しない場合は、ルーターをリセットしてみてください。これを行うには、鉛筆または針を使用してリセットボタン(通常は背面パネルにあります)を数秒間押し続けるか、「失敗したIPアドレスを取得できませんでした」の方法3に従います。

方法2:Google Playストアのデータとキャッシュをクリアする
障害のあるルーターを除外したので、これらのエラーの最も一般的な修正から始めましょう。Google Playストアを頻繁に利用している場合、キャッシュされたデータは非常に高速になり、不具合が発生する可能性が高くなります。キャッシュをクリアする方法は次のとおりです。
- [設定] > [ アプリ(アプリケーション) ]に移動し、[すべてのアプリ]フィルターを使用していることを確認します。
- 下にスクロールしてGoogle Playストアをタップし、[ ストレージ]に移動して[ データを消去]をタップします。
- データが削除されたら、[ キャッシュを消去]をタップします。
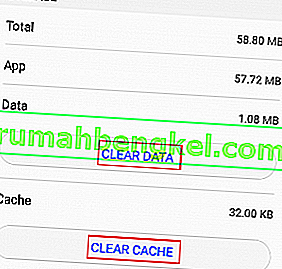
- 戻るアイコンを押して、強制停止をタップします。
- デバイスを再起動し、Google Playストアをもう一度開いて、エラーがなくなったかどうかを確認します。
方法3:日付/時刻設定を更新する
「サーバーエラー」と「接続なし」エラーを解消するもう1つの効率的な修正は、日付と時刻の設定を更新することです。一部の古いAndroidバージョンにはマイナーな不具合があり、古い日時でデバイスが実行されてGoogle Playストアにアクセスできなくなります。それらを更新する方法は次のとおりです。
- [設定]に移動し、[ 日付と時刻]をタップします。日付と時刻のエントリが見つからない場合は、[詳細設定]を確認してください。
- 自動日時と自動タイムゾーンを有効にします。
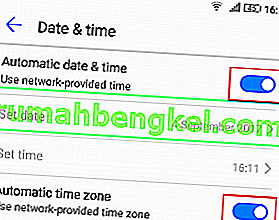
- デバイスを再起動してGoogle Playストア を開き、エラーが解消したかどうかを確認します。
方法4:Playストアの言語を変更する
一部のユーザーは、言語を英語に変更すると「サーバーエラー」が消えたと報告しています。自分で確認することはできませんでしたが、Playストアの閲覧時に別の言語を使用している場合は 、一見の価値があるかもしれません。方法は次のとおりです。
- このリンクにアクセスして、Googleアカウントでログインします。AndroidブラウザーまたはPCからこれを行うことができます。
- [ アカウント設定]をクリック/タップして、[ 言語と入力ツール]を選択します。
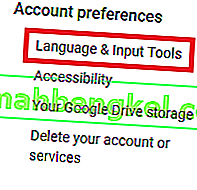
- [ 言語]をクリック/タップして、[ 英語]を選択します。
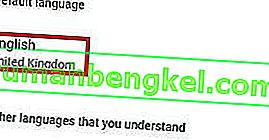
- Androidデバイスを手に取り、[設定]> [アカウント]に移動し、Googleをタップします。
- [ 今すぐ同期]をタップして、データが更新されるまで待ちます。Playストアをもう一度開き、エラーが消えたかどうかを確認します。
方法5:Google Playアップデートのアンインストール
上記の方法を試してもうまくいかなかった場合、Google Playからアップデートをアンインストールすると、ようやく修正できる可能性があります。ルート権限を取得している場合は、以下の手順が失敗した場合にGoogle Playを完全にアンインストールできますが、お勧めしません。
- [設定]> [アプリ(アプリケーション)]に移動します。[ すべてのアプリ]フィルターを選択し、Google Playストアまで下にスクロールします。
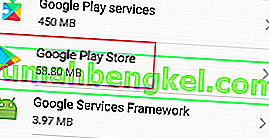
- [ アップデートのアンインストール]をタップします。スマートフォンを再起動し、エラーがなくなったことを確認するまでPlayストアを再度更新しないようにします。
方法6:Googleアカウントを削除して再度追加する
あまり一般的ではありませんが、AndroidアカウントでGoogleアカウントが誤動作している可能性があります。これは通常、別のデバイスからアカウントのパスワードを変更したときに発生します。とにかく、ここにあなたがする必要があるものです:
- [設定]> [アカウント]に移動してGoogleをタップし、アカウントをタップして[ 削除]をクリックします。
 削除アイコンが表示されない場合は、その他アイコンをクリックします。
削除アイコンが表示されない場合は、その他アイコンをクリックします。 - [設定]> [アカウント]に戻り、[アカウントを追加]をタップします。
- リストからGoogleを選択し、アカウントに関連付けられているメールとパスワードを挿入します。次に、[今すぐ同期]をタップします。
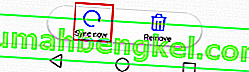
- Playストアをもう一度開いて、機能するかどうかを確認します。
方法7:Googleサービスフレームワークのキャッシュをクリアする
Googleサービスフレームワークは、デバイスデータの同期と保存を担当するプロセスです。エラーに関連するグリッチがここから発生している場合は、強制的に停止してキャッシュをクリアするとうまくいく場合があります。これはあなたがする必要があることです:
- [設定]に移動し、[ アプリケーションマネージャ]をタップし ます。一部の製造元は、システムタブをアプリタブのどこかに隠していることに注意してください。アプリケーションマネージャーが見つからない場合は、[設定]> [アプリ(アプリケーション)]に移動し、メニューアイコン(3つのドットのアイコン)をタップします。そこから[ システムプロセスの表示]を選択します。
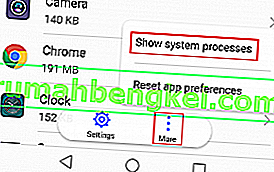
- 下にスクロールして、Google Services Frameworkをタップします。
- 強制停止をタップします。
- ストレージに移動し、キャッシュのクリアをタップします。端末を再起動してPlayストアを開きます。
方法8:ホストファイルを編集する(ルート権限を取得されたデバイスのみ)
広告ブロッカーを使用している、または使用したことがある場合、誤ったホストをブロックしてしまう可能性がわずかにあります。悪いニュースは、テキストエディターが必要になることですが、ほとんどのメーカーはプリロード済みアプリのリストにテキストエディターを含めています。これはあなたがする必要があることです:
- 方法5に示すように、Googleアカウントを削除します。
- ルートエクスプローラー(または同様のアプリ)で、etc / hostsに移動します。
- そこにあるhostsファイルをテキストエディタで開きます。
- GoogleのIPアドレスを探し、その前に「#」を挿入します。通常は2行目にあります。これを行うと、そのIPのブロックが無効になります。最終結果は、「#74.125.93.113 android.clients.google.com」のようになります。
- ファイルを保存してデバイスを再起動し、Googleアカウントを再度追加して、 Google Playストアをもう一度開きます。
- 再起動後に同じエラーが表示される場合は、広告ブロッカーまたはVPNアプリをアンインストールして、ホストファイルを完全に削除してみてください
方法9:出荷時設定にリセットする
これまで何もうまくいかなかった場合、OSの再フラッシュのために電話を技術者に送る前に、最後に試すことを1つ試してください。出荷時設定へのリセットを実行すると、スマートフォンが初期状態に戻ります。つまり、SDカードに存在しないすべての個人データが削除されます。
不要なデータ損失を回避するには、[設定]> [詳細設定]に移動し、[ バックアップとリセット]をタップします。[ データのバックアップ]をタップして、データが作成されるのを待ちます。
それがうまくいったら、工場出荷時の状態にリセットする手順は次のとおりです。
- 行く> [設定]> [高度な設定バックアップとリセットとまですべての方法をスクロールするデータの初期化。
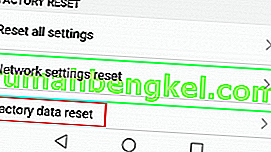
- 電話のリセットをタップして確認します。
- プロセスの最後にデバイスが再起動します。
- 初期化したら、Google Playストアを開いて、正常に動作しているかどうかを確認します。

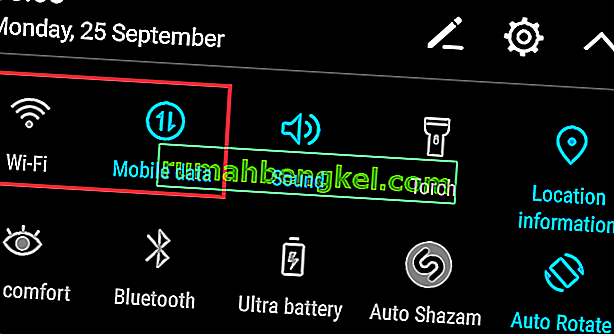


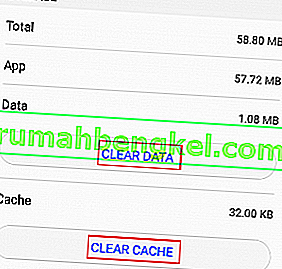
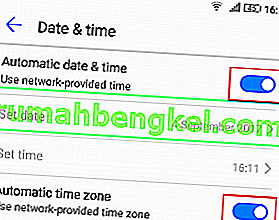
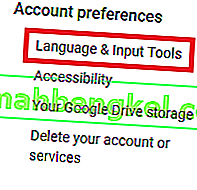
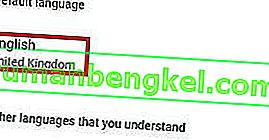
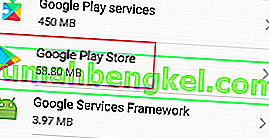
 削除アイコンが表示されない場合は、その他アイコンをクリックします。
削除アイコンが表示されない場合は、その他アイコンをクリックします。