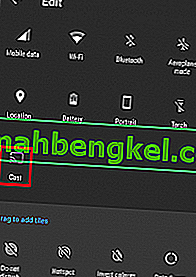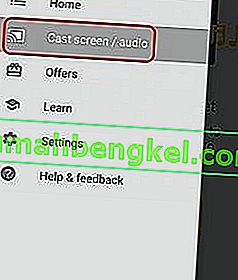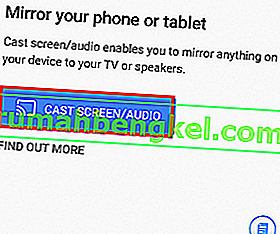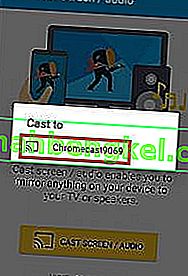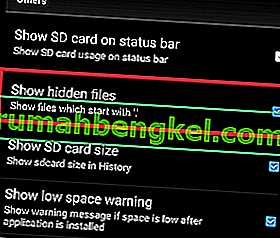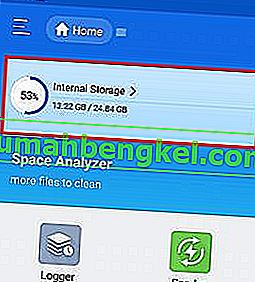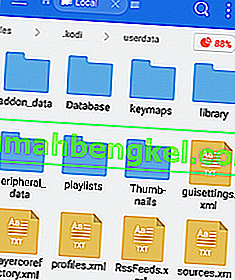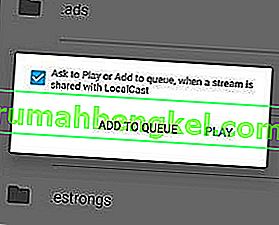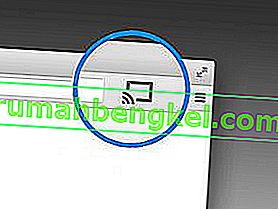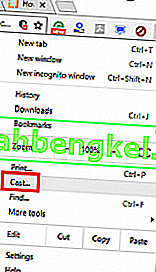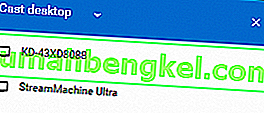Googleの大ファンではない場合でも、Chromecastが最高のストリーミングキットの1つであることを認める必要があります。テレビの背面にあるMicro USBの端を差し込むだけで、4kストリーミングとHEVCコンテンツを楽しむことができます。Chromecastの機能をほとんどの競合製品と比較すると、勝者は1人だけです。ほとんどの代替品はChromecastと同じ機能を2倍の価格で提供します。

Kodiは、かなり匿名のXBMCから数百万人が使用する非常に人気のあるソフトウェアにまで急速に成長しました。KodiはあらゆるタイプのHTPCセットアップに優れており、メディアを希望どおりに整理することができます。その背後には、プロジェクトを生き生きとさせておく巨大なコミュニティがあります。Kodiについての法的な懸念もいくつかありますが、それはこの記事の目的ではありません。
この時点で、なぜ私が2つのテクノロジーをそれほど高く評価しているのか疑問に思われるかもしれません。その理由は、Chromecast対応デバイスでKodiをストリーミングできるようにそれらを組み合わせることができるためです。KodiはデフォルトでChromecastと互換性がありませんが、お互いにうまく遊ぶ方法があります。
以下に、Android PC、Mac、およびLinuxからKodiをChromecastにストリーミングできるようにする一連のメソッドがあります。設定に応じて、状況に応じた適切なガイドを選択してください。
AndroidからのKodiのストリーミング
Androidの場合、ChromecastでKodiをストリーミングするには3つの方法があります。これから紹介する最初の2つの方法は非常に簡単ですが、Chromecastへのストリーミング中はAndroidのバッテリーを大量に消費し、Androidの機能を制限します。
3番目の方法には、より複雑な初期設定があり、手を汚す必要があります。しかし、プラス面としては、最初の2つよりもAndroidのバッテリー寿命にかなり優しいです。さらに、Kodiがバックグラウンドで実行されている間に他の雑用を実行することもできます。
上記の方法はすべて問題なく機能していますが、最良の結果を得るには、方法3と方法4をお勧めします。
方法1:クイック設定アイコンを使用したストリーミング
さて、この方法はうまくいくかもしれませんし、うまくいかないかもしれません。それはすべて、使用しているAndroidのバージョンによって異なります。にもかかわらずキャスト機能は、通常のAndroidのビルド株式に含まれている、いくつかのメーカーは、まだ彼らのスマートフォンでこの機能が含まれていません。
ほとんどのAndroidビルドでは、[クイック設定]ドロワーにキャストボタンがあるはずです。これはあなたがする必要があることです:
注:以下の手順を完了できない場合は、方法2に進んでください。
- ステータスバーの上から下にスワイプして、クイック設定ドロワーをプルダウンします。
- キャストアイコンがすぐに表示されない場合は、鉛筆アイコンをタップします。これにより、さらに迅速なオプションが表示されます。
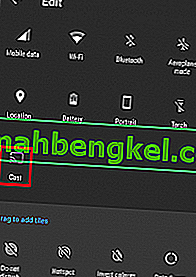
- キャストアイコンをタップし、デバイスがネットワークをスキャンするのを待ちます。しばらくすると、使用可能なデバイスのリストが表示されます。リストからChromecastデバイスを選択します。Android画面がテレビにミラーリングされると、接続に成功したことがわかります。

- Kodiアプリを開いて動画を再生します。
これにより、Android全体がテレビにキャストされるため、Chromecastへのストリーミング中にスマートフォンを使用できなくなります。より良いオプションを探している場合は、方法3に進みます。
方法2:Google Homeアプリを使用したストリーミング
多くの時間を無駄にしたくない場合、これは確かにあなたのための方法です。Google Home機能を使用して、Androidの画面をChromecastドングルにミラーリングします。
アクセシビリティには利点がありますが、この方法にはいくつかの制限があります。まず、視聴するコンテンツは両方のデバイスで再生されます。また、Chromecastへのキャスト中は、Android画面をオフにしたり、テキストを送信したり、電話をかけたりすることはできません。すばやく簡単な解決策が必要な場合は、次の手順に従ってください。
- まず、AndroidデバイスにKodiをインストールします。カスタムビルドを避け、公式のGoogle Playアプリを使用することを強くお勧めします。
- Google Playストアから公式のGoogle Homeアプリをインストールします。
- 両方のアプリがインストールされたら、Google Homeを開き、アクションメニューをタップします。そこから、画面/音声のキャストをタップします。
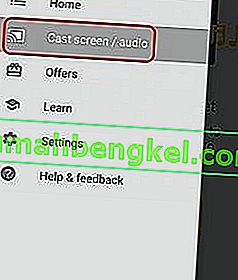
- 画面のキャスト/音声をもう一度タップします。
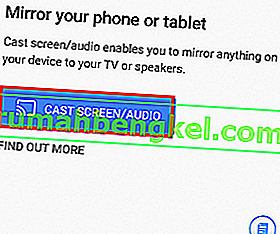
- これで、アプリは互換性のあるデバイスを検索します。リストからChromecastデバイスを選択し、[ OK]をクリックします。
注:「スクリーンキャストはこのデバイス用に最適化されていません」というメッセージが表示されても心配はいりません。それはよくあることです。
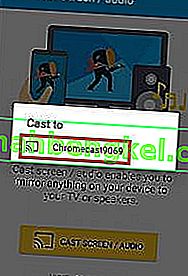
- AndroidでKodiアプリを開き、テレビにキャストする動画のストリーミングを開始します。
これが、Google Homeアプリを介してKodiをChromecastにストリーミングする方法です。たとえそれがそのようなアクセシブルなソリューションであっても、いくつかの厳しい制限があります。また、Google Home経由でストリーミングしているときにChromecastで遅延が発生する可能性もあります。
方法3:Kodiがバックグラウンドで実行中のストリーミング
手順を進んで実行する場合は、これがAndroidからKodiをChromecastにストリーミングするための最善の方法です。これにより、スマートフォンがロックされていても、KodiはChromecastでの再生を続けることができます。これは、これまで取り上げてきた最初の2つの方法よりもかなり少ないバッテリーを使用します。
プロセスはかなり長くて退屈ですが、それだけの価値があります。以下の手順に従ってください:
- Google PlayストアからEs File Explorerをダウンロードしてインストールします。
- Google PlayストアからLocalCastをインストールします。
- PlayerCoreFactory XMLファイルをダウンロードします。
- Kodiアプリがインストールされていることを確認してください。予期しないエラーを回避するには、Google Playストアに記載されているバージョンを使用することをお勧めします。
- ESファイルエクスプローラーを開き、[設定]> [表示設定]に移動します。[ その他 ]タブまでスクロールし、[ 隠しファイルを表示する]の横のボックスをオンにします。
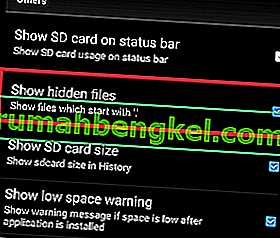
- 次に、Downloadsフォルダーに移動し、ダウンロードしたPlayCoreFactory.xmlファイルをコピーします。
- Esファイルエクスプローラーのホーム画面に戻り、[ 内部ストレージ]を選択します。
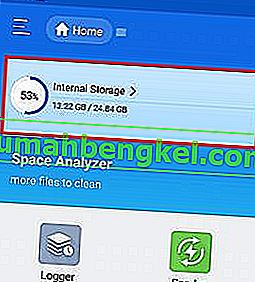
- PlayCoreFactory.xmlファイルをAndroid>データ> org.xbmc.kodi>ファイル> .kodi> userdataフォルダーに貼り付けます。
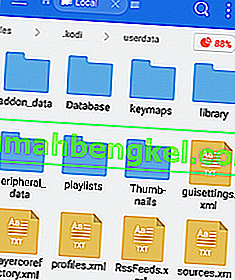
- Kodiアプリを開いて、好きなビデオを再生します。複数のキャストアプリがインストールされている場合は、サービスを選択するよう求められます。その場合は、LocalCastを選択します。
注:別のキャストアプリをインストールしていない場合、Kodiは自動的にLocalCastを選択します。
- 次にChromecastデバイスを選択し、接続が開始されるのを待ちます。
- [ 再生]をタップして、Chromecastデバイスで動画の再生を開始します。[ キューに追加 ]ボタンを使用して、複数の動画を追加できます。
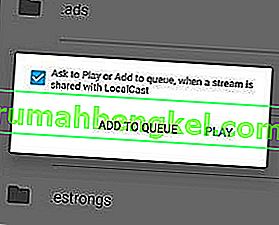
- この手順に到達したら、ローカルキャストアプリを最小化し、Androidデバイスをロックすることもできます。ビデオの再生は、TVの [ Exit App]または[ 切断]をタップするまで続きます。
PCまたはMACからのKodiのストリーミング
次の方法は、PCとMACの両方で同様に機能します。これは、最新のPCおよびMAC Chromeバージョンに現在組み込まれているChrome機能です。Chromeが気に入らない場合は、Vivaldiまたはその他のクロムベースのWebブラウザで次の手順を実行することもできます。
方法4:PCまたはMACからKodiをChromecastにキャストする
古いバージョンのChromeには、デフォルトでこの機能がないことに注意してください。古いバージョンのChromeでキャスト機能を有効にする場合は、Cast拡張機能をダウンロードする必要があります。
これを念頭に置いて、PCまたはMACからChromeCastにKodiをキャストするために必要なものは次のとおりです。
- 画面の右上にキャストアイコンが表示されている場合は、それをクリックします。
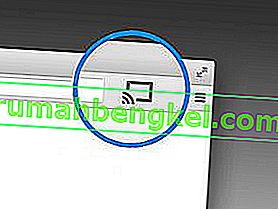
注:キャストアイコンが表示されない場合は、アクションボタンをタップして[ キャスト ]をクリックしてください…
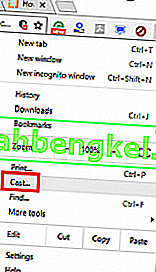
- Castアイコンをクリックし、Cast Desktopが選択されていることを確認します。
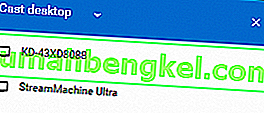
- Chromecastを選択して、接続が開始されるのを待ちます。
- Kodiを開いて動画を再生しますが、キャストが行われている間はChromeを閉じないでください。