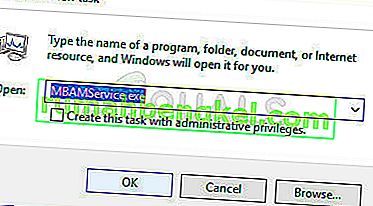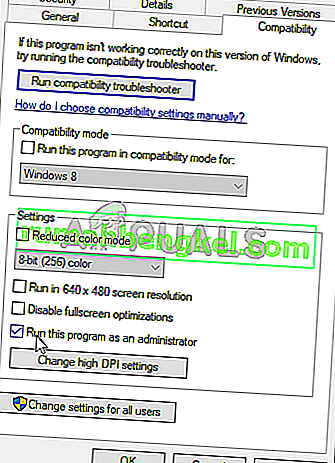Malwarebytesは、プレミアムバージョンにアップグレードできる無料のウイルス対策ツールの1つです。Malwarebytesはその絶妙なマルウェアスキャナーで最もよく知られていますが、完全なウイルス対策パッケージもあります。
この問題は、インターネットがマルウェアアプリケーションの主な配布元であるため、コンピューターにとって非常に重要なWeb保護と呼ばれるWeb保護設定で発生します。この問題に苦しむユーザーは、この設定をオンにすることができません。オンにするとすぐに、明確な理由もなく再びオフになり、「Realtime Protection Layers Offed」メッセージが表示されます。この問題を解決するには、以下の手順に従ってください。

解決策1:Malwarebytesのクリーンな再インストール
多くのユーザーから、Malwarebytesを再インストールすると問題が完全に修正されたとの報告があり、これはできるだけ早く試す必要があります。ただし、プレミアムバージョンのツールを購入した場合は、アクティベーションIDとキーを取得する方法を見つける必要があります。ツールをダウンロードしたページで確認することにより、この情報を簡単に見つけることができるはずですが、他の方法もあります。
- スタートメニューをクリックした後、検索バーに「Regedit」と入力します。Windowsキー+ Rキーの組み合わせを使用して[実行]ダイアログボックスを開き、「Regedit」と入力してEnterキーを押すこともできます。

- PCのアーキテクチャに応じて、以下のいずれかの場所を使用してIDとキーを取得します。
Windowsのための場所は、32ビットのHKEY_LOCAL_MACHINE \ SOFTWARE \ MalwarebytesをWindows用のアンチマルウェア場所はX64 64ビットのHKEY_LOCAL_MACHINE \ SOFTWARE \ WOW6432NODE \ Malwarebytesをアンチマルはx86 ウェアを
IDとキーを取得したら、削除プロセスに進むことができます。アンインストール後にプレミアムバージョンを続行する場合は、指示に慎重に従ってください。
- MBAM >>マイアカウントを開き、[非アクティブ化]をクリックします。設定>>詳細設定を開き、「自己保護モジュールを有効にする」の横にあるボックスのチェックを外します。
- プログラムを閉じて、Malwarebytes 'サイトからmbam-clean.exeツールをダウンロードします(ダウンロードはすぐに開始されます)。開いているプログラムをすべて閉じ、ウイルス対策を一時的に無効にします。
- mbam-clean.exeツールを実行し、画面の指示に従います。プロンプトが表示されたらコンピュータを再起動します。
- サイトからMBAMの最新バージョンをダウンロードし、画面の指示に従ってインストールします。これは、ツールを更新するのではなく、最新バージョンのツールを受け取る場合にも役立ちます。

- [試用版]オプションの横にあるボックスをオフにします。プログラムが起動したら、アクティベーションと書かれたボタンをクリックします。
- レジストリから取得したIDとキーをコピーして、ライセンスを自動的にアクティブ化するダイアログボックスに貼り付けます。

- Malwarebytes Anti-Malware Premiumの使用をお楽しみください。Web保護に関するエラーが解決されることを願っています。
MBAMのプレミアムバージョンまたはプロバージョンを使用していない場合は、手順3〜6に従って、更新されたバージョンのMBAMをお楽しみください。
解決策2:コンピューターでプログラムを再実行する
この基本的な修正は、この問題を受け取ったすべての人にとって成功したわけではありませんが、数人を助け、問題を解決したため、試してみる必要があります。1分ほどで完了し、コンピュータに大きな変更を加える必要はありません。
- 画面右下のMalwarebytesシステムトレイアイコンを右クリックし、[Malwarebytesを終了]オプションをクリックします。

- Malwarebytesを再度開くには、デスクトップアイコンをダブルクリックするか、[スタート]メニューで探します。問題が解決したかどうかを確認します。
解決策3:Malwarebytesを最新バージョンに更新する
この特定の問題に苦しんだMalwarebytesの特定のバージョンがありますが、その開発者はすぐに問題を解決することがほぼ保証されているアップデートをリリースしました。この方法は非常に成功します。特に、完全に新しいバージョンを必要とせずに修正が内部でリリースされている場合は特にそうです。
- デフォルトでは、Windows上のMalwarebytesは、新しいバージョンのツールがオンラインで利用可能になるたびにポップアップメッセージを表示します。受け取った場合は、[今すぐインストール]をクリックして、ステップ5にスキップできます。

- この機能を無効にするなどのさまざまな理由でこの通知を受け取っていない場合は、手動で更新を確認できます。
- Malwarebytesを開くには、デスクトップアイコンをダブルクリックするか、[スタート]メニューにある[設定]をクリックします。
- [設定]の[アプリケーション]タブに移動し、[アプリケーションの更新]セクションの[アプリケーションの更新のインストール]をクリックします。

- 利用可能なアップデートがないことを示すメッセージ、または「進行状況:アップデートが正常にダウンロードされました」というメッセージが表示されます。[OK]をクリックし、更新をすぐにインストールするかどうかを確認するメッセージが表示されたら、[はい]をクリックします。
- 画面の指示に従ってアップデートプロセスを完了し、新しいバージョンでも問題が発生するかどうかを確認します。
解決策4:MBAM Web保護のドライバーをアンインストールする
MBAMのドライバーをアンインストールすることは根本的な動きのように思えるかもしれませんが、ドライバーをアンインストールした後は機能が間違いなく動作しないと誰かが主張するかもしれません。ただし、コンピュータを再起動すると、ウイルス対策ツール自体が強制的にインストールされ、問題を解決できるようになります。
- 画面右下のMalwarebytesシステムトレイアイコンを右クリックし、[Malwarebytesを終了]オプションをクリックします。
- 「コマンドプロンプト」を検索して右クリックし、「管理者として実行」オプションを選択します。次のコマンドをコピーして貼り付け、後でEnterキーを必ずクリックしてください。

sc mbamwebprotectionを削除
- 手順1と同じ方法で、[スタート]メニュー>> [電源]アイコン>> [Malwarebytes]を再起動して再度開き、コンピューターを再起動します。
- [設定]の[保護]タブに移動し、[Web保護]の[リアルタイム保護]セクションで確認します。スライダーをオフからオンにスライドし、問題が解決したかどうかを確認します。
解決策5:AVの例外リストに次のファイルとフォルダーを追加する
If you are using Malwarebytes alongside any other antivirus tool, you may need to add the following files and folders to the exceptions list. Malwarebytes often advertises itself as being able to work alongside any antivirus tool but, unfortunately, that is not always the case. After this, you can simply try downloading the latest version and simply install it over your current one.
- Open the antivirus user interface by double-clicking its icon at the system tray or by searching for it in the Start menu.
- The Exception setting is located in different places with respect to different antivirus tools. It can often be found simply without much hassle but here are some quick guides on how to find it in the most popular antivirus tools:
Kaspersky Internet Security: Home >> Settings >> Additional >> Threats and Exclusions >> Exclusions >> Specify Trusted Applications >> Add. AVG: Home >> Settings >> Components >> Web Shield >> Exceptions. Avast: Home >> Settings >> General >> Exclusions.
- Here is a list of files and folders you will need to add to exceptions:
Files: C:\Program Files\Malwarebytes\Anti-Malware\assistant.exe C:\Program Files\Malwarebytes\Anti-Malware\malwarebytes_assistant.exe C:\Program Files\Malwarebytes\Anti-Malware\mbam.exe C:\Program Files\Malwarebytes\Anti-Malware\MbamPt.exe C:\Program Files\Malwarebytes\Anti-Malware\MBAMService.exe C:\Program Files\Malwarebytes\Anti-Malware\mbamtray.exe C:\Program Files\Malwarebytes\Anti-Malware\MBAMWsc.exe C:\Windows\system32\Drivers\farflt.sys C:\Windows\System32\drivers\mbae64.sys C:\Windows\System32\drivers\mbam.sys C:\Windows\System32\drivers\MBAMChameleon.sys C:\Windows\System32\drivers\MBAMSwissArmy.sys C:\Windows\System32\drivers\mwac.sys Folders: C:\Program Files\Malwarebytes\Anti-Malware C:\ProgramData\Malwarebytes\MBAMService
Solution 6: Restart the MBAM Service
If the MBAMService.exe file has gone corrupt, errors such as the one we are talking about now are bound to occur and there is almost nothing you can do to fix it besides fixing the service itself. Other symptoms when this file goes corrupt is increased RAM and increased CPU usage.
- Use the Ctrl + Shift + Esc key combination in order to bring up the Task Manager. Alternatively, you can use the Ctrl + Alt + Del key combination and select Task Manager from the menu. You can also search for it in the Start menu.

- Click on More details in order to expand the task manager and search for the MBAMService.exe entry displayed on the list in the Processes tab of Task Manager. If you see multiple entries, right-click on them and choose the End task option from the context menu which appears.
- Click Yes to the message which is going to be displayed presenting a warning when a file’s process is about to be terminated.
- After that, click on New >> Task and type in “MBAMService.exe” in the Run new Task windows which pops up.
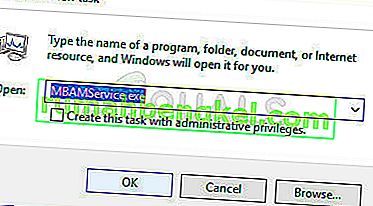
- Restart your computer and check to see if you are able to proceed without receiving the same error now.
Solution 7: System Restore
This method sounds like a last resort but restoring your computer to a restore point just before the error started to occur will definitely be an easy process considering the fact that plenty of restore points are created automatically as soon as you install something.
Make sure you restore your computer to a restore point before the error started to occur which will bring back the original version without errors.
In order to see how to perform this operation, check out our system restore on the topic.
Solution 8: Running as Administrator
In some cases, the Antivirus requires you to give it administrative privileges to perform a scan or to turn on the protection shield. Therefore, in this step, we will be giving permanent administrative privileges to the software. For that:
- Right-click on the main “Malwarebytes” executable and select the “Properties” option.
- Click on the “Compatibility” tab and select the “Run this Program as an administrator” option.
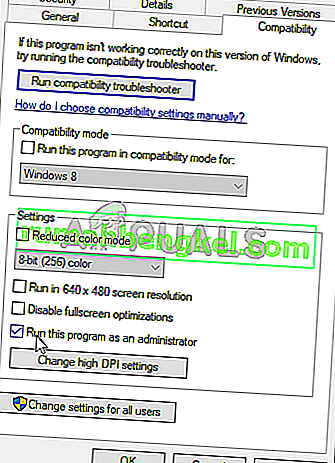
- Select the “Apply” option and click on “OK”.
- Check to see if the issue persists.
Solution 9: In-Place Upgrade
In certain cases, Malwarebytes’ database might have gotten corrupted due to which it is unable to properly detect and implement its configurations and the Real-time protection is being turned off. Therefore, in this step, we will be performing an in-place upgrade of the software to get it up and running correctly. For that:
- Download the installer from here.
- Wait for it to download and run the executable when it finishes downloading.
- Follow the on-screen instructions without uninstalling the previous instance of Malwarebytes and perform an upgrade.
- Check to see if the issue persists.
Note: Make sure to activate only a maximum of 5 installations because it won’t activate any more than that.