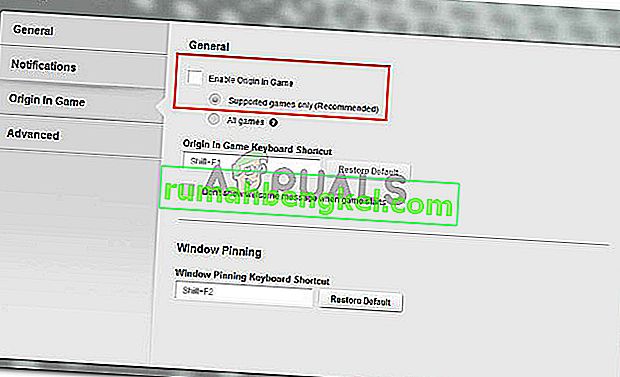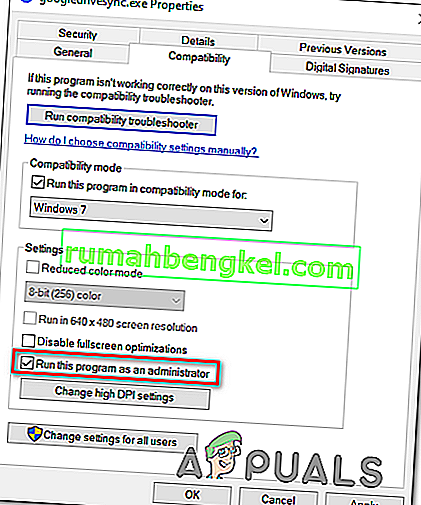ドラゴンエイジ:異端審問はフランチャイズのファンによってすぐに採用されましたが、それはそれが問題のないゲームであることを意味しません。コンソールの問題はほとんど対処されていますが、Biowareで修正できないと思われる、繰り返し発生するPCの問題があります。多くのプレイヤーが、ゲームがエラーメッセージなしでデスクトップにクラッシュすると報告しています。一部のユーザーは、これが起動直後に発生すると報告していますが、特定のゲームリージョン(Skyhold)に到達したときにのみクラッシュするユーザーもいます。
ドラゴンエイジ:異端審問がデスクトップにクラッシュする理由
さまざまなユーザーレポートと、問題を解決するための解決策を調べて、問題を調査しました。収集できたものに基づいて、この特定の問題を引き起こすことが知られているいくつかのシナリオがあります。
- サードパーティのアンチウイルスがゲームをクラッシュさせる –さまざまなユーザーレポートに基づいて、ゲームをクラッシュさせる、または完全にブロックして、起動を妨げるサードパーティのアンチウイルススイートがいくつかあります。
- Nvidiaの3Dビジョンがゲームをクラッシュさせています。サポートしているPCで3Dビジョンを有効にできるNvidiaのアップデートの1つです。ただし、これにより、ゲームがSkyHold領域でクラッシュすることが報告されています
- 組み込みOriginsメニュー – Originsプラットフォームには組み込みメニューがあり、サポートされているすべてのアプリケーションでデフォルトで有効になっています。ホバー、ドラゴンエイジ:インクイジション、このメニューはエラーメッセージなしのクラッシュを引き起こすことが知られています。
- グラフィック設定が野心的すぎる –影響を受けるユーザーがグラフィック設定を[ 自動]に設定した後、デスクトップ動作へのクラッシュに関する多くのユーザーレポートが修正されたと報告しています。
- VSyncとテッセレーションの設定がゲームをクラッシュさせる –クラッシュの原因として疑われるグラフィック設定には、VSyncとテッセレーションの2つがあります。一部のユーザーは、VsyncをAdaptiveに、TesselationをMediumに設定することで、クラッシュを停止することを報告しています。
- ランジバグ–これは本質的に、プレイヤーがキャラクターまたはコンパニオンをエフォートレスランジスキルにアップグレードするとゲームがクラッシュするバグです。ほとんどの場合、適度なGPUカードで発生すると報告されています。
- オーバークロックGPUまたはRAM –一部のユーザーは、RAMモジュールまたはGPUをわずかにアンダークロックした後でクラッシュを完全に停止できたと報告しています。
この特定の問題の解決に現在苦労している場合、この記事では、確認済みのトラブルシューティング手順のリストを提供します。以下に、同じ問題が発生した少なくとも1人のユーザーによって有効であることが確認されている方法のリストを示します。
最良の結果を得るには、特定のシナリオの問題を解決するのに効果的な修正が見つかるまで、以下の方法に従ってください。
方法1:サードパーティのウイルス対策保護を無効にする
さまざまなユーザーレポートによると、この問題はサードパーティのアンチウイルス(使用している場合)が原因である可能性があります。サードパーティ製のAVソリューションの多くは過保護であり、Dragon Age:Inquisitionの発信接続をブロックし、ゲームをクラッシュさせることが判明しています。
ほとんどのユーザーは問題の原因としてAVGを報告していますが、同じ問題を引き起こす他のAVクライアントが存在する可能性が非常に高いです。
最も影響を受けたユーザーが報告した内容に基づいて、サードパーティアプリケーションを完全にアンインストールするか、ゲームとOriginクライアントの両方にセキュリティ例外を追加するか、ウイルス対策を無効にすることで、問題を解決できます。
サードパーティAVに例外を追加するプロセスは、使用するソフトウェアによって異なることに注意してください。AVGでは、[オプション]> [詳細設定]に移動して、セキュリティ例外を追加できます。次に、をクリックして例外左側のメニューからとをクリックして例外を追加。次に、ゲームの実行可能ファイルに例外を追加し、Origin実行可能ファイルに別の例外を追加します。

別の解決策は、サードパーティ製のAVを完全にアンインストールすることです。これは、外部ファイアウォールを含むサードパーティのセキュリティスイートを使用している場合に推奨されます。AVのリアルタイム保護を無効にしても、ファイアウォールのセキュリティルールは無効になりません。代わりに、サードパーティのアンチウイルスの痕跡をすべてアンインストールしてみてください。
この方法が状況に当てはまらない場合、または問題が解決しない場合は、下の次の方法に進んでください。
方法2:3Dビジョンを無効にする(該当する場合)
どうやら、一部のユーザーにとって、問題は一部のグラフィックスカードドライバーに含まれているNvidia機能にありました。さまざまなユーザーレポートに基づいて、この問題は3D Visionと呼ばれる新しいNvidiaドライバーをインストールしたユーザーで発生することがわかっています。これは、ユーザーがPCから3Dブルーレイを視聴できる機能であるべきですが、ドラゴンエイジ:異端審問を妨害するようです。
同じ問題が発生した一部のユーザーは、ドライバーをアンインストールするとすぐに問題が修正されたと報告しています。3D Visionを使用して3Dブルーレイムービーを視聴する場合、必要に応じてドライバーを再インストールします
Nvidia 3D Visionドライバーのアンインストールに関するクイックガイドを以下に示します。
- 押してWindowsキー+ Rを開くためにファイル名を指定して実行 ]ダイアログボックスを。次に、「appwiz.cpl」と入力してEnterキーを押し、プログラムと機能を開きます。

- [ プログラムと機能 ]で、アプリケーションのリストを下にスクロールし、Nvidia 3Dビジョンドライバーを右クリックして、[ アンインストール ]をクリックします。

- 画面の指示に従って、システムからドライバーを削除します。
- コンピュータを再起動し、問題が解決したかどうかを確認します。
それでも問題が解決しない場合は、下の次の方法に進んでください。
方法3:組み込みのOriginsメニューを無効にする(該当する場合)
Originからゲームを導入した場合、EAプラットフォームには多くのゲームで問題を引き起こすことが知られている組み込みメニューがあることに注意してください。彼らの場合、犯人はゲーム内のOriginsメニューであると特定されたと2人のユーザーが報告しています。ビルトインメニューを無効にした後、エラーメッセージなしのランダムクラッシュが完全に停止しました。
Originのゲーム内メニューを無効にする方法のクイックガイドを以下に示します。
- オリジンクライアントを開き、ユーザー認証情報を挿入してEAアカウントにログインします。
- Originのメインメニューから[ アプリケーションの設定]をクリックし、[ Originゲーム内 ]タブをクリックします。
- 最後に、Enable Origin In-Gameに関連付けられているスイッチをOffに切り替えます。
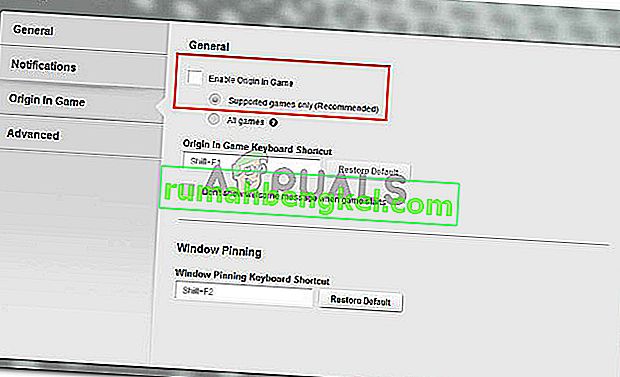
これが効果的でなかったり、適用できない場合は、以下の次の方法に進んでください。
方法4:グラフィック設定を自動にする
エラーメッセージなしでランダムにDragon Age:Inquisitionがクラッシュした一部のユーザーは、グラフィック設定を調整した後に問題が修正されたと報告しています。どうやら、システムがUltraまたはHighでゲームを実行するように強制すると、マシンが安定したフレームレートを維持できない場合、予期しないクラッシュが発生する可能性があります。
同様の状況の一部のユーザーは、グラフィック設定を[ 自動]に設定した後で問題が完全に解決したと報告しています。この設定は、システムの機能に応じてグラフィック設定を設定します。これにより、リソースが機能しないためにゲームがクラッシュすることがなくなります。これを行うには、ゲームのオプションに移動し、全体的なグラフィック品質を[ 自動]に設定します。
グラフィックを自動に設定した後もゲームがクラッシュする場合は、下の次の方法に進んでください。
方法5:VSyncを適応型に、テッセレーションを中型に変更する
自動グラフィックアジャスターでエラーを修正できなかった場合は、手動で修正してみましょう。エラーメッセージなしでデスクトップへのクラッシュに遭遇した一部のユーザーは、2つの主要なグラフィック設定を変更することでクラッシュを停止するようにDragon Age:Inquisitionを構成できたと報告しました。
結局のところ、TesselationとVSyncがデスクトップへのクラッシュの原因となっていることがよくあります。これは、Nvidia Graphicsカードではさらに一般的です。どうやら、一部のユーザーはTesselationをMediumに、VSyncをAdaptiveに設定することにより、クラッシュを完全に解消することに成功しました。
この方法が効果的でなかった場合は、下の次の方法に進みます。
方法6:Lunge and Slash能力を無効にする
結果が出ずにここまで来た場合は、ゲームのファンからLungeバグと呼ばれるバグが原因で、この奇妙な動作が発生している可能性があります。一部のユーザーの場合、エラーメッセージのないデスクトップへのクラッシュは、パーティーに存在するメインキャラクターまたはコンパニオンのいずれかに対してEffortless Lungeスキルが有効になっている場合にのみ発生します。
EAはこの問題について沈黙を守っていますが、ファンはクラッシュが特定のビデオカードによるスキルのアニメーションの処理方法に関係していると推測しています。
上記のすべての方法を実行してもこれらのクラッシュが発生する場合は、あなたまたはあなたのパーティーで取るあなたの仲間のいずれかにエフォートレスランジがあるかどうかを確認してください。持っている場合は、再度指定して、Effortless Lungeの使用を避けます。他のアップグレードを選択することで、Lunge とSlashを引き続き使用できます。
この方法が機能しない場合、またはキャラクターやコンパニオンに適用できない場合は、下の次の方法に移動してください。ただし、この機能を無効にしたくない場合は、どちらかのキャラクターでエフォートレスランジアップグレードを行わないでください。ランジアンドスラッシュアビリティをあきらめる必要はありません。
方法7:メモリまたはGPUのアンダークロック
多くのユーザーが示唆しているように、この問題はRAMに関連している可能性もあります。以前にメモリをオーバークロックしたことがある場合は、デフォルト設定に戻すか、わずかにアンダークロックしてクラッシュが停止するかどうかを確認します。
この動作は、デフォルトで低周波数(800 MHzまたは1000 MHz)のRAMスティックで頻繁に報告されます。このシナリオが当てはまる場合は、RAMモジュールを再度アンダークロックして、クラッシュが停止するかどうかを確認してください。
RAMをオーバークロックするプロセスはマザーボードの製造元によって異なるため、確実なガイドを提供することはできません。ただし、これらの変更はBIOS設定から行われます。最も人気のあるBIOS設定メニューで、[ Advanced Chipset Features] > [ FSB&Memory Config ]に移動して、メモリ周波数を変更します。

他の一部のユーザーは、GPUをアンダークロックすることでデスクトップへのクラッシュを何とか抑えていることに注意してください(クロック速度から約50 MHZを削除)。これは、工場でオーバークロックされたGPUの修正にも成功したと報告されています。
警告:これまでにオーバークロックを一度も行ったことがない場合は、異なるメモリまたはGPU周波数で実験しないことを強くお勧めします。
方法8:Blackwallを切り替える
これはほとんどのユーザーにとって奇妙に見えるかもしれませんが、ドラゴンエイジインクイジションのクラッシュは、パーティーでブラックウォールを選択していたため、洞窟でクモとの戦い中にクラッシュが起こっていたことが原因で発生していました。したがって、特定の時点で頻繁なクラッシュに直面している場合は、パーティーのヒーローを切り替えて、別のヒーローを選ぶようにしてください。この問題は、BlackwallではなくDorianを選択することで修正されました。
また、トライアルが有効になっている場合は、トライアルを無効にし、旅行前にCEを削除します。これにより、一部のユーザーの問題が修正されたと報告されています。
方法9:ゲームのキャッシュを削除する
キャッシュはDAIによって保存され、ロード時間を短縮し、ゲームの全体的な起動を最適化しますが、場合によっては破損する可能性があり、破損したキャッシュをロードしようとするとゲームがクラッシュする可能性があります。幸いにも、キャッシュが削除された場合、キャッシュは自動的に再生成されるため、この破損したキャッシュを簡単に取り除くことができます。そのため:
- 「Windows」 + 「E」を押してファイルエクスプローラーを起動し、次のパスに移動します。
C:\ Users \ Documents \ BioWare \ Dragon Age Inquisition \ cache
- このフォルダに移動したら、キーボードの「CTRL」 + 「A」キーを押してから、「Shift」 + 「削除」ボタンを押します。
- 画面に表示されるプロンプトを確認すると、キャッシュが削除されます。
- ゲームを起動し、クラッシュの問題が修正されたかどうかを確認します。
注:また、Mantleの設定を高くすると多くのユーザーがクラッシュする可能性があるため、Mantleを最低の設定でロードするように設定し、最低の設定でロードすると一部の問題が解決するためです。
方法10:起動設定を変更する
一部のユーザーは、ゲームに管理者権限が付与されていない場合、エラーの問題なしにクラッシュに直面していました。ゲームは、一部のシステムファイルにアクセスするために管理者権限を必要とする場合があり、指定されていない場合、起動中にクラッシュする可能性があります。また、ゲームはWindowsの一部のバージョンと互換性がない場合があります。
- 「Windows」 + 「E」を押してファイルエクスプローラーを起動し、ゲームのインストールフォルダーに移動します。
- メインのDAI実行可能ファイルを右クリックし、[ プロパティ ] を選択します。
- [互換性]タブをクリックし、下の[ 管理者として実行 ]チェックボックスをオンにします。
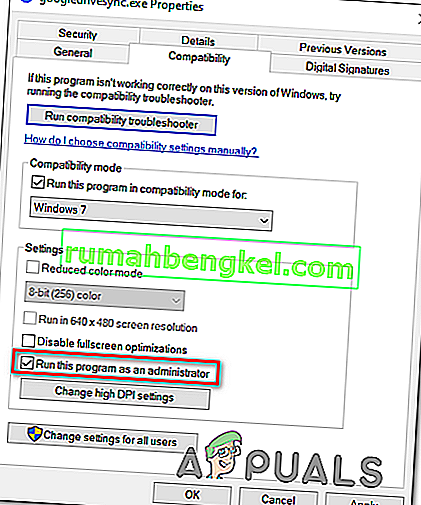
- また、[ このプログラムを互換モードで実行する ]ボタンをオンにして、ドロップダウンから別のバージョンのWindowsを選択します。
- 設定を保存して、このウィンドウを終了します。
- そうすることで、ゲームの問題が解決するかどうかを確認してください。
他にすべきこと:
- デスクトップの問題でクラッシュが発生した場合に備えて、BIOSを更新してください。
- 最近の更新をアンインストールしようとしました。
- 他のバージョンのWindowsでこの問題が発生している場合は、Windows 10にアップグレードしてください。
- Nvidia Geforce Experienceの最適化サービスを無効にし、他の最適化ソフトウェアも無効にしてください。
- すべてのmod、パッチ、ゲームをアンインストールして再インストールしてください。