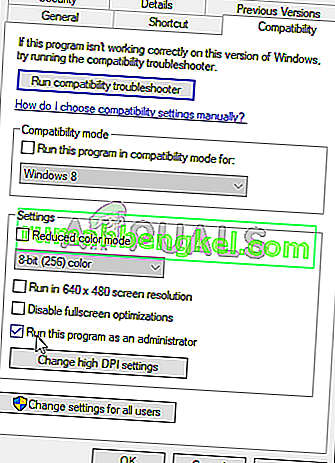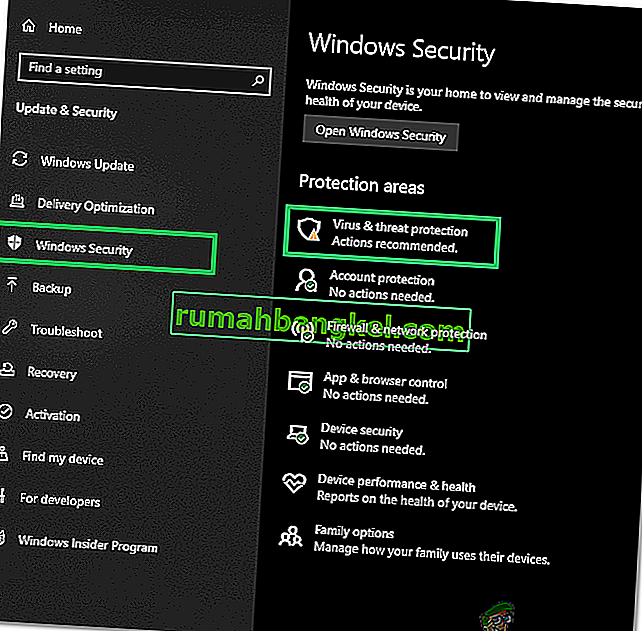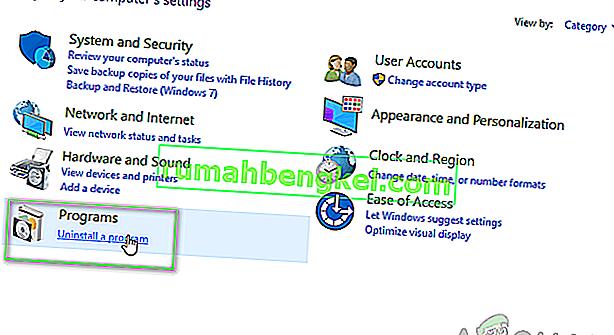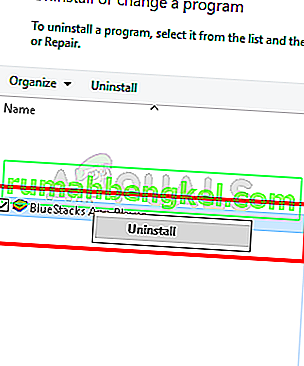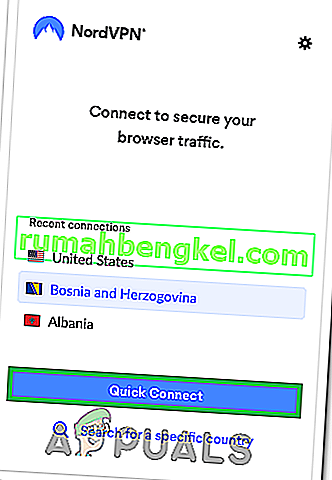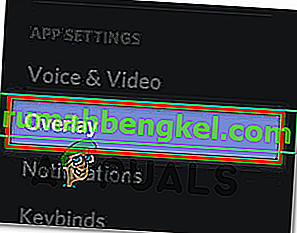Discordは素晴らしいコミュニケーション機能とサービスを提供するアプリです。これらの機能の1つは、ユーザーがフルスクリーンゲームをプレイしながらDiscordの友達と通信できるDiscordオーバーレイ機能です。しかし、一部のユーザーは、ゲーム中にオーバーレイが表示されないという問題を経験しています。一部の人にとっては、この問題は特定のゲームにのみ発生しますが、他の人はすべてのゲームで問題を示さないオーバーレイを経験しています。この問題は、ユーザーがゲームセッション中に友人と適切に通信したり話したりできないため、多くの問題を引き起こしています。

Discordオーバーレイが表示されない原因は何ですか?
この問題を引き起こす可能性のあるもののリストはかなり長いです。
- ゲームオーバーレイオプション:この問題の原因となる最も一般的で基本的なものは、オーバーレイオプション自体です。多くの人は設定に慣れていないので、通常、それは適切に構成されていない設定です。特定のゲームのオーバーレイオプションをオンにする必要があり、そのゲームをDiscordゲームリストに追加する必要がある場合もあります。多くの人は、オーバーレイを手動でオンにしなければならない場合や、ゲームがDiscordゲームリストに追加されない場合があることを忘れています。
- ウイルス対策:ウイルス対策アプリケーションは、Discordオーバーレイでいくつかの問題を引き起こすことも知られています。ウイルス対策ソフトウェアは、Discordまたはそのオーバーレイ機能に不審なフラグを付け、ブロックしている可能性があります。
- スケーリングされたディスプレイ:スケーリングされたWindowsディスプレイがある場合は、Discordオーバーレイも非表示になっている可能性があります。
- オーバーレイの場所: Discordオーバーレイは移動できるため、多くの人が誤って画面から移動します。これは通常、ディスプレイも拡大縮小するときに発生します。たとえば、オーバーレイを画面の端に配置し、後でディスプレイを拡大縮小すると、オーバーレイが正しく機能しているにもかかわらず、オーバーレイを表示できなくなります。
- ハードウェアアクセラレーション:ハードウェアアクセラレーションは、コンピューターのハードウェアを使用して、より汎用的なCPUで実行されているソフトウェアよりも効率的にいくつかの機能を実行します。この機能をオンにすると、Discordオーバーレイ機能にも問題が発生する可能性があります。
注意
以下の方法について詳しく説明する前に、システムやDiscordアプリを再起動することをお勧めします。時にはそれは再起動後に消える不具合です。そのため、Discordアプリを再起動し、問題が解決するかどうかを確認します。それでも解決しない場合は、システム全体を再起動して、問題が解決するかどうかを確認します。
方法1:ゲームオーバーレイをオンにする
最初にすべきことは、ゲームのオーバーレイオプションをオンにすることです。このオプションを確実にオンにしたとしても、オーバーレイとゲームの設定で確認する必要があることがいくつかあるため、一見の価値があります。以下の手順に従って、すべての設定が正しく行われていることを確認し、設定の問題を除外してください。
- オープン・ディスコード
- ユーザー設定(歯車のアイコン)をクリックします。これはアバターの右側にあるはずです。

- 左側のペインから[ オーバーレイ]を選択します
- [ゲーム内オーバーレイを有効にする]をオンにします。右側のペインの上部にあるはずです

- 左側のペインから[ ゲームアクティビティ]を選択します
- プレイしている特定のゲームでオーバーレイがオンになっていることを確認してください。オーバーレイがオンになっている場合、ゲームは右側のペインの緑色のボックスにあるはずです。また、現在プレイしているゲームの前に、「オーバーレイ:オン」というステータスが表示されるはずです。注:ゲームでオーバーレイがオンになっていない場合は、ゲームの前にあるモニターボタンをクリックすると、オーバーレイがオンになります。

- ゲームリストにゲームが表示されない場合は、ゲームを追加することもできます。[ 追加]をクリックします。右側のペインからリンクし、ドロップダウンメニューからゲームの名前を選択します。[ ゲームを追加]をクリックします。次に、手順6を繰り返して、新しく追加したゲームのオーバーレイをオンにします。


これで問題が解決するかどうかを確認します。
方法2:ハードウェアアクセラレータをオフにします。
ハードウェアアクセラレーションがこの問題の原因である可能性があるため、このオプションを無効にすることは当然のことです。したがって、以下の手順に従って、Discordアプリのハードウェアアクセラレーションをオフにします。
- オープン・ディスコード
- ユーザー設定(歯車のアイコン)をクリックします。これはアバターの右側にあるはずです。

- 左側のペインから[ 外観]を選択します
- 右ペインを下にスクロールすると、ハードウェアアクセラレーションが表示されます。[ 詳細設定]セクションにあります。
- ハードウェアアクセラレーションをオフにする

- ほとんどの場合、確認ボックスが表示されます。[ OK]をクリックします。これでDiscordアプリが再起動します
それでおしまい。Discordアプリが再起動したら、問題を修正する必要があります。
方法3:ディスプレイを再スケーリングする
一部のユーザーは、表示が105%(または他のパーセンテージ)にスケーリングされていることを知り、実行する必要があるのは表示を100%に戻すことだけでした。したがって、これはあなたに当てはまる可能性があり、オーバーレイが表示されなかった唯一の理由は、スケーリングされた表示が原因でした。表示を元の100%にスケーリングするだけで、すべてが正常に機能します。
- ホールドWindowsキーを押しをI
- システムをクリック

- [ 縮尺とレイアウト]セクションのドロップダウンメニューから[ 100%(推奨) ]を選択します

スケーリングが完了したら、ゲームを再度実行します。オーバーレイが表示されるはずです。
方法4:オーバーレイを移動する
場合によっては、唯一の問題はオーバーレイの場所です。オーバーレイを移動できるため、誤ってオーバーレイを画面の外に移動した可能性があります。すべてを試しても何も機能しない場合、最も可能性の高い原因は、すべてが機能しているが、その場所が原因でオーバーレイを表示できないことです。したがって、ここでの唯一の解決策は、以下の手順に従ってオーバーレイを再配置することです
- ゲームを閉じてDiscordを開く
- Discord内で、Ctrlキー、Shiftキー、およびIキー(Ctrl + Shift + Iキー)を押し続けます。これにより、右側にJavaScriptコンソールが開きます。
- JavaScriptコンソールの右上隅にある>>矢印アイコンをクリックします。
- 新しく作成したリストからアプリケーションを選択します

- 新しく作成された左側のパネルで[ローカルストレージ]をダブルクリックします(または[ローカルストレージ]の横の矢印をクリックします)。
- ローカルストレージの下に新しく作成されたエントリが表示されます。この新しいエントリはhttps:\\ discordapp.comと呼ばれる必要があります。クリックして

- OverlayStore(またはOverlayStoreV2)を右クリックします。[ キー]列の中央にあります。
- 削除を選択します

- 今すぐ再起動ディスコードを。
ゲームを起動します。オーバーレイはデフォルトの位置に戻り、再び移動できるようになります。
方法5:不和を更新する
Discordはかなり定期的に更新を取得しているため、このバグがアプリケーションに導入されたのは単なる更新である可能性があります。これは、アップデート後に問題が発生し始めた場合に当てはまります。上記の方法で問題が解決しない場合、残念ながら、あなたにできることは何もありません。
Discordを自分で更新することもできます。
方法6:管理者として実行する
場合によっては、Discordには、コンピューターのルートディレクトリで読み取りおよび書き込みを行うためのいくつかの重要なシステム権限が不足していることがあります。これにより、オーバーレイが正しく機能しない場合があります。この手順では、Discordにこれらの権限を付与して、問題がないことを確認します。そのため:
- Discordインストールフォルダーまたはデスクトップに存在するDiscord実行可能ファイルを右クリックし、[プロパティ]オプションを選択します。
- Discordのプロパティで、[ 互換性 ]タブをクリックし、[ このプログラムを管理者として実行 ]ボタンを押してください。
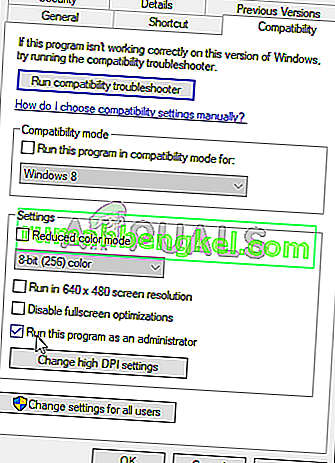
- [ 適用 ]ボタンをクリックして変更を保存し、[ OK ]ボタンをクリックしてウィンドウを閉じます。
- Discordをもう一度実行してみて、問題が引き続き発生するかどうかを確認します。
方法7:アンチウイルスを許可する
サードパーティのセキュリティプログラムで非常に厳密な構成を使用している場合、または標準のWindowsファイアウォールとDefenderを使用している場合でも、これらのプログラムがDiscordのバックグラウンドでの実行をブロックし、システムリソースを使用しているため、このエラーが発生する可能性があります。したがって、この手順では、Windows Defenderとファイアウォールの両方に不一致の例外を追加します。そのため:
- 「Windows」 + 「R」を押して、実行プロンプトを起動します。
- 入力し、「コントロールパネル」を押して「入力」の古典的なコントロールパネルインターフェイスを起動します。

- [ 表示方法 ]ボタンをクリックし、[ 大きいアイコン ]を選択して、Windows Defenderファイアウォールオプションをクリックします。
- 左ペインの「ファイアウォールを介したアプリまたは機能の許可」ボタンを選択し、「設定の変更」ボタンをクリックしてプロンプトを受け入れます。

- ここから、あなたは両方チェックすることを確認して「公開」と「非公開」の確執のためのオプションとその関連アプリケーション/ドライバを。
- 変更を保存して、ウィンドウを閉じます。
- その後、「Windows」 + 「I」を押して設定を起動し、「アップデートとセキュリティ」オプションをクリックします。
- 左側のペインで、[ Windowsセキュリティ ]ボタンをクリックし、[ ウイルスと脅威からの保護 ]ボタンをクリックします。
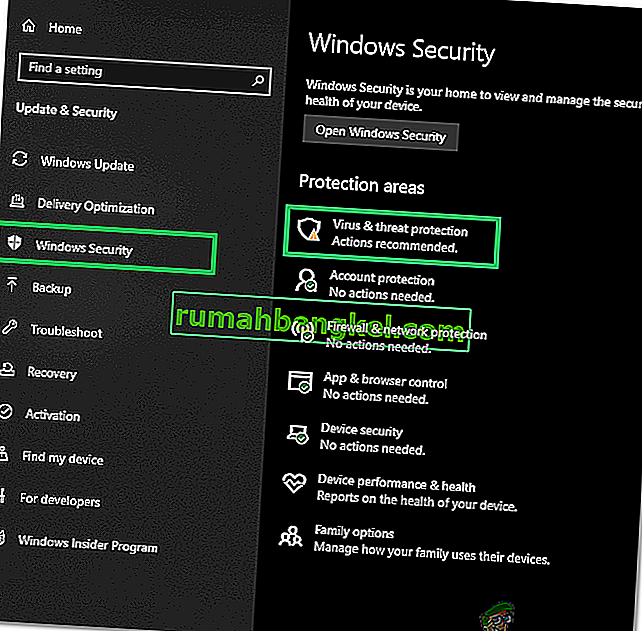
- [ ウイルスと脅威対策の設定]見出しの下にある[設定の管理]ボタンを選択します。
- 下にスクロールして、次のウィンドウの[ 除外の追加または削除 ]ボタンをクリックします。
- 「除外の追加」オプションをクリックし、ファイルの種類から「フォルダ」を選択します。

- Discordインストールフォルダーを指定し、変更を保存した後、このウィンドウを終了してください。
- そうすることでDiscord Overlayの問題が修正されたかどうかを確認してください。
また、サードパーティのアンチウイルスを調べて、Discordがそれらによってブロックされていないことを確認してください。Discordは、これらのアプリケーションから誤ってフラグを立てられることが多く、適切に機能しない可能性があります。
方法8:Discordを再インストールする
システムまたはストレージの障害が原因でアプリケーションのインストールが損傷し、Discordの一部の機能の整合性が実際に損なわれることがあります。したがって、この手順では、そうでないことを確認するために、Discordをコンピューターから完全に削除した後に再インストールします。それを行うには:
- キーボードの「Win」 +「R」ボタンを同時に押して、Runコマンドウィンドウを開きます。
- controlと入力し、Enterキーを押して、[コントロールパネル]タブを開きます。
- [表示]> [カテゴリ]までスクロールし、[ プログラムのアンインストール]を選択します。
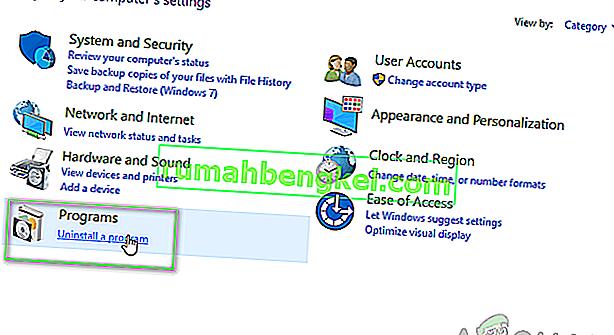
- プログラムのリストで構成されるポップアップウィンドウが画面に表示されます。Discordを選択して右クリックし、画面の[ アンインストール ]オプションを押します。
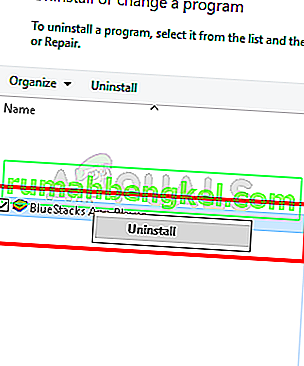
- 画面の指示に従って、Discordをコンピューターから完全に削除します。
- アンインストールが完了したら、PCを再起動します。
- Discordの最新バージョンをWebサイトからダウンロードします。
- Discordをダウンロードしたら、実行可能ファイルをクリックしてコンピューターで実行し、画面の指示に従ってコンピューターにインストールします。
- コンピューターの問題が修正されたかどうかを確認します。
この再インストール手順により、「Discordオーバーレイが表示されない」エラーが修正されます。
方法9:バックグラウンドアプリケーションを無効にする
状況によっては、特定のバックグラウンドプログラムがDiscordアプリケーションの一部の機能を妨害および中断し、オーバーレイの表示を妨げることがあります。したがって、この手順では、これらのバックグラウンドアプリケーションをコンピューターで実行できないようにし、それが正常に動作するかどうかを確認します。そのため:
- 「Windows」 + 「R」を押して実行プロンプトを起動し、バーに「MSConfig」と入力します。

- Enterキーを押してコマンドを実行し、MSConfigウィンドウを起動します。
- ここから[スタートアップ]タブを選択し、起動時に起動するように設定されている各アプリケーションをクリックして、[無効にする]を1つずつクリックします。
- [サービス]タブをクリックし、[ Microsoftのサービスをすべて隠す ]チェックボックスをオンにします。

- [ すべて無効にする]ボタンをクリックするだけで、起動時にすべてのサービスとアプリケーションが実行されなくなります。
- [OK]をクリックして、コンピュータを再起動します。
- 再起動後、問題が存在するかどうかを確認します。そうでない場合は、同じ方法で、一度に1つまたは2つのサービスを有効にし、どのサービスが問題を再発させるかを確認します。
- 問題のあるアプリケーション/サービスを永久に無効にして、この問題を取り除くことができます。
方法10:VPNを使用する
多くの音声接続の問題は、デバイスでVPNを使用するだけで解決できるため、PCでVPN接続を構成することにより、この特定の不一致エラーを解決することもできます。ただし、DiscordはUDP(ユーザーデータグラムプロトコル)を備えたVPNソリューションでのみ機能するように設計されていることを覚えておいてください。この目的を達成するために推奨されるVPNサービスはNord VPNです。IDを安全に保ちながらインターネットトラフィックを暗号化し、同時に最大6台のデバイスに接続できるためです。PCでVPN接続を確立するには、次の手順に従います。
- まず、Nord VPN Webサイトにアクセスします。
- このWebページのすべての段階的な指示に従って、Nord VPNアカウントを作成してください。また、特定のプランを選択します。
- PC のNord VPNダウンロードページに移動し、クリックしてインストールします。
- 最後に、PCにNord VPNをセットアップし、Nord VPNアカウントとパスワードの詳細を入力します。これにより、サインインオプションが表示されます。
- クイック接続を押すと、世界中で利用できる推奨サーバーに接続されます。別の国で任意の特定のVPNサーバーを選択して反対方向に進む場合は、Nord VPNウィンドウの左側のパネルに移動して、その特定のサーバーを選択します。また、地図上で国のピンを押すことによってこれを行うことができます。
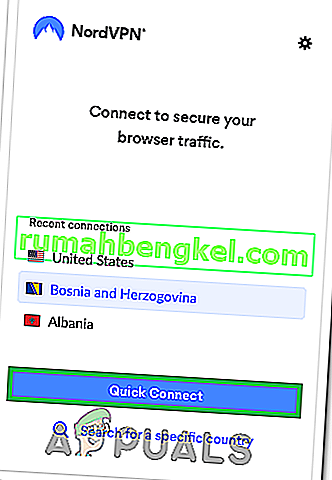
VPNを構成した後、Discordオーバーレイが正しく表示され始めるかどうかを確認します。
方法11:オーバーレイホットキーを使用する
通常、最初にオーバーレイを有効にするためのホットキーが割り当てられていない可能性があります。ただし、重複している場合は、Discordで設定した他のホットキーと重複していないことを確認してください。これが発生した場合は、このエラーの解決に役立つ可能性があるため、新しいホットキーをアクティブにしてみてください。次の手順に従って、新しいホットキーを有効にできます。
- Discordアプリを開き、ユーザー設定を探します。
- アプリ設定の下にある左側のペインでオーバーレイのアイコンを見つけてクリックします。
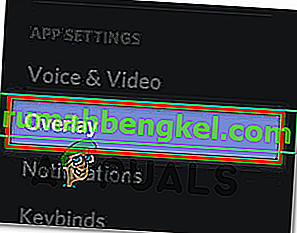
- ここには、「ゲームでオーバーレイを有効にする」オプションのほかに、現在のホットキーのオプションがあります。
- ここで新しいホットキーを再構成し、後でそれを使用して、ゲームを再び開いたときにDiscordオーバーレイを呼び出します。
- そうすることで、Discordでオーバーレイが表示されない問題が修正されたかどうかを確認します。
方法12:Discordを完全に再起動する
Discordオーバーレイの問題が発生しているため、コンピューターでDiscordが正しく起動されていない可能性があります。したがって、この手順では、まずコンピューターで完全に無効にし、次に再起動して問題が解決するかどうかを確認します。そのため:
- 「Windows」 + 「R」を押して、実行プロンプトを起動します。
- 入力し、「taskmgr」を押して「入力」タスクマネージャを起動します。

- タスクマネージャで[ プロセス ]タブをクリックすると、アクティブなプロセスのリストが表示されます。
- このリストで、「Discord」プロセスをクリックし、タスクマネージャの「End Task」ボタンを選択します。

- リストを完全にスキャンし、Discordアプリケーションのすべてのインスタンスを無効にしてください。
- これにより、コンピュータの問題が解決するかどうかを確認してください。
方法13:他のバージョンを無効にする
discordの通常バージョンとPTBバージョンを同時に実行しようとすると、オーバーレイエラーが発生することがよくあります。設定を再確認し、これらのバージョンの両方を同時に実行していないことを確認してください。一度に1つのバージョンのDiscordのみを実行するように設定を編集してから、Discordでこの問題が修正されるかどうかを確認してください。
方法14:Discordサポートに連絡する
上記の修正をすべて実装したら、最後に、Discordサポートチームから直接支援を得るようにします。あなたは彼らのウェブサイトにアクセスし、サポートセクションまでスクロールして、プロセス全体の詳細な洞察を得ることができます。ヘルプページをよく確認することで、詳細な連絡先情報を入手できます。問題に関する迅速なフィードバックのために、検索ボックスに正確な問題を記載することもできます。そうすれば、問題はできるだけ早く返答されます。迅速な応答を得るには、問題を書いてツイートすることにより、Twitterアカウント経由でDiscordに連絡できます。