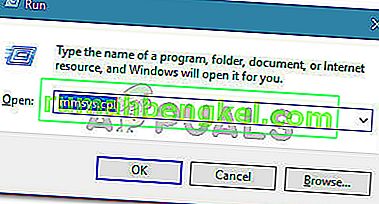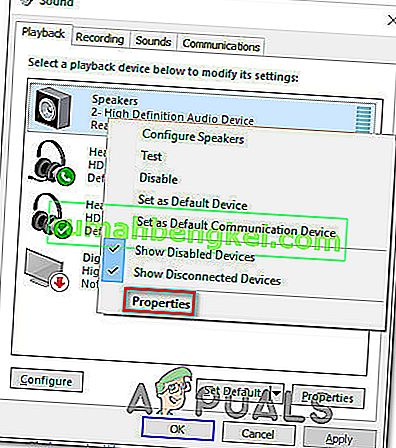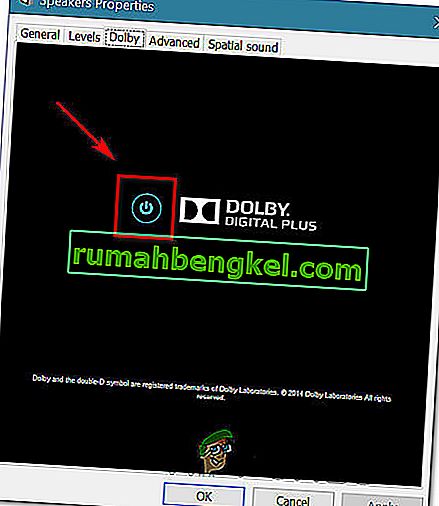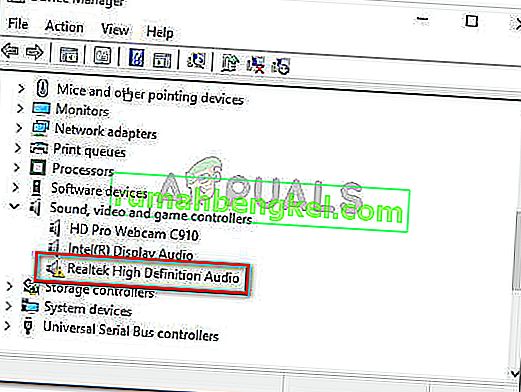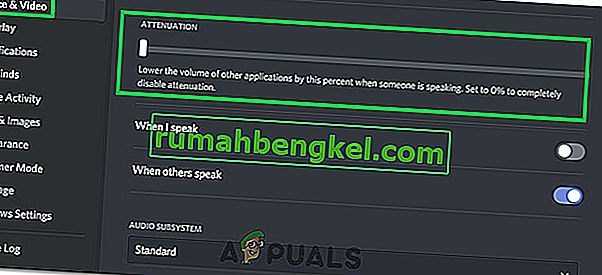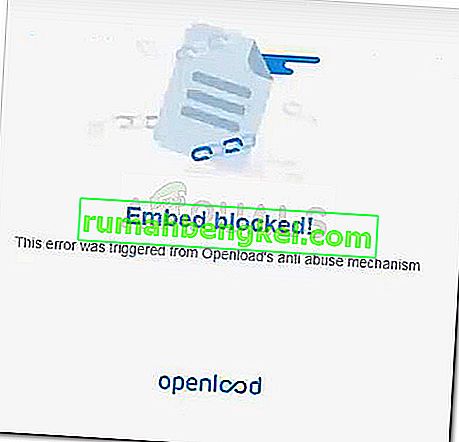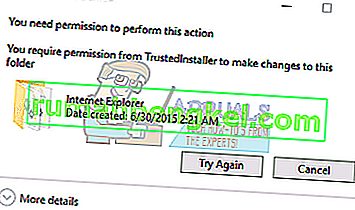一部のユーザーは、手動で調整しなくても、時間の経過とともに音量が自動的に上下することを報告しています。一部の影響を受けるユーザーは、問題が発生するのは、音を出すウィンドウまたはタブが複数ある場合に限られると報告しています。他のユーザーは、ボリュームがランダムに100%にジャンプし、明らかなトリガーがないと報告しています。ほとんどの場合、サウンドのボリュームが明らかに変更されていても、ボリュームミキサの値は変化しません。レポートの大部分はWindows 10で発生することが確認されています。

Windows 10で「自動ボリューム調整」の問題の原因は何ですか?
さまざまなユーザーレポートと、この問題を解決するために成功裏に使用された修復方法を調べて、この特定の問題を調査しました。私たちの調査に基づいて、Windows 10でこの奇妙な動作を引き起こすことが知られているいくつかの一般的な犯人がいます:
- サウンドエフェクトまたはイミディエイトモードが原因です – Realtekオーディオドライバーには、この特定の動作を引き起こす可能性のあるいくつかの機能が含まれています。ほとんどの時間。Realtekのイミディエイトモードと他のいくつかのサウンドエフェクトは、自動ボリューム調整をある程度引き起こす可能性があります。同じような状況の数人のユーザーが、追加の音響効果を無効にした後で問題が修正されたと報告しています。
- 問題はWindows通信機能によって引き起こされています –多くのユーザーに対してこの特定の問題を作成することになるWindows機能が1つあります。PCが通信目的で使用される場合、音量を自動的に調整するように設計されていますが、誤検知が発生して、実際にはそうでない場合に音量が下がることがあります。この場合、デフォルトの動作を「何もしない」に変更すると問題が解決します。
- Windowsオーディオドライバーが問題を引き起こしています –多くのユーザーが報告したように、デフォルトのRealtekドライバーは時間の経過とともに更新され、一部のマシンではこの特定の問題を引き起こします。このシナリオが当てはまる場合は、一般的なWindowsドライバーにダウンロードすると問題が解決します。
- Dolby Digital Plusが音量を調整しています –この問題の原因となることが知られている数少ないサードパーティ製オーディオドライバーの1つがDolby Digital Plusです。これは、ボリュームレベラーと呼ばれるオーディオ機能が原因で発生します。残念ながら、これを無効にしても同じ動作が維持されるため、問題を解決するにはDolby Digital Plusを完全に無効にする必要があります。
- 物理的なトリガーが音量を下げたり上げたりしている –キーボードのスタックボリュームキーまたはマウスのUSBドングルが動作していることが、この特定の問題につながる可能性のあるすべての原因です。この場合、接続されているデバイスのプラグを抜くか、スタックしたキーを解放することで問題が解決します。
Windowsボリュームが自動的に調整されないようにする方法を探している場合は、この記事でいくつかのトラブルシューティング手順を説明します。以下に、同様の状況にある他のユーザーがこの動作の発生を防ぐために使用した一連のメソッドを示します。
方法1:サウンド効果とイミディエイトモードを無効にする
結局のところ、いくつかのRealtekドライバがこの特定の問題を引き起こすことがわかっています。この問題が発生する理由についての公式な説明は見つかりませんでしたが、最も一般的なトリガーは、サウンドで何かを再生し、一時停止してからもう一度再生することです。影響を受けるほとんどのユーザーにとって、このシナリオでは、スピーカーの音量メーター内で認識されない音量変化が発生します。
幸いなことに、影響を受けた一部のユーザーは、サウンド設定にアクセスし、すべてのサウンド効果+即時モードを無効にした後、この奇妙な動作は発生しなくなったと報告しています。これを行う方法のクイックガイドを次に示します。
- 押してWindowsキー+ Rを開くためにファイル名を指定して実行 ]ダイアログボックスを。次に、「mmsys.cpl」と入力してEnterキーを押し、[サウンド]ウィンドウを開きます。
- [ 再生 ]タブに移動し、問題が発生している再生デバイスを選択して右クリックし、[ プロパティ ]を選択します。
- [ プロパティ]画面で、[ 拡張 ]タブに移動し、[ すべての拡張を無効にする(すべてのサウンド効果を無効にする) ]に関連付けられているボスを確認します。次に、[ 適用]をクリックして変更を保存します。
注: スピーカー/ヘッドセットの設定にイミディエイトモードが含まれている場合は、それも無効にします。
- コンピュータを再起動し、次回の起動時に問題が解決したかどうかを確認します。

音量が時間の経過とともに上下する傾向があることにまだ気づいている場合は、以下の次の方法に進んでください。
方法2:[通信]タブで自動音量調整を無効にする
結局のところ、オーディオの音量が下がってしまう可能性のあるもう1つの原因は、PCを使用して電話をかけたり受けたりするときに音量を自動的に調整するように設計されたWindowsの機能です。この機能は正常に機能する場合に優れていますが、Windowsが着信または発信の通信を誤って解釈し、不要な場合に音量を下げるというユーザーレポートが多数見られました。
このシナリオが現在の状況に当てはまる場合は、[ サウンド ]メニューの[ 通信 ]タブに移動して問題を解決し、新しい通信が検出されたときのデフォルトの動作を[ 何もしない ]に変更できます。
これを行う方法は次のとおりです。
- 押してWindowsキー+ Rは、ファイル名を指定して実行]ダイアログボックスを開きます。次に、「mmsys.cpl」 と入力し、Enterキーを押してサウンド画面を開きます。
- [ サウンド]ウィンドウ内で、[通信]タブに移動し、[ Windowsが通信アクティビティを検出したとき ]の下の[ 何もしない]トグルを設定します。
- [ 適用]をクリックして変更を保存し、コンピュータを再起動して問題が解決したかどうかを確認します。

音量で同じ奇妙な動作が見られる場合は、下の次の方法に進んでください。
方法3:一般的なWindowsドライバーにダウングレードする
以下のいずれの方法でも、サウンドの音量が自動的に調整されない場合は、現在アクティブなサウンドドライバーのせいにすることができます。Windows Updateが自動的にインストールしたRealtekドライバーが原因で問題が発生したことが確認された多くのレポートを見てきました。
Realtekサウンドドライバーを使用している場合、現在のサウンドドライバーを、システムに既に格納されている汎用のWindowsドライバーにダウングレードすることで、この特定の問題を解決できる可能性があります。これを行う方法は次のとおりです。
- 押してWindowsキー+ Rは、ファイル名を指定して実行]ダイアログボックスを開きます。次に、「devmgmt.msc」と入力してEnterキーを押し、デバイスマネージャーを開きます。
- デバイスマネージャー内で、[ サウンド、ビデオ、およびゲームコントローラー ]ドロップダウンメニューを展開します。
- 動作しているオーディオデバイスを右クリックし、[ ドライバーの更新(ドライバーソフトウェアの更新)]を選択します。
- 最初のプロンプトで、[ コンピューターを参照してドライバーソフトウェアを検索します]をクリックします。
- 次に、次の画面で、[ コンピューターで利用可能なドライバーの一覧から選択します]をクリックします。
- 次に、[ 互換性のあるハードウェアを表示]に関連付けられたボックスをオンにします。次に、リストから[ 高解像度オーディオデバイス ]を選択し、[ 次へ ]をクリックします。
- 警告プロンプトで[ はい]をクリックして、現在のドライバーインストールの上にこのドライバーをインストールします。
- コンピューターを再起動して変更を保存し、ボリュームの問題が次の起動時に解決されるかどうかを確認します。

方法4:Dolby Digital Plus Advanced Audioを無効にする
Dolby Digital Plusをサポートするオーディオ機器を使用している場合は、その背後にあるプログラムが自動音量変更を引き起こしている可能性が高くなります。これは、ボリュームレベラーと呼ばれるオーディオ機能が原因で発生します。ただし、残念ながら、この効果を無効にしても問題は解決しません。残念ながら、ドルビーが再生デバイスと競合しないようにするには、ドルビーを完全に無効にする必要があります。
同様の状況で数人のユーザーが、サウンドメニューにアクセスしてドルビーデジタルプラスを完全に無効にすると問題が解決したと報告しています。これを行う方法は次のとおりです。
- 押してWindowsキー+ Rは、ファイル名を指定して実行]ダイアログボックスを開きます。次に、「mmsys.cpl」 と入力し、Enterキーを押してサウンド画面を開きます。
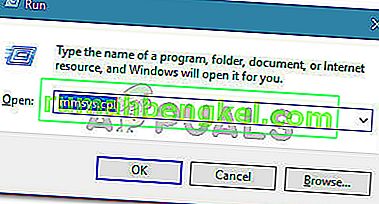
- でサウンドメニュー、自動的に調整なっているスピーカーを選択し、選択し、プロパティを。
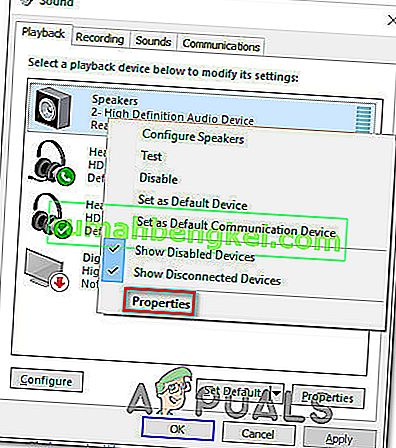
- 次に、ドルビータブに移動し、電源ボタン(ドルビーデジタルプラスの近く)をクリックして無効にします。
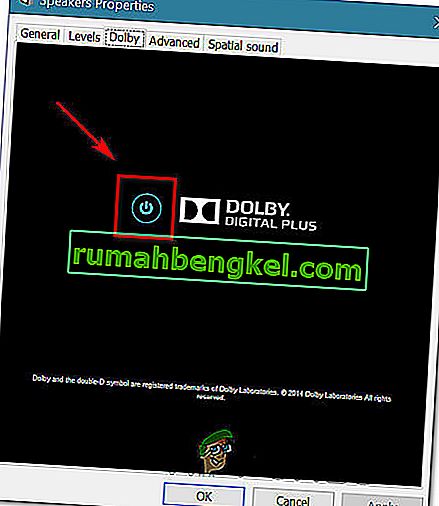
- コンピュータを再起動し、自動音量調整が次のシステム起動で停止するかどうかを確認します。
それでも同じ自動音量調整の問題が解決しない場合は、下の次の方法に進んでください。
方法5:物理的なトリガーを処理する
これで、問題の原因となる可能性のあるソフトウェアの潜在的な原因をすべて突き止めたので、物理的なトリガーについて調査してみましょう。この問題の原因がマウスホイールまたはボリュームキーのスタックであることを発見した人の数に驚くでしょう。
ボリュームを減らすために使用できるホイール付きのUSBマウスを使用している場合、機械的(またはドライバー)の問題が原因で、ボリュームのダウングレードまたはアップグレードでスタックする可能性があります。この場合、マウスを取り外してラップトップを再起動すると、問題が解決する可能性があります。
別の潜在的な物理的トリガーは、物理ボリュームキーがスタックしていることです(ほとんどのキーボードモデルにはボリュームキーボードがあります)。スピーカー付きのモニターを使用している場合、モニターのキーが動かなくなると音量が変わることがあります。
方法6:ドライバーのアンインストールと再インストール
一部のユーザーは、サウンドドライバーを更新し、Windowsが自動的にインストールするドライバーに置き換えることで、この問題を修正したと報告されています。そのため:
- 「Windows」 + 「R」を押して実行プロンプトを起動します。
- 入力し、「devmgmt.msc」と押して「入力」。

- 「ビデオ、サウンド、およびゲームコントローラ」オプションをクリックし、「サウンドドライバ」を右クリックします。
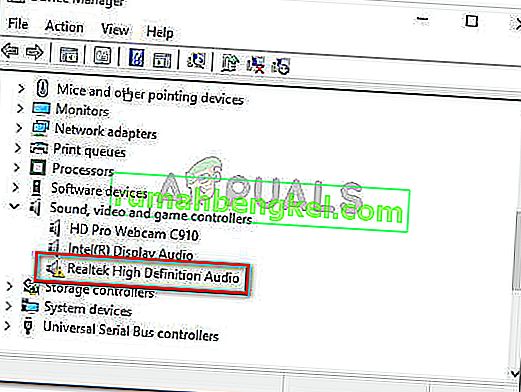
- コンピュータから削除するには、[ アンインストール ]ボタンを選択します。
- ドライバーがアンインストールされるのを待って、コンピューターを再起動します。
- 起動時に、ドライバーは自動的に再インストールされます。
- これでエラーが修正されるかどうかを確認してください。
方法7:減衰を無効にする
場合によっては、Discordの減衰機能がコンピュータでこの問題を引き起こしている可能性があります。したがって、このステップでは、完全に無効にします。そのため:
- Discordを起動し、設定歯車をクリックします。
- 設定で、「音声とビデオ」オプションをクリックして下にスクロールします。
- [ 減衰]見出しの下に、[減衰]オプションのスライダーがあります。
- このスライダーを下げて、設定を保存します。
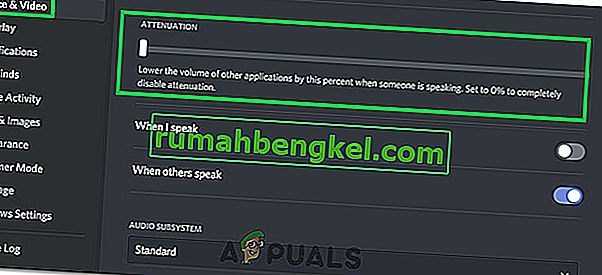
- そうすることで問題が解決したかどうかを確認してください。