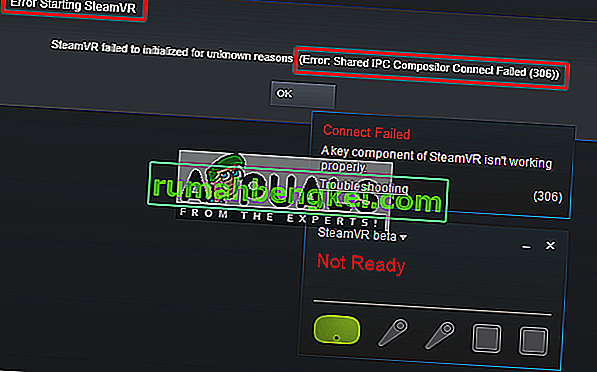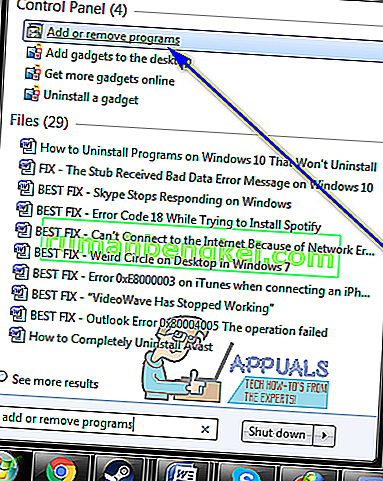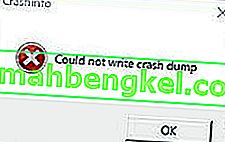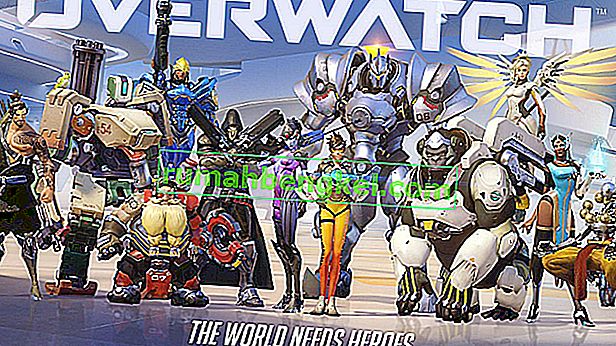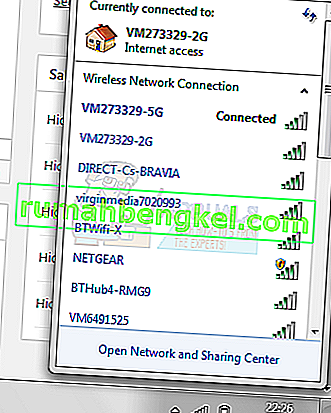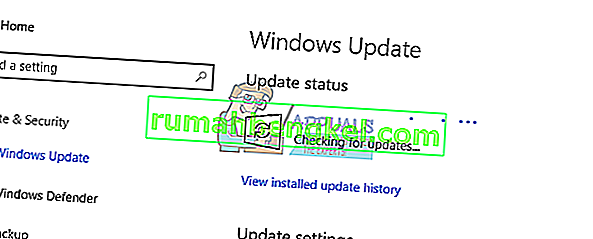Active Directoryドメインサービスが現在利用できないというエラーは、システムがプリンターを見つけて接続できないため、プロセスが停止してそれ以上先に進めないことを意味します。このプロセスにより、コンピューターはリソースを管理および割り当てることができます。このエラーが発生した場合は、権限、ドライバー、UACなどに問題がある可能性が高いです。
確認できるソリューションをいくつかリストアップしました。最初のものから始めて、下に向かって作業してください。
解決策1:プリンタースプーラー設定のリセット
スプーラサービスは、コンピュータプリンタに送信されるすべての印刷ジョブを管理するソフトウェアプログラムです。印刷スプーラーサービスは通常ユーザーに表示され、処理中の印刷ジョブをキャンセルすることもできます。また、現在ウェイティングリストにあるジョブを管理することもできます。
このサービスを再起動して、問題が解決するかどうかを確認できます。
- Windows + Rを押して、Runアプリケーションを起動します。「services」と入力します。ダイアログボックスでmsc」と入力し、Enterキーを押します。
- サービスのリストにあるサービス「Print Spooler」を見つけます。ダブルクリックしてプロパティを開きます。システムステータスの下にある[ 停止 ]ボタンをクリックし、[ OK]を押して変更を保存します。

- サービスを無効にしたので、プリンターファイルの削除に集中できます。Windows + Eを押してクイックアクセスを起動し、左側のナビゲーションペインにある[ このPC ]をクリックします。
- 次のパスに移動します。
C:\ Windows \ System32 \ spool \ PRINTERS

以下のフォルダへのアクセスには権限が必要な場合があります。プロンプトが表示されたら、続行を押します。
- フォルダーに入ったら、PRINTERSフォルダー内のすべてのファイルを削除し、ウィンドウを閉じます。
- [サービス]タブとの今ナビゲートバックスタート「プリンタスプーラ」サービス。また、スタートアップの種類は「自動」のままにしてください。

- コンピュータを再起動し、プリンタが正しく接続されているかどうかを確認します。
解決策2:プリンターを手動で追加し、ドライバーを更新する
プリンタースプーラーを再起動しても問題が解決しない場合は、コンピューターにプリンターを再度追加してみてください。ほとんどの場合、インストールされているすべてのドライバーに接続すると、プリンターが自動的にPCに追加されます。ドライバーの更新とプリンターの追加を再試行できます。
- プロセスを開始する前に、接続されているデバイスのリストからプリンターを削除する必要があります。Windows + Rを押して、Runアプリケーションを起動します。ダイアログボックスに「コントロールパネル」と入力し、Enterキーを押します。
- コントロールパネルに移動したら、画面の右上にあるドロップダウンを使用して「大きいアイコン」を選択し、「デバイスとプリンター」を選択します。

- プリンターを見つけて右クリックし、「デバイスの削除」を選択します。UACがポップアップし、管理者としてのアクションの確認を求めます。

- 同じウィンドウで、画面の上部にある[ プリンタを追加 ]をクリックします。ウィザードが、プリンターをコンピューターに追加する方法を案内します。プリンターがコンピューターに正しく接続されていることを確認します。ワイヤレスネットワーク経由でプリンターを使用している場合は、USB経由でプリンターをコンピューターに接続してみてください。

- 製造元の公式Webサイトに移動し、入手可能な最新のドライバーをアクセス可能な場所にダウンロードします。Windows + Rを押し、「devmgmt」と入力します。msc ”と入力してEnterキーを押します。
- 「印刷キュー」のサブカテゴリに移動して展開し、プリンターを選択して右クリックし、「ドライバーの更新」をクリックします。

- 2番目のオプション「コンピューターを参照してドライバーソフトウェアを検索する」を選択します。

- プリンターの最新ドライバーをダウンロードした場所に移動します。それを選択し、「次へ」を押してインストールします。プロセスが完了したら、コンピューターを再起動して、問題が解決したかどうかを確認します。

解決策3:PrinterPortsおよびWindowsのアクセスを許可する
上記の両方の解決策が機能しない場合は、レジストリエディターでファイルのアクセス許可を変更してみてください。アカウントが一部の重要なキー(PrinterPortsなど)にアクセスできないため、エラーが発生し続ける可能性があります。
注:レジストリエディターは強力なツールです。誤って使用したり、何も知らないキーを変更したりすると、コンピュータが妨害され、使用できなくなる可能性があります。
- Windows + Rを押して、Runアプリケーションを起動します。ダイアログボックスに「regedit」と入力し、Enterキーを押します。
- レジストリエディターで、次のファイルパスに移動します。
HKEY_CURRENT_USER>ソフトウェア> Microsoft> Windows NT> CurrentVersion
- 「デバイス」を右クリックし、「アクセス許可…」を選択します。

- リストからアカウントを選択し、「許可」の列の下にあるすべてのチェックボックスをクリックします。「拒否」の欄にチェックが入っていないことを確認してください。

- 「PrinterPorts」と「Windows」のエントリーについても同様の手順で行います。

- 完了したら、コンピュータを再起動し、問題が解決したかどうかを確認します。
注:上記の変更を行った後もプリンターが機能しない場合は、プリンターを再インストールする必要があります。
解決策4:他のアプリケーションを使用してプリンターを認識する
この問題を修正する別の回避策は、他のアプリケーションを使用してプリンターを認識することです。ほとんどすべてのコンピューターにこのアプリケーションがデフォルトで搭載されているため、メモ帳を使用してこれを説明します。
- デスクトップを右クリックし、[ 新規]> [テキストドキュメント ]を選択します。

- 空白スペースに何かを入力します。[ ファイル]> [印刷]をクリックします

- 新しいウィンドウがポップアップし、現在コンピューターにインストールされているすべてのプリンターが表示されます。プリンターが見つからない場合は、ウィンドウの右側にある「プリンターの検索…」をクリックしてください。これでWindowsがプリンターの検出を開始し、うまくいけば問題は解決されるでしょう。

注:ユーザーがいることを述べたいくつかの報告もあったアップグレード彼らのOfficeスイートは、問題を解決しましたが。問題の原因となっているいくつかの特定のファイルが破損しているようです。
さらに、Windows OSがWindows Update Managerを使用して最新のビルドに更新されていることも確認する必要があります。それでもコンピューターでプリンターが動作しない場合は、プリンターのトラブルシューティングツールを実行して、別のコンピューターでプリンターを使用してみてください。これは問題を特定するのに役立ちます。