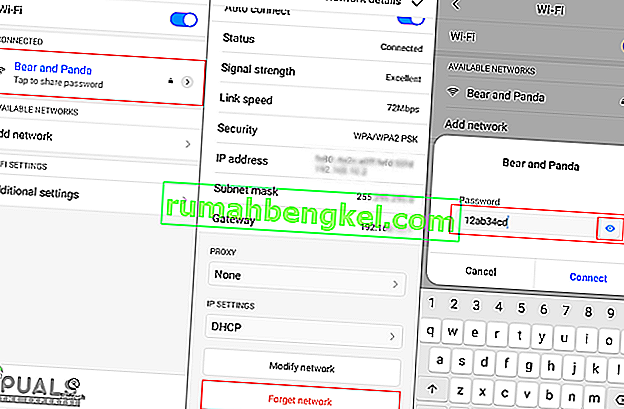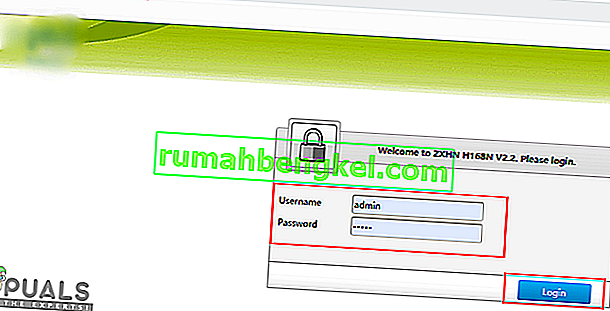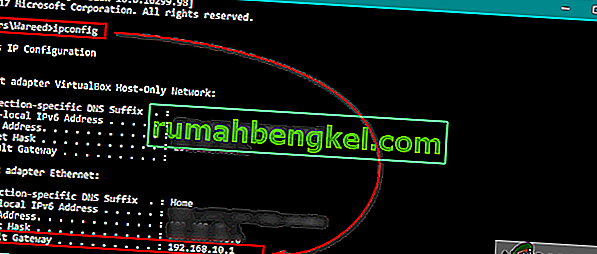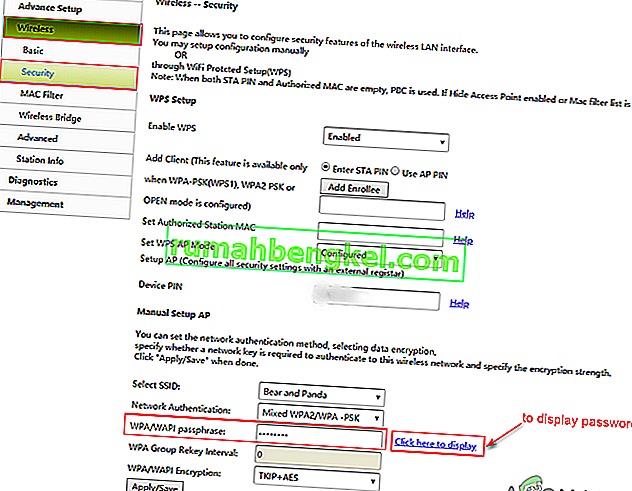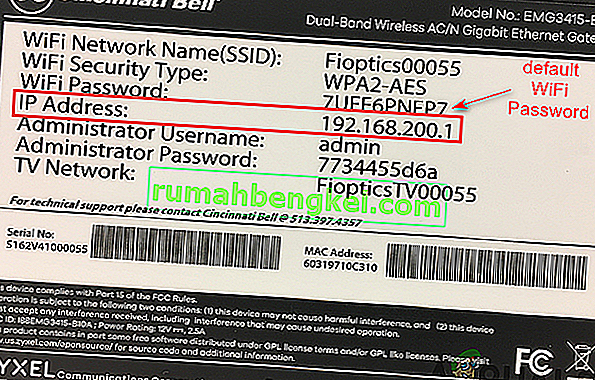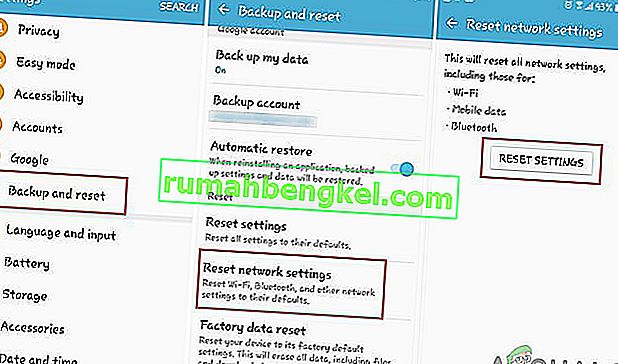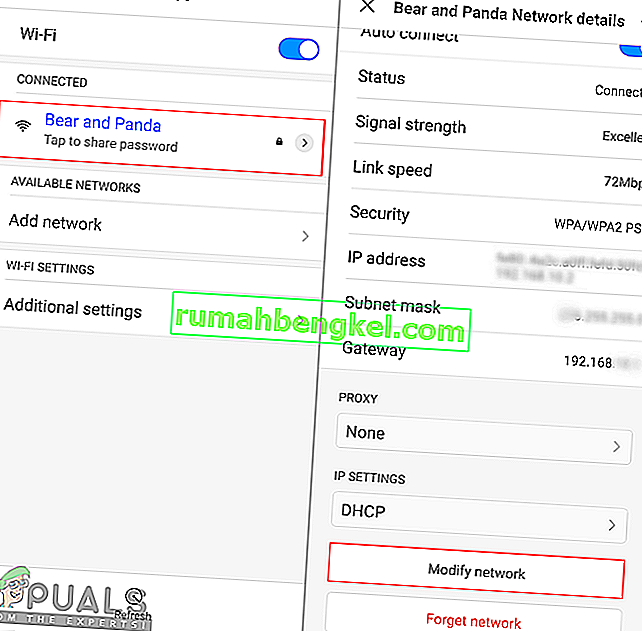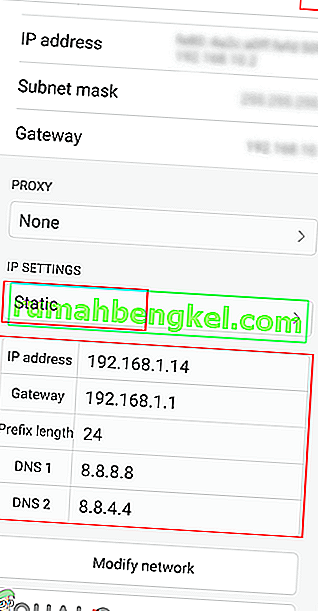一部のユーザーがWiFiネットワークに接続しようとすると、Androidフォンで「認証エラーが発生しました」というエラーが表示されます。この問題は、新しいネットワークの追加と既存のネットワークの両方で発生する可能性があります。ほとんどの場合、これはWiFiネットワークの誤ったパスワードに関連していますが、この記事で説明する他の可能性がある可能性があります。

Androidで認証エラーの原因は何ですか?
この特定の問題を引き起こす最も一般的な原因のいくつかを発見することができました。これは、さまざまなユーザーレポートと、問題を解決するためにユーザーが使用した修復戦略を調べることで実現しました。この特定のエラーメッセージをトリガーする可能性がある一般的なシナリオの候補リストを次に示します。
- パスワードが正しくない –判明したように、この問題は提供されたパスワードが正しくない場合にほとんど発生します。このシナリオが該当する場合、選択した表示オプションで正しいパスワードを入力することで問題を解決できます。
- ネットワーク設定に問題がある–この問題は、スマートフォンのネットワーク設定が原因で発生する場合があり、WiFIが正常に機能しません。いくつかのユーザーが同様の状況で自分自身を見つけたと報告し、ネットワークをリセットすることで問題を解決できたと報告しています。
- IPアドレスが正しくない – DHCP IP設定がWiFIネットワークのIPアドレスを正しく構成しない場合があります。ほとんどのユーザーは、ネットワーク設定に静的IPアドレスを使用することでこれを解決できました。
この記事は、「認証エラーが発生しました」を解決するためのさまざまな方法について説明します。最も一般的で簡単な方法から、詳細な方法まで説明します。
方法1:ネットワークのパスワードを再確認する
この問題は主に、認証エラーメッセージが表示されるため、ネットワークのパスワードが間違っていることを意味します。WiFiの正しいパスワードを入力したことを確認する必要があります。ルーターまたは設定をリセットしたために、ルーターでパスワードがリセットされることがあります。また、ルーターの設定を確認して、ワイヤレス設定でパスワードを確認してください。以下の手順に従って、パスワードが正しいことを確認するための両方のオプションを示します。
- スマートフォンの設定に移動し、WiFiをタップします。
- エラーが発生しているWiFiネットワーク名をタップし、[ ネットワークを削除]オプションを選択します。
注:一部のスマートフォンでは、ネットワーク名をタップして押し続け、[ネットワークを削除]オプションを選択する必要があります。
- WiFiネットワーク上のそのタップした後、提供したパスワードをして確認してくださいショーのパスワードアイコンをタイピングしながら、あなたのパスワードを見るためにチェックされます。
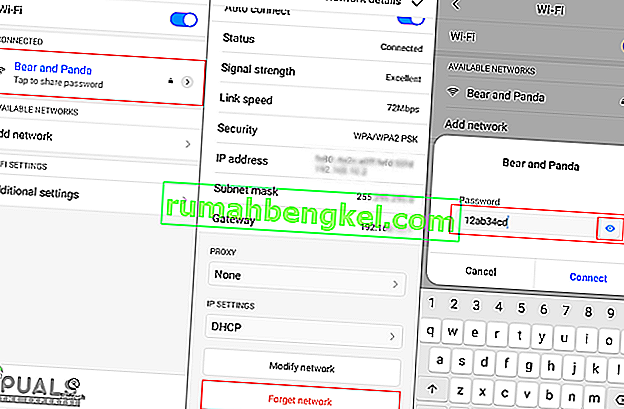
- それでもエラーが表示される場合は、ルーターの設定を確認してパスワードを確認してください。
- コンピュータのブラウザにIPアドレス「192.168.1.1」を入力して、ログインユーザー名とパスワードを入力できます。
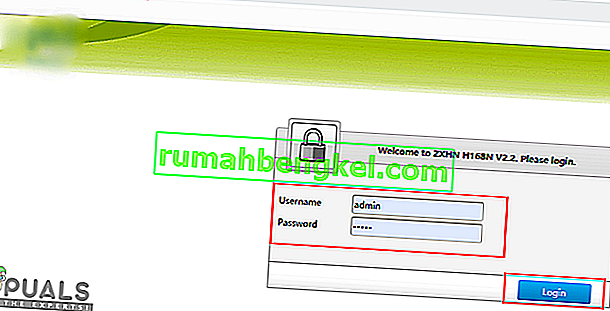
注:上記のIPアドレスはほとんどの場合のデフォルトです。cmdでこのコマンド「ipconfig」を入力すると、自分のIPアドレスを見つけることができます。
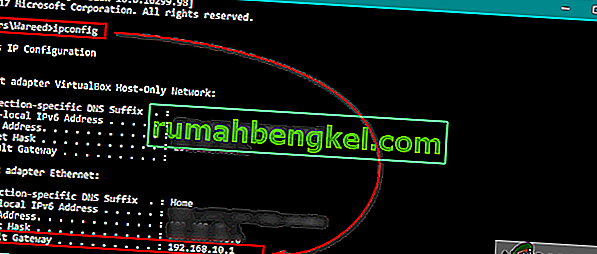
- ログインしたら、[ワイヤレス]> [セキュリティ]に移動して、パスワードを確認します。
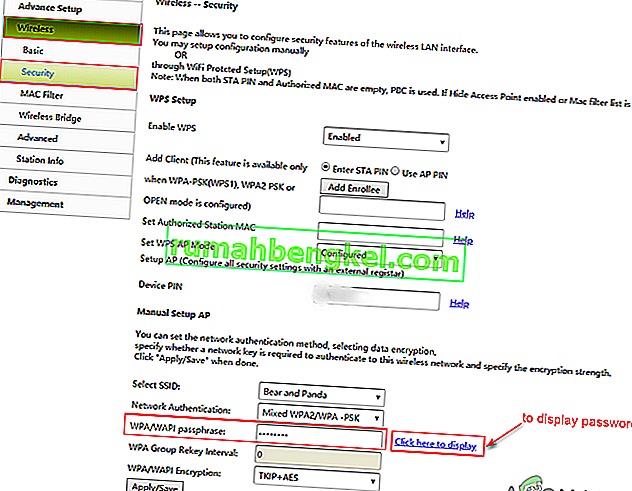
- 一部のルーターでは、以下に示すように、ルーターの背面にログイン名とWiFiパスワードが記載されています。
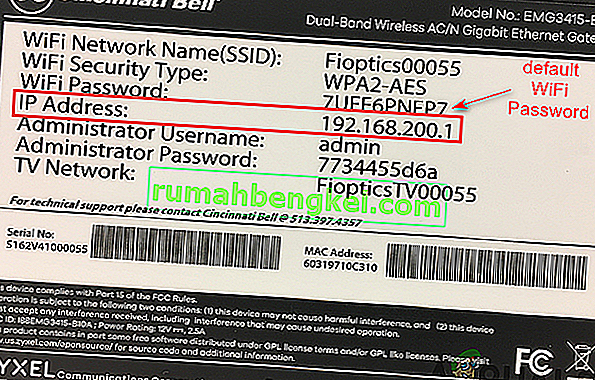
方法2:機内モードをオンにする
ほとんどの場合、電話の接続に問題が発生し、すばやく更新する必要があります。ターニングON機内モードは一時的に、デバイスのすべての接続をオフにします。これを行うには、メイン画面の通知バーを下にスワッピングし、[ 機内モード ]オプションをタップします。このオプションがない場合は、携帯電話の設定に移動するか、電源ボタンを使用して機内モードにする必要があります。機内モードをオンにした後、30秒待ってから同じ方法でオフに戻します。この方法を適用した後、WiFiネットワークへの接続を試すことができます。

方法3:ネットワーク設定をリセットする
電話のネットワーク設定に問題が発生する可能性があります。場合によっては、ネットワークの誤った設定がWiFiネットワークを台無しにすることがあります。同じような状況で自分自身を見つけたいくつかのユーザーは、ネットワーク設定をリセットすることでこの問題を解決しました。以下の手順に従って、ネットワーク設定をリセットできます。
- スマートフォンの[設定]に移動し、[ バックアップとリセット]を開きます。
- 下にスクロールして、[ ネットワーク設定のリセット ]オプションをタップします。
- ここで[設定のリセット]をタップして、アクションを確認します。
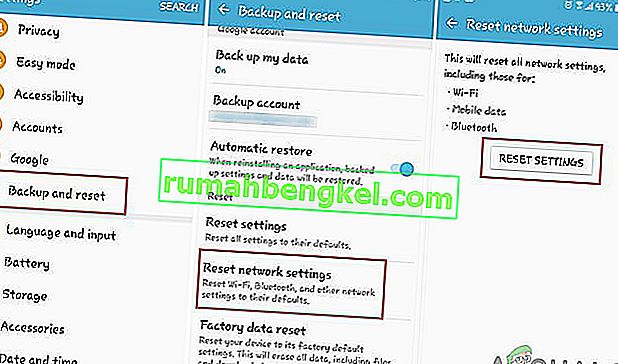
- ネットワーク設定をリセットした後、WiFiネットワークに再度接続します。
方法4:IPアドレスを構成する
時々、原因はWiFiへの接続に使用されるIP設定である可能性があります。IP設定が間違っている場合、ルーターはインターネットアクセスを許可しません。この方法では、WiFiネットワーク接続の設定を変更し、次の手順を使用して静的IPが機能するようにします。
- スマートフォンの設定に移動し、WiFiオプションをタップします。
- エラーが発生しているWiFiネットワーク名をタップして、[設定の変更]を選択します。
注:一部の電話では、ネットワーク名をタップアンドホールドして、変更オプションを選択する必要があります。
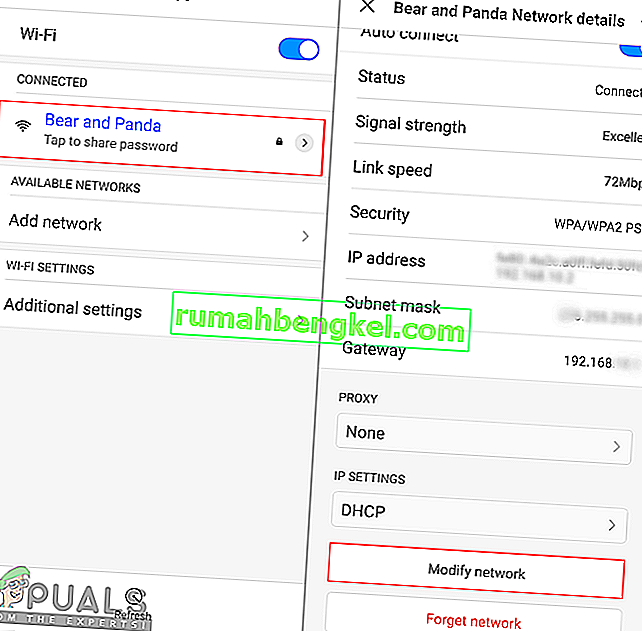
- 利用可能な場合は[ 詳細オプションを表示]をオンにします。または、設定を直接変更できます。
- IP設定をタップし、静的を選択します。
- 下にスクロールして、IPアドレスを「192.168.1.14」に変更します。最後の桁は「1」から「255」までの任意の数字に変更できます。
- 他のオプションとDNS番号は、以下に示すものと同じである必要があります。
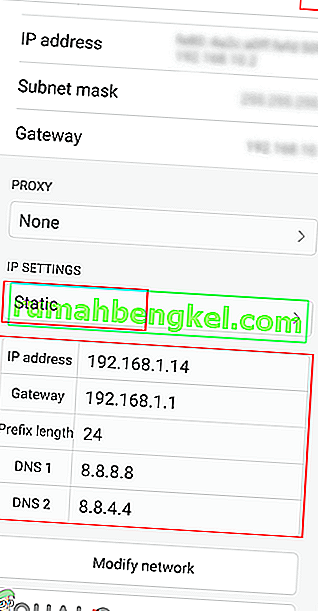
注:設定はネットワークごとに異なるため、上記の手順に従って、同じネットワークに接続されている他のデバイスからこれらの設定をコピーすることもできます。
- その後、[ 接続]をタップして、ネットワークが接続するのを待ちます。