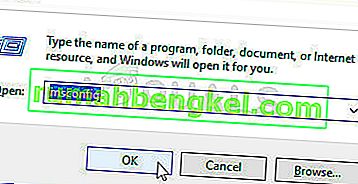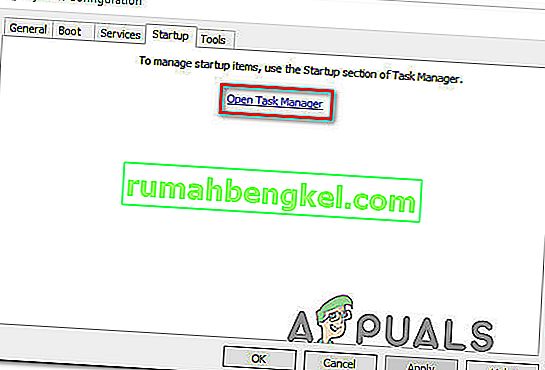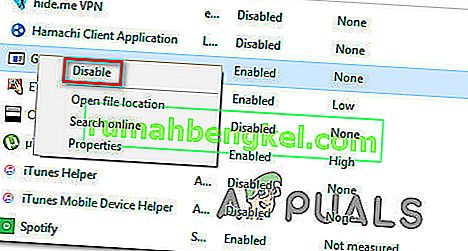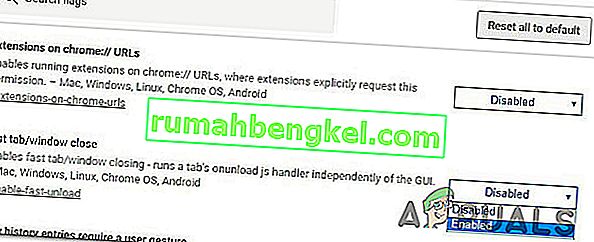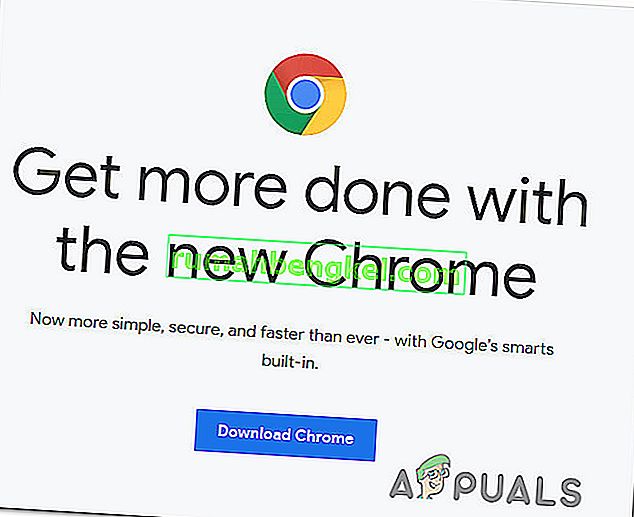一部のWindows 10ユーザーは、システムを起動するたびにGoogle Chromeブラウザーが自動的に開くという事実に悩まされています。影響を受けるユーザーは、起動シーケンスのたびにWebブラウザーが起動しないようにする方法を積極的に探しています。起動時にChromeが開かないようにするプロセスは簡単に思えるかもしれませんが、影響を受けたユーザーの中には、ブラウザの設定やタスクマネージャから自動起動を無効にした後でもChromeのプロセスがまだ自動的に起動していると報告しています。
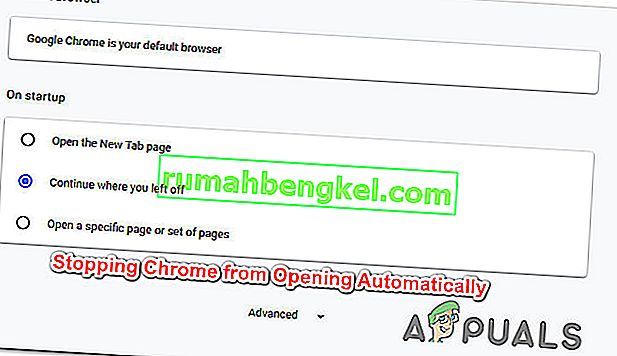
Google Chromeが自動的に開く原因は何ですか?
この問題は、さまざまなユーザーレポートと、システムの起動時にGoogle Chromeが開かないようにするために最も影響を受けたユーザーが導入した修復戦略を調べて調査しました。
収集した内容に基づいて、Google Chromeを搭載したWindows 10でこの問題が発生する理由はいくつかあります。
- Chromeはすべての起動時に実行を許可されます – Chromeがすべての起動時に実行される主な理由は、Windowsスタートアップマネージャーによって許可されているためです。Chromeビルドが古すぎる場合は、起動キーを無効にすることで、起動時にブラウザが開かないようにすることができます。
- Chromeはタブを取得するように構成されています –デフォルトでは、Google Chromeはブラウザーを起動するたびに閉じたすべてのタブを再び開くように構成されています。幸い、特定の設定を変更することで、この動作を簡単に変更できます。
- Chromeはバックグラウンドアプリを実行するように構成されています -ブラウザーがバックグラウンドアプリを実行することを許可されている場合、一部のブラウザー関連プロセスがすべてのシステム起動と共に自動的に開始されることに気付く場合があります。この場合、[設定]メニューにアクセスして、Chromeでバックグラウンドアプリが実行されないようにすることで、問題を解決できます。
- StartupApprovedアイテムがChromeを強制的に開く –ブラウザーハイジャッカーの犠牲者である場合、または誤っていくつかの怪しげなPuP(不要なプログラムである可能性があります)を誤ってインストールした場合、Chromeを強制的に開くように強制するスタートアップ承認済みアイテムがある可能性があります。起動。これを修正するには、レジストリエディターを使用して不明なRunキーをクリアします。
- Chromeでタブ/ウィンドウの高速クローズが有効になっている –この特定の問題の原因となることが判明している実験的な機能がChromeに1つあります。試験運用機能ウィンドウで高速/タブウィンドウを閉じるように設定している場合、システムを起動するたびにChromeが開かないようにするには、ウィンドウを閉じる必要があります。
- Chromeがマルウェアに乗っ取られました –マルウェアを扱っている場合にも、この問題が発生する可能性があります。特定のブラウザハイジャッカーは、ユーザーを特定の悪意のあるWebサイトに誘導しようとして、Chromeを定期的に開くように強制することが知られています。
この特定の問題の解決に苦労していて、起動時にGoogle Chromeが自動的に開かないようにしている場合は、この記事でいくつかのトラブルシューティング手順を説明します。
以下に、同じ問題に取り組んでいる他のユーザーが問題を解決するために使用した方法のコレクションがあります。最良の結果を得るには、記載されている順にメソッドを実行してください。
注:以下のすべてのメソッドは、ChromiumおよびCanaryブラウザーで複製できます。
方法1:[スタートアップ]タブからChromeを無効にする
システムを起動するたびにChromeが開かないようにする方法を探し始めている場合は、これが最初の手段です。Windows自体がプロセスを停止できないことを確認することから、探求を開始する必要があります。起動タブは、起動時にプログラムがシステムリソースを使い果たしないようにする必要がある状況で不思議に機能するメニューです。
以下は、[スタートアップ]タブからGoogle Chromeを無効にするためのクイックガイドです。
- 押してWindowsキー+ Rを開くためにファイル名を指定して実行 ]ダイアログボックスを。次に、「msconfig」と入力してEnterキーを押し、[ システム構成]画面を開きます。
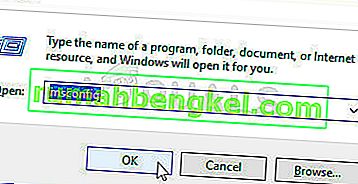
- [ システム構成]ウィンドウ内で、[ スタートアップ ]タブを選択し、[ タスクマネージャを開く ]をクリックします。
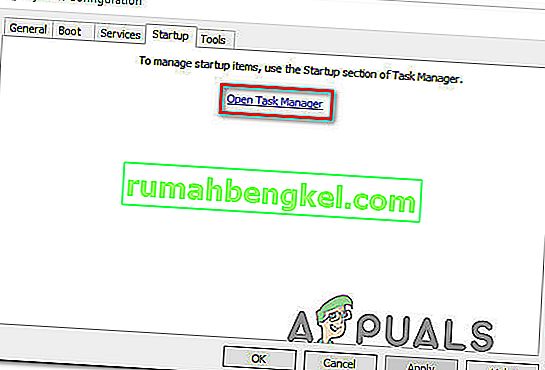
- [ スタートアップ ]タブが直接表示されない場合は、自分でクリックしてください。次に、アプリケーションのリストまでスクロールし、Google Chromeを右クリックします。次に、[ 無効にする]をクリックして、次回のシステム起動時にGoogle Chromeプロセスが起動されないようにします。
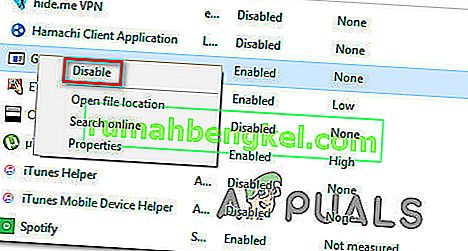
既にこの方法を試しても成功しない場合や、スタートアップ項目のリストにGoogle Chromeが表示されない場合は、下の次の方法に進んでください。
方法2:中断したところからChromeが起動しないようにする
ブラウザを起動するたびにChromeが最後に開いたすべてのページを自動的に開くという事実に悩まされている場合は、そのための簡単な解決策があります。Chromeはデフォルトで、最後にブラウザを閉じたときに開いたままにされていたタブを保存して自動的に取得するように設定されていることに注意してください。
幸い、このデフォルトの動作を変更するのは非常に簡単です。これはあなたがする必要があることです:
- Google Chromeを開き、画面右上のアクションボタン(アクションボタン)をクリックします。
- 新しく表示されたメニューで、リストから[設定 ]をクリックします。
- [設定]メニュー内で、[ 起動時 ]タブまでスクロールします。
- そこに着いたら、トグルを「中断したところから続行」から「新しいタブページを開く」に変更します。
- 設定を保存する必要はありません。Google Chromeを閉じるだけで、設定が保存されます。

この方法がシナリオに当てはまらない場合は、下の次の方法に進みます。
方法3:Chromeがバックグラウンドアプリを実行しないようにする
実際には自動的にポップアップするGoogleタブが表示されないが、システムリソースがビジー状態であることが原因でChromeバックグラウンドプロセスが実行されていることがわかっている場合は、ブラウザーがバックグラウンドアプリを実行しているときにブラウザーがバックグラウンドアプリを実行しないようにすることで問題を簡単に解決できます閉まっている。
これはブラウザの機能には影響せず、他の場所で使用できるシステムリソースを解放することになります。これはあなたがする必要があることです:
- Google Chromeを開き、画面の右上隅にあるアクションボタン(メニューボタン)をクリックします。
- 新しく表示されたメニューから、[ 設定 ]をクリックします。
- 設定メニュー内で、画面の下部までスクロールし、[ 詳細設定 ]メニューをクリックして、非表示のオプションを表示します。
- [ システム ]タブまでスクロールし、[ Google Chromeが閉じているときにバックグラウンドアプリの実行を続行する]に関連付けられているトグルがオフになっていることを確認します。
- コンピュータを再起動し、Google Chromeがまだ自動起動しているかどうかを確認します。

それでも同じエラーメッセージが表示される場合は、下の次の方法に進んでください。
方法4:レジストリエディターでGoogle Chromeが開かないようにする
結局のところ、ほとんどの場合、Google Chromeが他の方法で指示された場合でも自動起動を要求する理由は、これがGoogle Chrome AutoLaunchからの1つまたは複数のStartup Approvedアイテムによって引き起こされている可能性が高いです。
おそらく、G oogle Chrome AutoLaunchフォルダに、特定のWebサイトにリダイレクトしようとする一部のPUP(潜在的に不要なプログラム)によって強制されているWebサイトが含まれている可能性があります。
このシナリオが該当する場合は、次のことを行う必要があります。
- 押してWindowsキー+ Rは、ファイル名を指定して実行]ダイアログボックスを開きます。次に、「regedit」と入力してEnterキーを押し、レジストリエディターを開きます。UAC(ユーザーアカウント制御)のプロンプトが表示されたら、[ はい ]をクリックして管理者権限を付与します。

- レジストリエディターにアクセスしたら、左側のペインを使用して次の場所に移動します。
Computer \ HKEY_CURRENT_USER \ Software \ Microsoft \ Windows \ CurrentVersion \ Explorer \ StartupApproved \ Run
注:これを手動で行うか、ナビゲーションバー内の場所を貼り付けてEnterキーを押すだけです。
- 実行キーを選択した状態で、右側のペインに移動し、不明な項目を確認します。
- 右クリック>疑わしいと思われ、インストールしたプログラムに属していないように見えるすべてのアイテムを削除します。
- そのレジストリキーを確認したら、左側のパネルまたはナビゲーションバーを使用して次の場所に移動します。
Computer \ HKEY_CURRENT_USER \ Software \ Microsoft \ Windows \ CurrentVersion \ Run
- 2番目のRunキーに到達したら、右側のキーに移動して、認識できないすべての値を削除します。
- レジストリエディターを閉じてコンピューターを再起動し、起動時にGoogle Chromeが自動的に開かなくなることを確認します。

それでも同じ問題が発生する場合は、下の次の方法に進んでください。
方法5:Chromeで高速タブ/ウィンドウを閉じるを無効にする
結局のところ、Chromeの自動起動は、Fast tab / window closeと呼ばれる実験的な機能によって引き起こされる可能性もあります。この機能は、Chromeの試験運用機能メニューからのみ有効または無効にできます。このメニューはデフォルトでは非表示になっており、[ フラグ ]メニューに移動しない限り、誤ってこれを有効にすることはできません。
注:この方法は、最新のChromeビルドを使用している場合は適用されなくなりました。高速タブ/ウィンドウのクローズは、Chromeの試験運用機能メニューから削除されました。
このシナリオが当てはまる可能性があり、試験運用機能内でタブ/ウィンドウの高速クローズが有効になっていると思われる場合は、このオプションを無効にするためのクイックガイドを次に示します。
- Google Chromeを開き、ナビゲーションバーに「chrome:// flags」と入力し、Enterキーを押して非表示のメニューを開きます。
- 確認ウィンドウが表示されたら、[ はい ]をクリックして試験運用機能にアクセスします。

- 実験的なメニュー内で、検索機能を使用して「Enable fast tab / windows close」または「#enable-fast-unload」を検索します。
- 機能を見つけたら、それに関連付けられたドロップダウンメニューを[ 無効 ]に設定します。
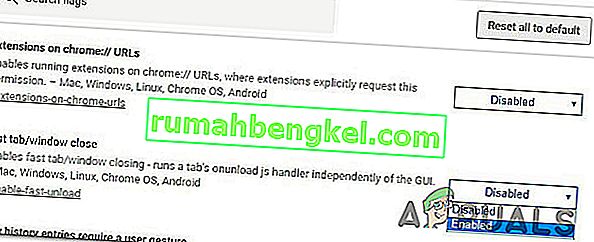
- コンピュータを再起動し、Google Chromeがまだ開いているかどうかを確認します。
それでも同じ問題が発生する場合は、下の次の方法に進んでください。
方法6:Chromeのタスクキラーを作成する
ここまで来ても、Google Chromeがまだシステムの起動ごとに起動するのに十分頑固な場合は、chrome.exeを自動的に強制終了して内部に配置する.batファイルを作成することで、Chromeを開くたびに強制終了することができます。スタートアップフォルダ。
これを行う方法のクイックガイドを次に示します。
- 押してWindowsキー+ Rを開くためにファイル名を指定して実行 ]ダイアログボックスを。次に、「notepad」と入力してEnterキーを押し、メモ帳アプリを開きます。
- メモ帳アプリ内に、次のコード行を貼り付けます。
Taskkill / IM chrome.exe / F
- コードを配置したら、[ファイル]> [名前を付けて保存]に移動し、ファイルに任意の名前を付けます。[名前を付けて保存]タイプは[ テキストドキュメント]のままにできますが、ここで重要なのは、拡張子を.txtから.batに変更することです。
- [保存]ボタンをクリックして.batファイルを保存し、メモ帳アプリケーションを閉じます。
- 押してWindowsキー+ Rは、別のアップオープンするファイル名を指定して実行 ]ダイアログボックスを。今回は、「shell:startup」と入力してEnterキーを押し、スタートアップフォルダを開きます。
- スタートアップフォルダ内に、以前に作成した.batファイルを貼り付けるだけです。これにより、以前に作成したタスクがすべてのシステム起動時に実行され、メインアプリケーションを開く前にChromeプロセスが強制終了されます。

方法7:ブラウザハイジャッカーの可能性を排除する
一部のユーザーが報告したように、この特定の問題は、特定のWebサイトに誘導しようとするマルウェアによってブラウザーがハイジャックされた場合にも発生する可能性があります。多くの場合、ブラウザハイジャッカーは、システムの起動時に感染したブラウザを強制的に開くAutoRunキーを追加します。
このシナリオが当てはまる場合は、現在のChromeブラウザをアンインストールし、マルウェアスキャンを実行して、Chromeのクリーンバージョンを再インストールすることで問題を解決できます。これを行う方法は次のとおりです。
- 押してWindowsキー+ Rを開くためにファイル名を指定して実行 ]ダイアログボックスを。次に、「appwiz.cpl」と入力してEnterキーを押し、プログラムと機能を開きます。

- [ プログラムと機能]ウィンドウ内で、アプリケーションのリストを下にスクロールして、Google Chromeを見つけます。表示されたら、それを右クリックして[ アンインストール ]を選択します。

- Chromeをアンインストールしたら、コンピュータを再起動します。
- 次回の起動が完了したら、このガイド(こちら)を使用して、コンピューターに感染した可能性のあるブラウザーハイジャッカーをスキャンして削除します。
- セキュリティスキャンが完了したら、コンピューターを再起動します。
- 次回の起動時に、こちらのリンク(こちら)にアクセスして、最新のChromeバージョンをダウンロードしてインストールしてください。
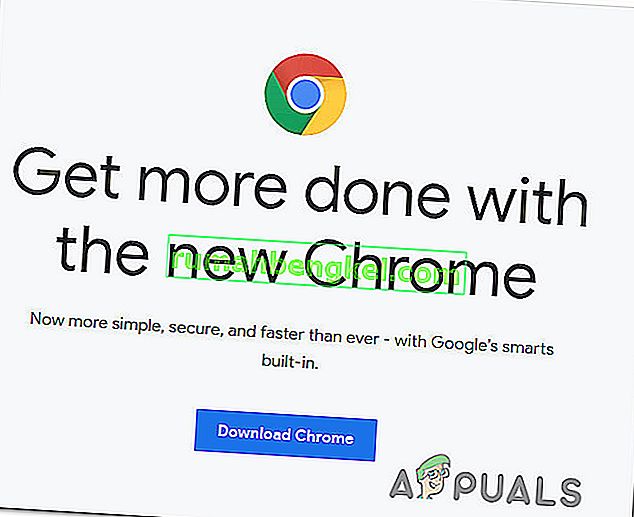
上記の手順を実行すると、Google Chromeのクリーンな環境が得られます。以前にブラウザハイジャッカーが原因で問題が発生していた場合は、問題を解決する必要があります。