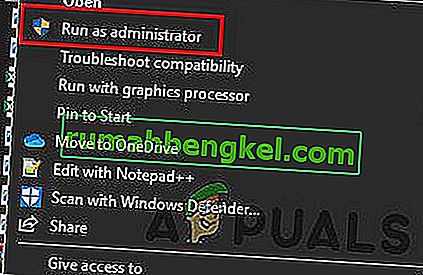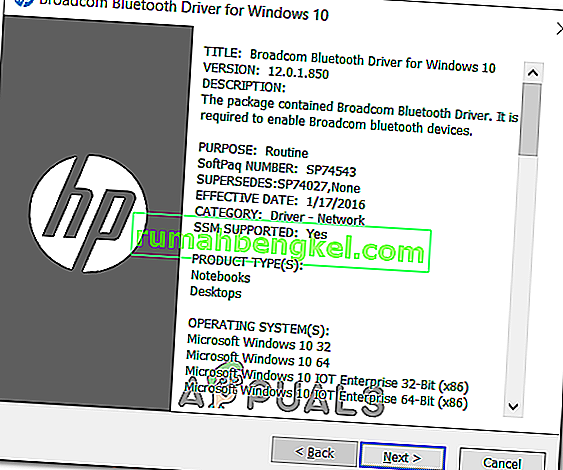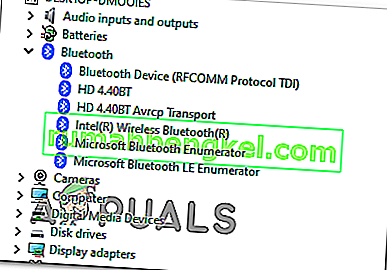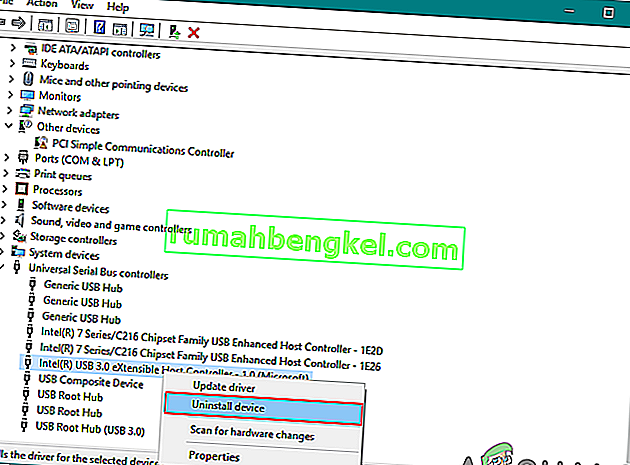一部のWindowsユーザーは、互換性のあるドライバーがないため、このデバイスのドライバーがインストールされていないことを示すBCM20702A0ドライバーエラーに突然遭遇しています。ただし、影響を受けるユーザーの大多数は、同じデバイスが同じ正確な構成で正常に機能していたと報告しています。

Windows 10でこのエラーが発生した場合は、まずWindows Bluetoothトラブルシューティングを実行して、問題が解決するかどうかを確認してください。ユーティリティで現在のBluetooth構成に問題がなく、HPラップトップを使用している場合は、Broadcom Bluetoothドライバーパッケージをインストールします。
ただし、破損がこの動作の原因であるかどうかをテストする必要もあります。すべてのUSBコントローラーと一緒にBluetoothスイート全体を再インストールしてみてください。ただし、問題の原因がOSファイルである場合は、クリーンインストールまたは修復インストール手順を実行しない限り、この問題は解決されません。
Bluetoothトラブルシューティングツールの実行
Windows 10でこの問題が発生した場合は、まずBluetoothトラブルシューティングツールを実行しても問題を自動的に修正できないかどうかを確認する必要があります。ルータードライバーの一般的な問題が原因でエラーが発生した場合、このユーティリティが問題を自動的に修正するように装備されている可能性があります。
影響を受けた複数のユーザーから、Bluetoothトラブルシューティングツールを実行して推奨の修正を適用した結果、問題が解決したと報告されています。
このシナリオが当てはまる場合は、以下の手順に従って、Windows 10コンピューターでBluetoothトラブルシューティングを実行してください。
- [ファイル名を指定して実行 ]ダイアログボックスを開き、Windowsキー+ Rを押します。テキストボックスに「ms-settings:troubleshoot」と入力し、Enterキーを押して、設定アプリの[ トラブルシューティング ]タブを開きます。
- [ トラブルシューティング ]タブにアクセスしたら、[ 他の問題の検索と修正 ]までスクロールし、[ Bluetooth ]をクリックしてから、新しく表示されたコンテキストメニューから[ トラブルシューティングを実行 ]をクリックします。
- 最初のスキャンが完了するまで待ち、適切な修復方法が見つかった場合は、[ この修正を適用 ]をクリックします。
- 修正が正常に適用されたら、コンピューターを再起動し、Bluetoothデバイスが正常に動作するかどうかを確認します。

それでも同じ問題が発生する場合、またはこの方法が適用できない場合は、下の次の潜在的な修正に進んでください。
Broadcom Bluetoothドライバーのインストール(Windows 10のみ)
あなたが遭遇している場合BCM20702A0の HPドライバまたはのUltrabookにドライバのエラーを、それが原因のBluetoothドライバの不足しているか、更新されたバージョンに可能性があります。HPラップトップモデルは、さまざまなBluetoothドライバーとの互換性の問題で有名です。
これは、ネイティブでBluetoothをサポートしていないマシンではかなり一般的ですが、Insignia 4.0などのBluetoothアダプターを使用しています。
このシナリオが当てはまる場合は、BroadcomからドライバBluetoothパッケージ全体をインストールすることで問題を解決できるはずです。そのためには、以下の手順に従ってください。
- デフォルトのブラウザからこのリンク(ここ)をクリックし、ダウンロードが完了するまで待ちます。
- 次に、ドライバーインストーラーの実行可能ファイルを右クリックし、新しく表示されたコンテキストメニューから[ 管理者として実行]を選択します。で、UAC(ユーザーアカウント制御)、クリックはい管理者権限を付与します。
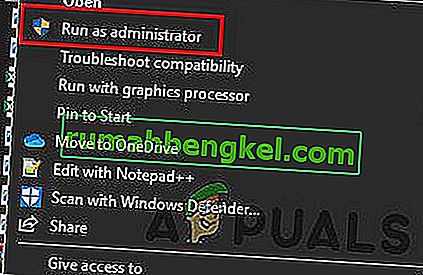
- Broadcom Bluetooth Driver for Windows 10画面に入ったら、画面の指示に従ってBluetoothドライバーのインストールを開始し、完了します。
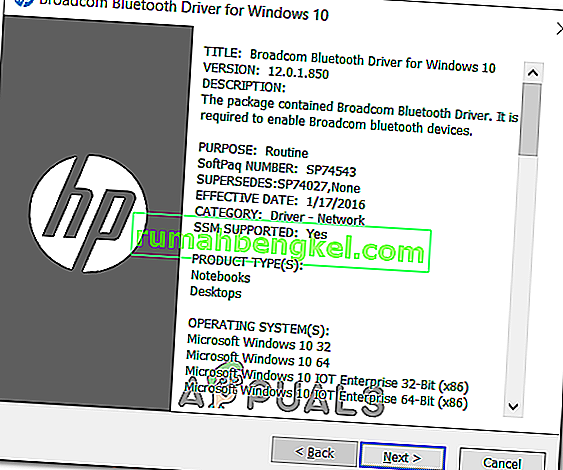
- インストールが完了したら、を再起動し、次のコンピューターの起動が完了したら問題が解決するかどうかを確認します。
それでも同じエラーメッセージが表示される場合は、下の次の潜在的な修正に移動してください。
すべてのBluetoothおよびUSBコントローラーのアンインストール
トラブルシューティングで問題を解決できず、それがアクセス許可の問題ではないことを確認した場合は、破損したBluetoothドライバーまたは誤動作したUSBコントローラー(おそらく、 Bluetooth用ドングル)。
この場合、破損したインスタンスを確実に削除するための最良のシナリオは、すべてのBluetoothドライバー(およびドングルを使用している場合はUSBコントローラー)のイオン注文をアンインストールして、Windowsインストールに新しいドライバーの同等物を強制的に検索およびインストールさせることです。
これを行う方法がわからない場合は、以下の手順に従ってください。
- 押してWindowsキー+ Rは、ファイル名を指定して実行]ダイアログボックスを開きます。次に、「devmgmt.msc」と入力してEnterキーを押し、[ ファイル名を指定して実行 ]ダイアログボックスを開きます。

注:UAC(ユーザーアカウント制御)のプロンプトが表示されたら、[ はい ]をクリックして管理者権限を付与します。
- デバイスマネージャーに移動したら、Bluetoothに関連付けられたドロップダウンメニューを展開し、右クリックして[ 内部のすべてのドライバーをアンインストール ]をクリックします。
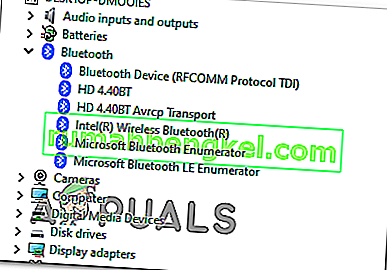
- ドングルを使用してシステムにBluetoothを装備している場合は、ユニバーサルシリアルバスコントローラーの下にあるすべてのUSBコントローラーもアンインストールする必要があります。
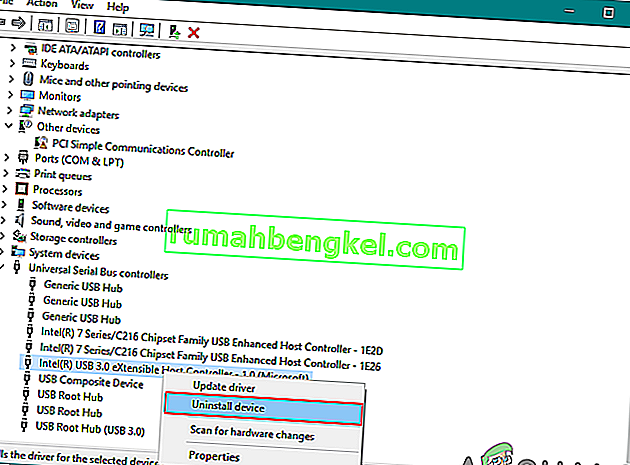
注:コンピュータがBluetoothをネイティブで処理している場合は、この手順をスキップしてください。
- オペレーティングシステムに不足しているドライバをインストールさせるために、コンピュータを再起動します。
- 以前にエラーを引き起こしていたアクションを繰り返し、問題が修正されたかどうかを確認します。
同じ問題が引き続き発生する場合は、下の次の潜在的な修正に移動します。
修復インストール/クリーンインストールの実行
上記の潜在的な修正がどれもうまくいかなかった場合は、実際にはBluetoothコンポーネントに影響を与える、何らかのタイプの潜在的なOS破損の問題に対処している可能性があります。このシナリオが該当する場合は、すべてのWindowsコンポーネントを更新することにより、この問題を修正できるはずです。
これを行うには、修復インストール(インプレース修復)またはクリーンインストールのいずれかを実行できます。
修復インストールはもう少し面倒で、互換性のあるインストールメディアを使用する必要がありますが、この手順の主な利点は、更新プロセスがOSファイル(個人用メディア、アプリケーション、ゲーム、さらにはユーザー設定はそのまま残ります。
クリーンインストールはインストールメディアがなくても実行できますが、事前にデータをバックアップしない限り、完全なデータ損失に備えることができます。