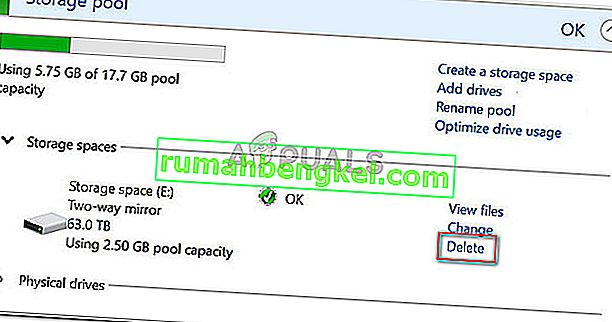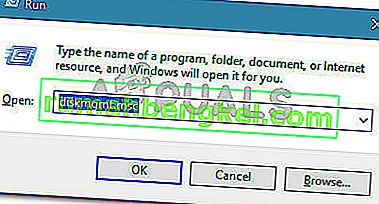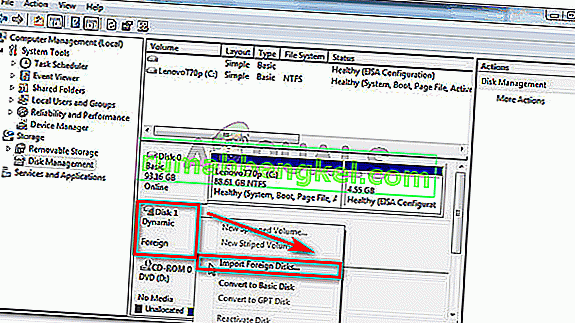複数のユーザーが、2台目のハードドライブとして機能するように購入した新しい内蔵HDDがディスクの管理に表示されないことを報告しています。ほとんどの影響を受けるユーザーは、新しいハードウェアがBIOS設定に表示されているにもかかわらず、ディスクの管理内に表示されないことを報告しています。この問題はWindows 7、Windows 8.1、Windows 10で発生すると報告されているため、特定のWindowsバージョンに固有のものではありません。

ハードドライブがディスク管理エラーで表示されない原因は何ですか?
さまざまなユーザーレポートと、問題を解決するためにユーザーが実行した手順を調べて、この特定の問題を調査しました。収集できたものから、この問題の出現につながるかなり一般的なシナリオがいくつかあります。
- SATAケーブルの不良 – HDDがBIOS設定に表示されているが、デバイスマネージャー内に表示されない場合は、通常、SATAケーブルまたはポートが不良である手がかりです。
- WindowsがATAデバイスを検出できない – IDE ATA / ATAPIコントローラーからすべてのATAチャネルを削除した後、問題を解決したユーザーの報告がいくつかあります。これにより、オペレーティングシステムがすべてのATAデバイスを再び検出するようになります。
- HDDがストレージスペースに含まれている – HDDを使用していたWindows仮想ストレージスペースを削除した後、何人かのユーザーが問題を解決することができました。
- SATA(RAID)ドライバーがインストールされていないか壊れている –多くのユーザーから、マザーボードの製造元のWebサイトからSATA(RAID)ドライバーを再ダウンロードしてインストールした後、問題が修正されたと報告されています。
- 新しいHDDが外部ディスクとして認識される –同じ理由でこの問題が発生した複数のユーザーは、ディスクの管理ユーティリティ内で外部ディスクをインポートすることで問題を解決できました。
この特定の問題の解決に苦労している場合、この記事では、確認済みのトラブルシューティング手順のリストを提供します。以下に、同様の状況の他のユーザーが問題を解決するために使用した方法のコレクションがあります。
最良の結果を得るには、問題を解決するのに効果的な修正が見つかるまで、以下に示す方法を順番に実行してください。
方法1:HDDがBIOS内に表示されているかどうかを確認する
多くのユーザーは、実際にハードウェアの問題を扱っていることを発見した後、問題を解決することに成功しました。新しいHDDをマザーボードに接続しているSATAケーブルが部分的に破損している場合、OS要件を満たしていない可能性があるため、Windowsではディスク管理ユーティリティ内に表示されません。
部分的に壊れたSATAポートについても同様です。このシナリオが当てはまるかどうかを確認する簡単なテストは、BIOS設定にアクセスし、新しいHDDがBIOS設定内に表示されているかどうかを確認することです。
起動手順の開始時にSetupキーを繰り返し押すことで、BIOS設定にアクセスできます。ほとんどのマザーボードでは、初回起動時に(画面下部の)セットアップキーが表示されます。ただし、表示されない場合は、Fキー(F2、F4、F8、F10、F12)またはDelキー(Dellコンピューターの場合)を押してみてください。

注:特定のBIOSキーをオンラインで検索することもできます。
BIOS設定に入ったら、[ Boot ]タブ(または[Boot Device Priority] )に移動し、そこに新しいHDDが表示されるかどうかを確認します。
ここに新しいHDDが表示されても、ディスクの管理内に表示されない場合は、コンピューターの電源を切り、マザーボードへのSATAケーブル接続を別のHDDに交換します。また、他のSATAケーブルを別のSATAポートに接続することも検討してください。
SATAケーブルとポートを変更したら、コンピューターの電源を再度入れ、HDDがディスクの管理内に表示されているかどうかを確認します。
それでも同じ問題が発生する場合は、下の次の方法に進んでください。
方法2:デバイスマネージャーを使用してすべてのATAチャネルドライバーを削除する
この特定の問題に遭遇した数人のユーザーは、デバイスマネージャーを使用してIDE ATA / ATAPIコントローラーメニューからすべてのATAチャネルを削除した後、完全に修正することができました。これにより、Windowsは接続されているすべてのATAデバイスを再度検索し、次のシステム起動時に最初から再構成するように強制されます。
これを行う方法のクイックガイドを次に示します。
- 押してWindowsキー+ Rを開くためにファイル名を指定して実行 ]ダイアログボックスを。次に、「devmgmt.msc」と入力してEnterキーを押し、デバイスマネージャを開きます。

- デバイスマネージャー内で、IDE ATA / ATAPIコントローラーのドロップダウンメニューを展開します。

- 最初のATAチャネルを右クリックし、[ デバイスのアンインストール ] を選択します。
![ATAチャネルを右クリックし、[デバイスのアンインストール]を選択します](//pics.rumahbengkel.com/files/guides/220/s9rpb0d070-3.jpg)
- 最初のATAチャネルがアンインストールされたら、IDE ATA / ATAPIコントローラの下にあるすべてのATAチャネル で上記の手順を繰り返します。
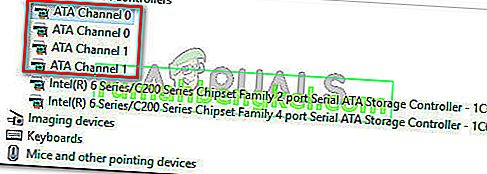
- すべてのATAチャネルがアンインストールされたら、マシンを再起動して、WindowsがすべてのATAデバイスを検出できるようにし、次回の起動時にドライバーを再インストールします。
- コンピュータが再起動したら、デバイス管理を開き、HDDが表示されるかどうかを確認します。
それでも同じ問題が発生する場合は、下の次の方法に進んでください。
方法3:HDDを使用している記憶域を削除する
さまざまなユーザーレポートによると、この特定の問題は、HDDを使用して共通のストレージスペースを作成した場合にも発生する可能性があります。一部の影響を受けるユーザーは、ストレージスペースユーティリティからHDDを使用していたストレージスペースを削除した後、問題を解決することができました。
記憶域スペースは、通常のローカルドライブとしてファイルエクスプローラー内に表示される仮想ドライブです。この機能は、ATA、SATA、SAS、およびUSBドライブで動作し、Windows 7で導入されました。基本的に、さまざまなタイプのドライブ(SSDと従来のHDDを単一のストレージプールにグループ化)をグループ化できます。
以前にディスク管理内に表示されていないHDDを含むストレージスペースを作成した場合は、ストレージプールからHDDを削除することで問題を解決できる可能性が高くなります。
これを行う方法のクイックガイドを次に示します。
- 押してWindowsキー+ Rは、ファイル名を指定して実行]ダイアログボックスを開きます。次に、「control」と入力してEnterキーを押し、コントロールパネルを開きます。
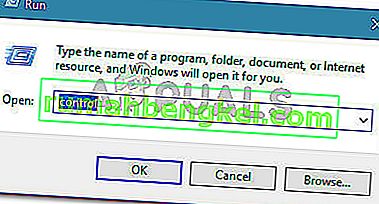
- コントロールパネル内で、[ システムとセキュリティ ]をクリックし、次に[ 記憶域スペース ]をクリックします。
![[システムとセキュリティ]に移動し、[記憶域スペース]をクリックします](//pics.rumahbengkel.com/files/guides/220/s9rpb0d070-6.jpg)
- 次に、ストレージプールオプションを展開し、HDDを含むストレージスペースに関連付けられている[削除]ボタンをクリックします。
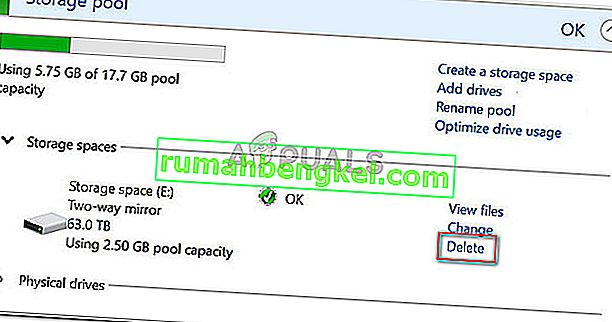
- 確認プロンプトで[ はい]をクリックし、コンピュータを再起動します。
- 次回の起動時に、もう一度ディスクの管理を開き、HDDが表示されているかどうかを確認します。
それでもHDDが表示されない場合は、下の次の方法に進みます。
方法4:マザーボードの製造元のWebサイトからSATA(RAID)ドライバーをインストールする
具体的な手順を示すことはできませんが、マザーボードの製造元のWebサイトからSATA(RAID)ドライバーをダウンロードした後、何人かのユーザーがこの特定の問題を解決できました。
マザーボードのメーカーに応じてSATA(RAID)ドライバーをダウンロードするには、「マザーボードのメーカーとモデル+ SATA(RAID)ドライバー」でオンライン検索し、公式ダウンロードセンターから最新バージョンをダウンロードしてください。

ドライバーがダウンロードされたら、インストール実行可能ファイルをダブルクリックし、画面の指示に従ってそれをシステムにインストールします。インストールが完了したら、コンピューターを再起動し、次回の起動時にHDDが表示されるかどうかを確認します。
方法5:ディスクの管理から外部ディスクをインポートする
システムからは外部ダイナミックディスクとして認識されるため、ディスクは[マイコンピュータ]または[ディスクの管理]内の表示可能なパーティションとして表示されない場合があります。同じ問題が発生した一部のユーザーは、外部ディスクをインポートすることでこれを簡単に修正できました。これを行う方法のクイックガイドを次に示します。
- 押してWindowsキー+ Rは、ファイル名を指定して実行]ダイアログボックスを開きます。次に、「diskmgmt.msc」と入力し、Enterキーを押して、ディスクの管理を開きます。
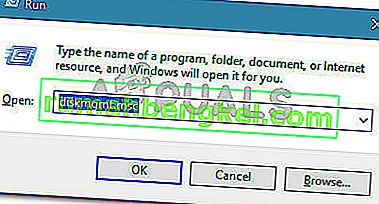
- ディスク管理ユーティリティ内で、OSディスクの下に別のディスクがあるかどうかを確認します。1つあり、感嘆タイプのアイコンがある場合は、それを右クリックして、[ 外部ディスクのインポート ]をクリックします。
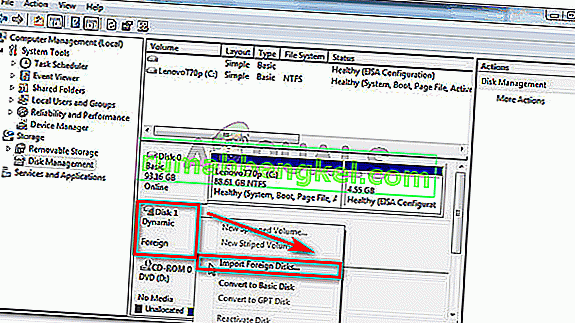
- しばらくすると、新しいHDDドライブがディスクの管理とエクスプローラーの両方でボリュームとして表示されるようになります。
方法6:AOMEIを使用する
ここからAOMEIをダウンロードし、ダウンロードした実行可能ファイルを実行してコンピューターにインストールできます。インストール後、それを実行して、ディスクがそこにリストされているかどうかを確認してください。その場合は、フォーマットしてパーティションとして追加すると、ディスクの管理画面に表示され、正しく動作するはずです。



![ATAチャネルを右クリックし、[デバイスのアンインストール]を選択します](http://pics.rumahbengkel.com/files/guides/220/s9rpb0d070-3.jpg)
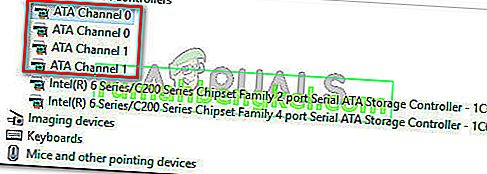
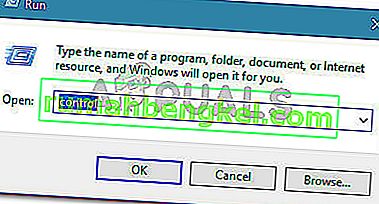
![[システムとセキュリティ]に移動し、[記憶域スペース]をクリックします](http://pics.rumahbengkel.com/files/guides/220/s9rpb0d070-6.jpg)