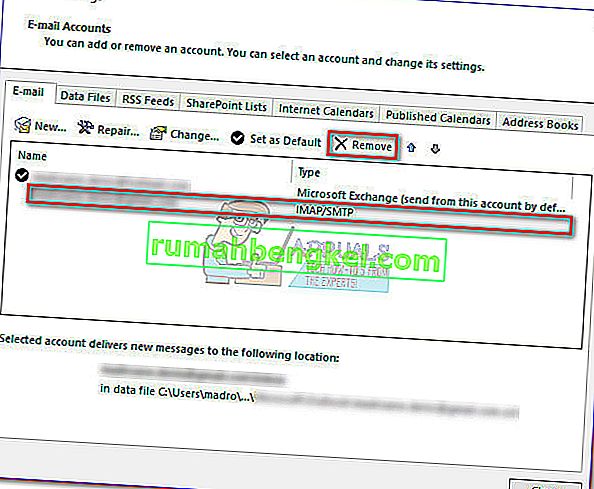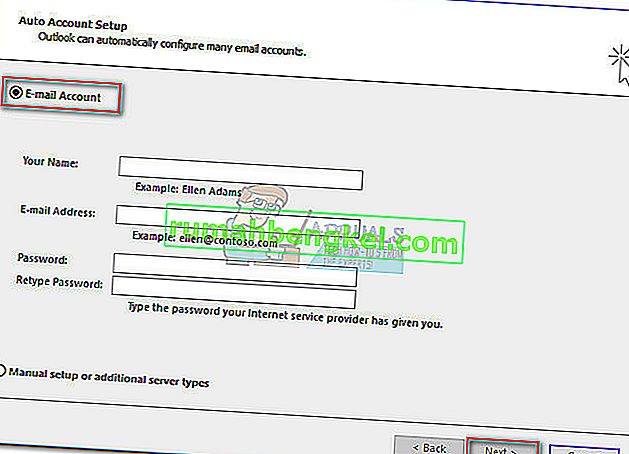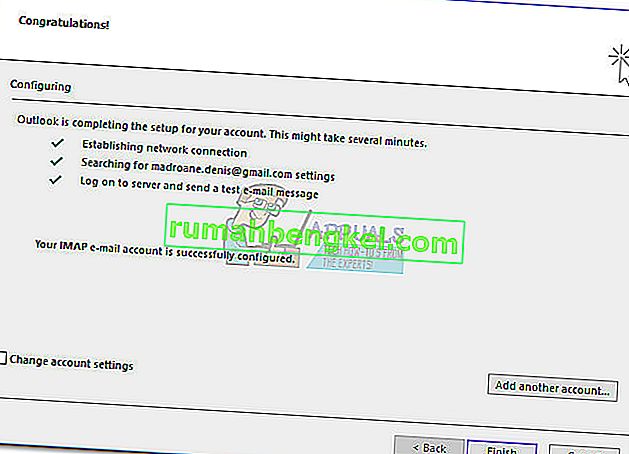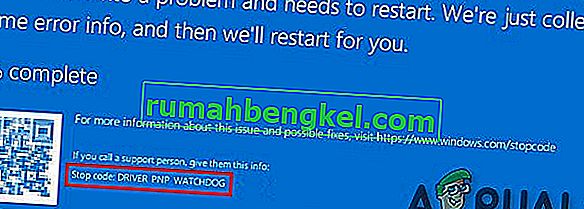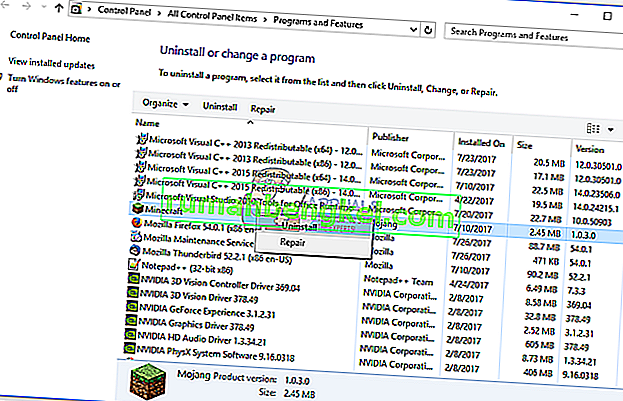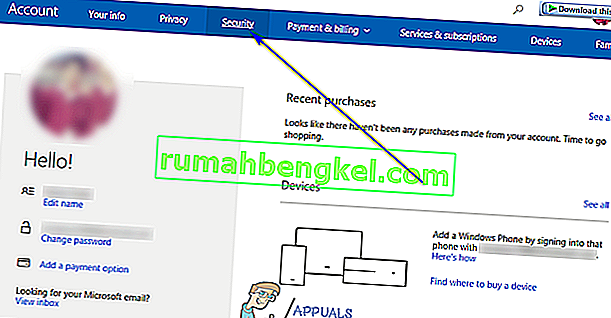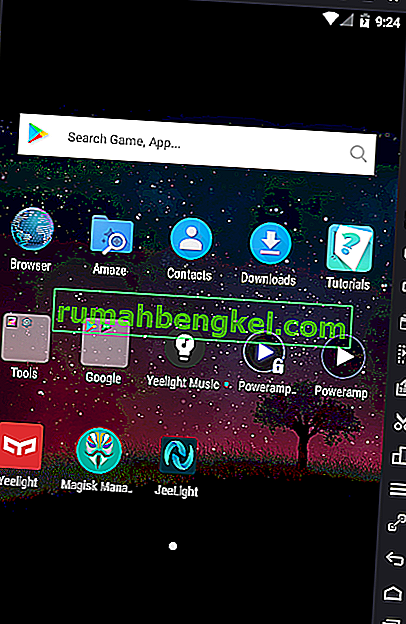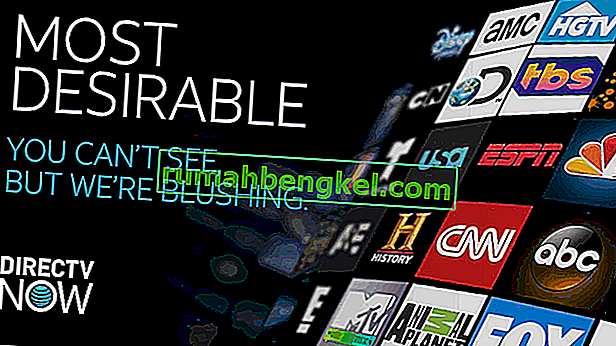Outlookで電子メールを送信しようとすると、「サーバーが応答しました:421がSMT / SMTPサーバーに接続できません」というエラーを受け取ると報告したユーザーがいます。多くの場合、SMTP / / SMTサーバーの不適切な設定が原因でエラーが表示されますが、このOutlookの動作をトリガーする他の原因がいくつかあります。
このエラーは、Outlookで設定されたGmailアカウントでかなりよく発生します。

Outlookで発生するSMTP / SMTエラーは、大きく次の4つのカテゴリに分類できます。
- Outlookの設定の間違い – OutlookがSMTP / SMTサーバーに接続できないエラーの最も一般的な理由は、Outlookの設定の設定の間違いです。ただし、これは、新しく設定されたメールアカウントで問題が発生した場合にのみ該当します。
- ファイアウォール関連の問題 –この動作は、組み込みのWindowsファイアウォールでは発生しないことがわかっています。ただし、一部のサードパーティのファイアウォールとウイルス対策スイートは、電子メールサーバーを含む可能性がある一部のIP範囲への接続をブロックするように構成されています。これが、Outlookでメールを送信するときにエラーを受け取る根本的な原因である可能性があります。
- ポート25でのフィルタリングされたトラフィック –自動スパムを最小限に抑えるためにISPが実施する最も一般的な方法の1つは、ポート25経由のトラフィックをブロックすることです。これは、感染したPCがSPAMネットワークとして機能するのを防ぐのに効果的ですが、421ユーザーがSMTPサーバーに接続できないというエラーなど、エンドユーザーに多くの問題を引き起こします。
- VPN接続による干渉 –一部のVPNプロバイダー(特に新製品)には、使用した電子メールサーバーがホワイトリストに登録されていない場合があります。これは、「サーバー応答421がSMTサーバーに接続できない」エラーをトリガーすることが知られています。
エラーメッセージの原因に応じて、ユーザーは適切な解決策を使用する必要があります。以下は、ユーザーが「サーバーが応答しました:421はSMT / SMTPサーバーに接続できません」というエラーに対処し、Outlookで通常どおりメールを送信するためにユーザーが正常にデプロイしたメソッドのコレクションです。
注:以下の方法でトラブルシューティングを行う前に、Outlookのインストールが破損していないことを確認してください。問題の原因がOutlookのインストールの不良ではないことを確認するには、Outlookのバージョンを再インストールし、エラーメッセージが引き続き表示されるかどうかを確認します。
Outlookアカウントのみを構成した場合は、方法1から始めて、構成の誤りをトラブルシューティングします。以前にOutlookで電子メールを送信できた場合は、方法2から始めて、次の段階に進みます。
問題の原因がわからない場合は、問題にうまく対処する解決策が見つかるまで、各方法を順番に実行してください。
方法1:Outlook構成の問題を解決する
最近Outlookでメールアカウントを構成した場合は、構成ミスが原因でエラーが発生している可能性があります。メールサーバー名のスペルを間違えたり、ポート設定を間違えると、メールの送受信時にOutlookに「421 SMT / SMTPサーバーに接続できません」というエラーが表示されることに注意してください。
初めて電子メールアカウント設定を手動で構成した場合は、アカウントを再度追加して、Outlookに正しい設定を自動的に追加させてみましょう。ほとんどの場合、Outlookは適切なポートを適切に決定します。正しい構成を自動的に追加するためのクイックガイドを以下に示します。
- Outlookが設定を自動的に再構成する前に、アカウントを削除することから始めましょう。これを行うには、Outlookを開いて[ファイル]> [アカウント設定]に移動し、問題のアカウントを選択して[ 削除 ]ボタンをクリックします。
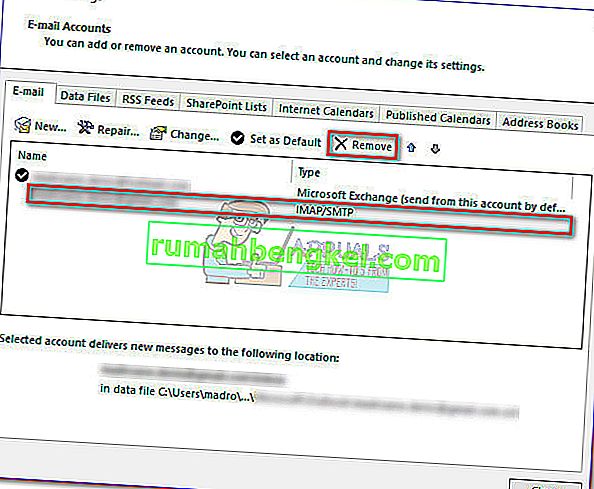
- アカウントが削除されたら、[ 新規 ]ボタンをクリックし、[ メールアカウント ]を選択して、資格情報をもう一度挿入します。[ 次へ]をクリックして、設定が構成され、テスト電子メールメッセージが送信されるのを待ちます。
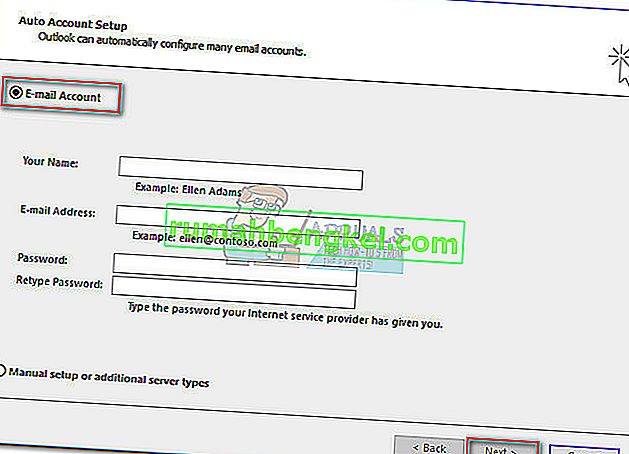
- テスト電子メールが正常に送信された場合は、電子メールアカウントが正常に構成されているはずです。
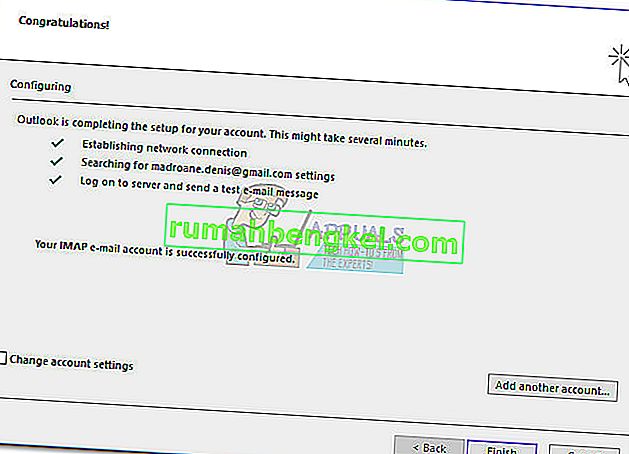
テストメールの送信時に同じエラーメッセージが表示される場合は、方法2に進みます。
方法2:SMTPポート番号を変更する
Outlookでテスト電子メールが送信されているときに同じエラーメッセージが表示される場合は、SMTPポート(25)がISPによってフィルター処理されているため、問題が発生している可能性が非常に高くなります。一部のインターネットサービスプロバイダーは、自動スパムの拡散を最小限に抑えるために、ポート25経由のトラフィックをブロックすることが知られています。
注:このシナリオは、送信サーバー(SMTP)接続がSSLを介して構成されている場合にのみ適用されます。
SMTPポート番号を25から465に変更して、それがエラーの原因であるかどうかを確認し、通常の機能が再開するかどうかを確認できます。これを行うには、[ファイル]> [アカウント設定]に移動し、問題のあるメールアカウントを選択して、[ 変更 ]ボタンをクリックします。

アカウントの変更ウィザードで、[詳細設定]に移動し、[ 詳細 ]タブを選択します。次に、[ 送信サーバー(SMTP)]の近くのボックスに465と入力し、暗号化された接続のタイプがSSLに設定されていることを確認します。

それでも問題が解決しない場合は、方法3に進みます。
方法3:ファイアウォールの干渉を確認する
ファイアウォールは、悪意のある攻撃やハッキングから私たちを保護する追加のセキュリティ障壁です。ただし、一部のサードパーティのファイアウォールソリューションは、いくつかのアクティビティパターンに基づいて、特定のIP範囲を誤ってブロックします。少し運が悪いと、電子メールサーバーのIPがそのリストに含まれる可能性があり、これは「サーバーが421がSMTサーバーに接続できない」というエラーに変換されます。アバストアンチウイルスはOutlookと競合することが知られています。
このシナリオをテストするには、サードパーティのファイアウォール/ウイルス対策スイートを無効にし、Outlookを介してテストメールを送信します。メールが正常に送信された場合は、ウイルス対策設定を確認し、メールサーバーを[ 除外リスト]に追加できるかどうかを確認します。除外リストの場所は、サードパーティのアンチウイルスに大きく依存しています。
注:Outlookアドインを使用している場合は、現在アクティブになっているアドインを確認することもできます。[ファイル]> [オプション]> [アドイン]に移動し、サーバーへの接続を妨げる可能性のあるウイルス対策プラグインがあるかどうかを確認します。ウイルス対策プラグイン(アバスト!アドインなど)が表示された場合は、[COMアドインの管理 ]の近くにある[ 移動 ]ボタンをクリックし、プラグインの横にあるチェックボックスをオフにします。これにより、ウイルス対策プラグインがサーバー接続に干渉するのを防ぐことができます。

方法4:VPN干渉を確認する
VPNソリューションを使用してWebトラフィックを保護し、オンラインでブラウジングしている間は匿名のままでいる場合は、それが問題の原因であるかどうかを確認することをお勧めします。一部のユーザーは、VPN接続が原因でOutlookが電子メールサーバーと通信できないことを発見したと報告しています。
VPNネットワーク接続を無効にし、Outlookを介して電子メールを送信することで、そうであるかどうかを簡単に確認できます。VPNネットワークが無効になっているときにメールが正常に送信された場合、次の2つの潜在的な方法があります。VPNネットワークサポートに連絡して、メールサーバーをホワイトリストに登録するか、別のVPNプロバイダーを探すことができます。