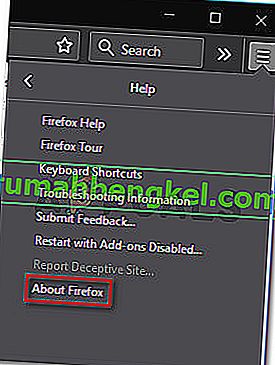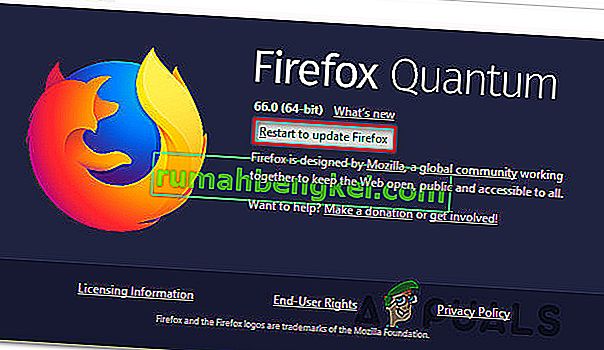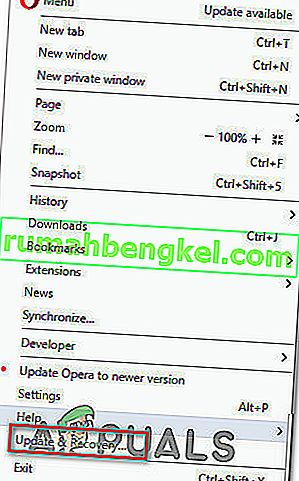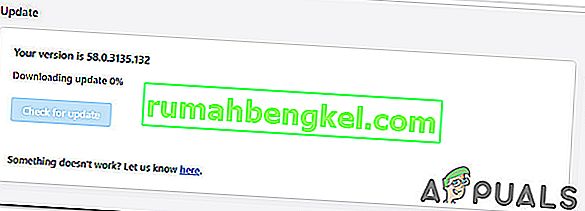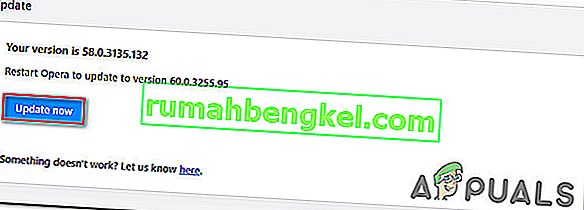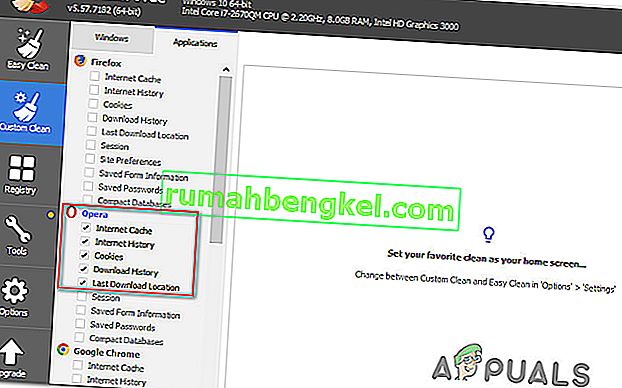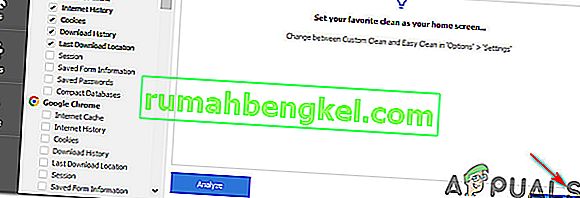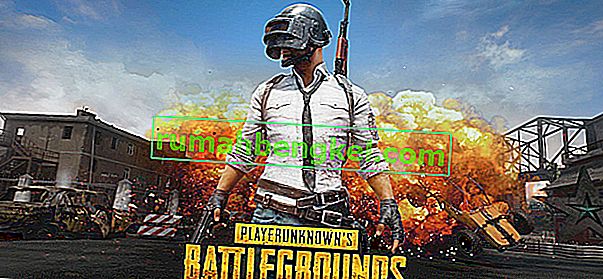Omegleでカメラを使用できないため、何人かのユーザーから質問が寄せられています。ほとんどの場合、この問題には次のエラーメッセージが伴うことが報告されています:「カメラのエラー:要求されたデバイスが見つかりません」。影響を受けるほとんどのユーザーは、Omegleでカメラが正常に機能していて、それを使用する他のアプリケーション(Skype、Messengerなど)でも機能することを報告しています。この問題はWindows 7、Windows 8.1、およびWindows 10で発生すると報告されているため、特定のWindowsバージョンに固有の問題ではないようです。
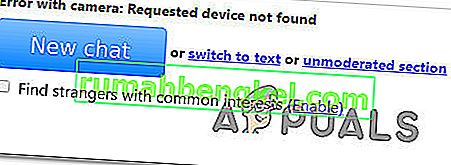
Omegleのカメラの問題の原因は何ですか?
さまざまなユーザーレポートと、この特定の問題を修正または回避するために一般的に使用されている修復方法を調べて、この特定の問題を調査しました。調査に基づいて、この特定の問題を引き起こす可能性のある潜在的な犯人がいくつかあります。
- Googleのポリシー変更 – Chromeは最近ポリシーを変更し、現在はhttps経由でのWebカメラとマイクの使用のみを許可していますが、現在Omegleは常にそうしているわけではありません。この場合、この問題を回避する唯一の方法は、別のブラウザーを使用することです。
- 別のプログラムがカメラを使用しています –この問題は、Webカメラが現在別のアプリケーションで使用されている場合にも発生する可能性があります。この場合、問題の原因を特定し、カメラにアクセスできないようにすることで問題を解決できます。
- 古くなったブラウザ –場合によっては、非常に古くなったブラウザビルドで問題が発生します。影響を受ける多くのユーザーが、ブラウザを最新バージョンに更新した後に問題が解決したと報告しています。
- ブラウザのCookieの破損 – Cookieは、Omegleの制限された機能の原因にもなります。この場合、ブラウザからそれらを消去するか、サードパーティのソフトウェアを使用してそれらを自動的に削除すると、問題が解決します。
まったく同じ問題を解決しようとしていて失敗した場合は、この記事でいくつかのトラブルシューティング手順を説明します。以下に、同じような状況の他のユーザーがOmegleのカメラの問題を解決するために使用したいくつかの方法を示します。以下に表示されるすべての潜在的な修正は、少なくとも1人のユーザーによって有効であることが確認されています。
以下のガイドは効率と重大度の順に並べられているため、最良の結果を得るには、提示されている順序で方法に従うことをお勧めします。修正の1つは、問題の原因となった原因に関係なく、問題を解決することになります。
方法1:カメラを使用している他のプログラムを閉じます
現在別のアプリケーションで使用されているため、カメラがOmegleで機能しない可能性もあります。これが発生すると、別のアプリがすでに使用しているため、使用しているブラウザーはOmegle用カメラの使用を許可されません。影響を受けたいくつかのユーザーが、ウェブカメラ機能を使用していた別のプログラムを閉じた後に問題が解決したと報告しています。これは通常、統合Webカメラで効果的であると報告されています。
この特定のケースで報告される最も一般的な犯人の一部は、Skype、メッセンジャー(UWPバージョン)、Googleハングアウト、Whatsapp WebおよびViberです。
カメラを使用しているアプリケーションを特定できない場合は、それらすべての権限を無効にすることをお勧めします(犯人がその1つであることを確認するためだけです)。
カメラへのアプリの権限を無効にするためのクイックガイドを以下に示します。
- 押してWindowsキー+ Rは、ファイル名を指定して実行]ダイアログボックスを開きます。次に、「ms-settings:privacy-webcam」と入力し、Enterキーを押して、設定アプリの[ カメラ ]タブを開きます。
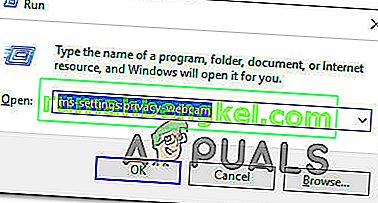
- [カメラ]タブが表示されたら、下にスクロールして、[ カメラにアクセスできるアプリを選択してください ]タブを表示します。そこに着いたら、UWP(Universal Windows Platform)アプリケーションがカメラへのアクセスを許可されなくなるまで、各トグルをオフに設定します。
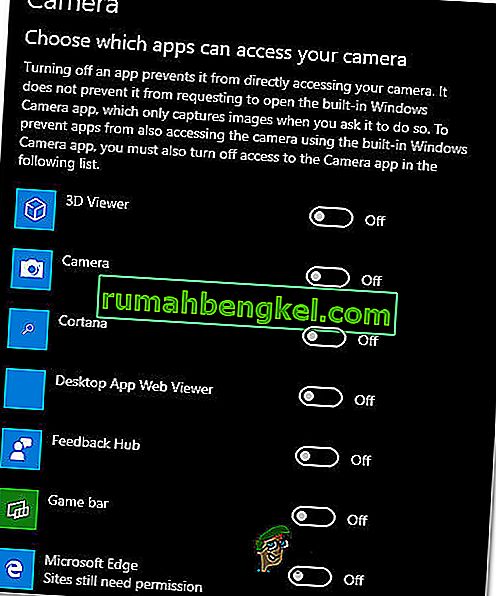
- すべてのカメラの権限が無効になったら、Omegle Webアプリを再度開き、問題が解決されたかどうかを確認します。
注:すべてのアプリがアプリケーションの使用を許可されていないにもかかわらず問題が発生しなくなった場合は、責任のあるアプリケーションを特定するまで、それぞれを体系的に再度有効にします。
Webカメラを使用していたアプリケーションを閉じた後、Omegleでカメラを使用してみて、問題が解決したかどうかを確認します。
この修正が現在の状況に該当しない場合、または「カメラのエラー:要求されたデバイスが見つかりません」を解決できない場合は、下の次の方法に進んでください。
方法2:ブラウザーを最新バージョンに更新する
Omegleは、特定のブラウザーの機能に影響を与えるいくつかの変更を経て、アップデートをリリースして新しいテクノロジーに追いつきました。これを念頭に置いて、まだOmegleをサポートするように装備されていない古いブラウザを使用しているため、この特定の問題が発生している可能性は十分にあります。
良いニュースは、すべての一般的なブラウザーがOmegleとWebカメラの使用方法をサポートするようになったことです。影響を受けたいくつかのユーザーは、ブラウザーのバージョンを最新に更新した後、問題を解決できたと報告しています。
注: Windows EdgeまたはInternet Explorerでこの問題が発生した場合、これらの2つのブラウザーはWindows Updateを介して自動的に更新されるため、以下の手順を実行する必要はありません。
以下に、最も人気のある3つのブラウザー(Chrome、Firefox、Opera)を最新バージョンに更新するための3つの個別のガイドがあります。状況に該当するガイドに従ってください。
Chromeを最新バージョンに更新する
- Chromeを開き、画面の右上隅にあるアクションボタンをクリックします。
- 次に、新しく表示されたメニューから、[ヘルプ]> [Google Chromeについて ]に移動します。
![[設定]> [ヘルプ]> [Google Chromeについて]に移動します](//pics.rumahbengkel.com/files/guides/194/1j968yf9rc-3.jpg)
- 次の画面で、スキャンが完了するまで待ち、新しいバージョンが見つかった場合は[ Google Chromeを更新 ]をクリックします。

- アップデートがインストールされたら、ブラウザを再起動して、Omegleが正常に機能しているかどうかを確認します。
Firefoxを最新バージョンに更新する
- Firefoxを開き、右上隅のアクションボタンをクリックします。次に、[ ヘルプ ]をクリックし、新しく表示されたサイドメニューから[ Firefoxについて ] を選択します。
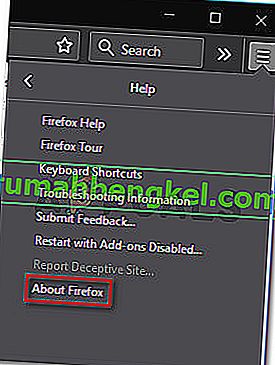
- 内部についてのMozilla Firefoxウィンドウ、クリックしてFirefoxを更新するために、再起動します。次に、プロセスが完了するまで待ちます。UAC(ユーザーアカウント制御)プロンプトが表示されたら、[ はい ]をクリックして管理者権限を付与します。
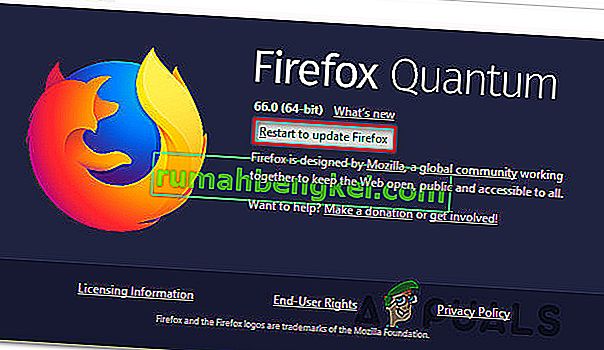
- ブラウザが再起動したら、Omegleにアクセスして、問題が解決したかどうかを確認します。
Operaを最新バージョンに更新する
- 画面の左上隅にあるOperaアイコンをクリックします。次に、[ 更新と回復 ]タブをクリックします。
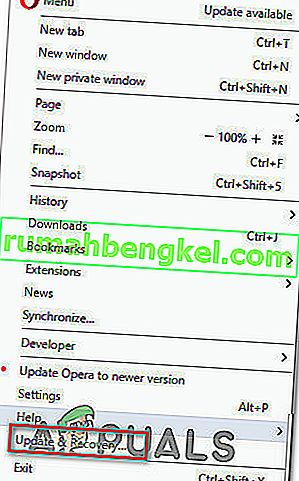
- Operaが新しいバージョンをスキャンするまで待ちます。新しいビルドが見つかった場合、ダウンロードが自動的に開始されます。プロセスが完了するまで待ちます。
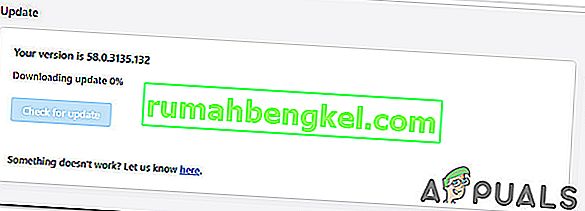
- アップデートがダウンロードされたら、[ 今すぐアップデート ]をクリックして、プロセスが完了するまで待ちます。
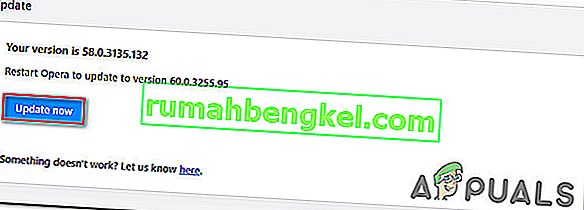
- アップデートがインストールされると、コンピュータが再起動し、新しいバージョンがインストールされます。ブラウザが更新されたら、Omegleを開き、問題が解決されたかどうかを確認します。
それでも問題が解決せず、OmegleでWebカメラを使用できない場合は、下の次の方法に進みます。
方法3:ブラウザのCookieを削除する
また、Omegleでコンピューターのカメラを使用できなくなった理由として、破損したCookieの1つが機能をブロックしていることが考えられます。他の影響を受けるユーザーは、ブラウザからCookieを削除した後に問題が解決したと報告しています。
Cookieをクリアする手順はブラウザによって異なりますが、使用しているブラウザに関係なく、Cookieを即座に削除できるユーティリティが1つあります。
注:サードパーティのユーティリティをインストールしたくない場合は、ブラウザの設定からいつでも手動でCookieをクリアできます。ただし、これを実行する手順は、ブラウザごとに異なります。
Ccleanerをインストールして使用してブラウザのCookieを削除し、Omegleカメラの問題を解決するためのクイックガイドを次に示します。
- このリンク(ここ)にアクセスして、ダウンロードリンクから無料バージョンのCcleanerをインストールしてください。
- インストール実行可能ファイルがインストールされたら、それをダブルクリックし、画面の指示に従ってソフトウェアをシステムにインストールします。
- インストールが完了したら、Ccleanerを開きます。次に、メインインターフェイスで、左側の垂直メニューから[ カスタムクリーン ]をクリックします。
- 次に、[ アプリケーション ]タブをチェックし、ブラウザに関連するアイテム以外のチェックをすべて外します。たとえば、私たちの場合、問題が発生するブラウザはOperaです。
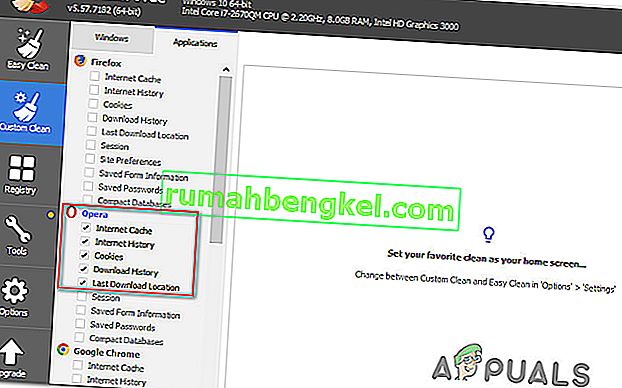
- 設定が完了したら、[ クリーナーを実行 ]をクリックしてCookieをクリアします。
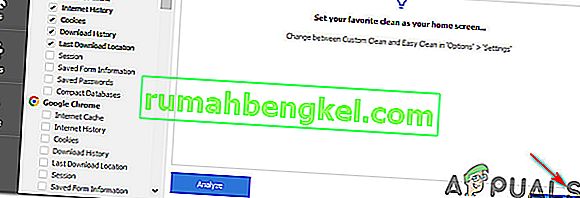
- 次のプロンプトで、[ 続行 ]をクリックしてクリーンアッププロセスを開始します。
- プロセスが完了したら、Ccleanerを閉じ、Omegleで問題を引き起こしていたブラウザーを開き、問題が解決したかどうかを確認します。
同じカメラの問題が発生している場合(「カメラのエラー:要求されたデバイスが見つかりません」)、下の次の方法に進みます。
方法4:別のブラウザーを使用する(Chromeのみ)
Chromeを使用している場合、この特定の問題は、Googleポリシーの変更が原因で発生する可能性もあります。少し前に、この技術の巨人は、Flashプラグインがブラウザーに実装されている特定の機能にアクセスすることを禁止することを決定しました– Webカメラとマイクは最も重要なものの1つです。
影響を受けたいくつかのユーザーは、別のブラウザーに切り替えることで問題を解決できたと報告しています。Internet ExplorerとFirefoxは、別のブラウザーに移行したユーザーが通常推奨する2つの代替手段です。

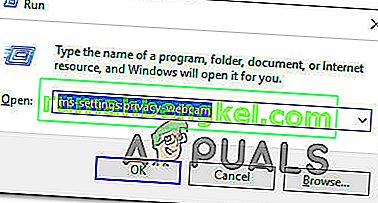
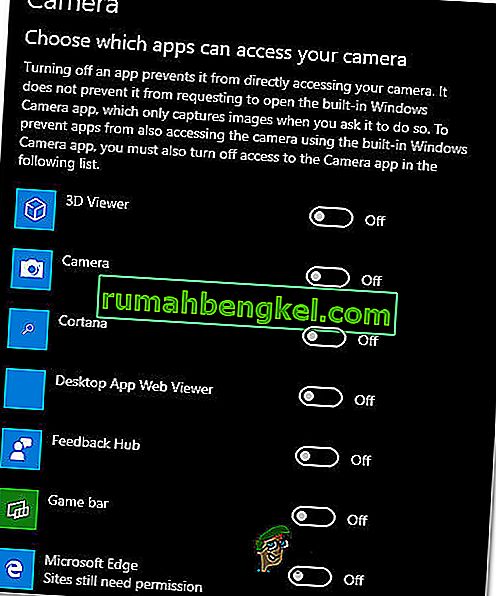
![[設定]> [ヘルプ]> [Google Chromeについて]に移動します](http://pics.rumahbengkel.com/files/guides/194/1j968yf9rc-3.jpg)