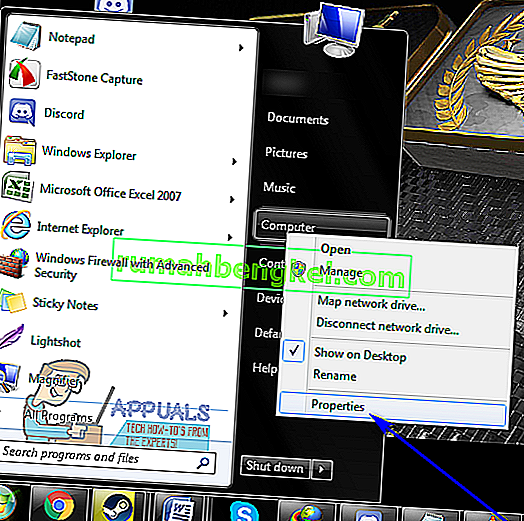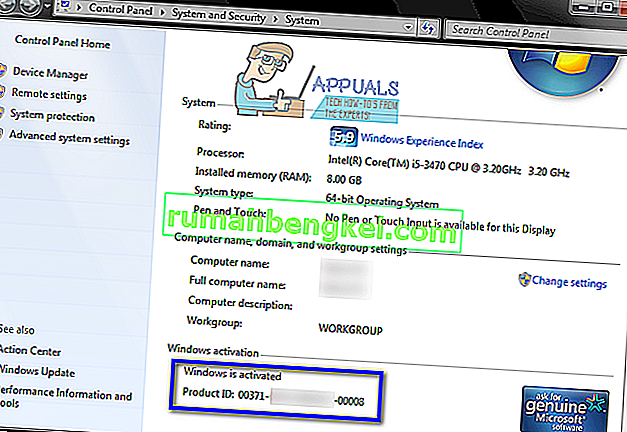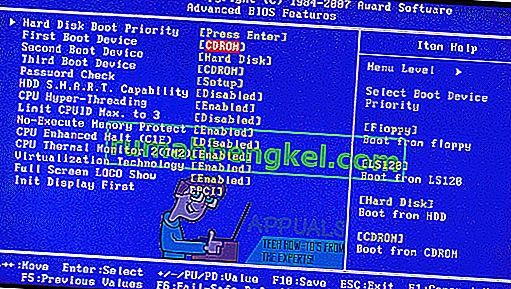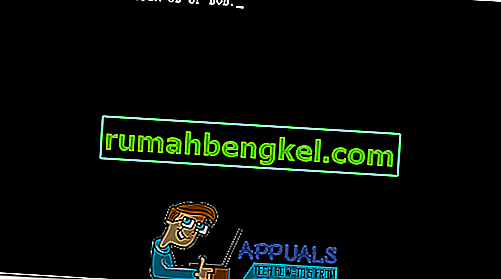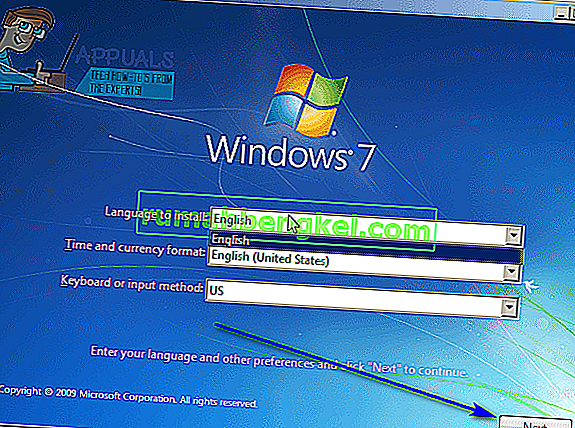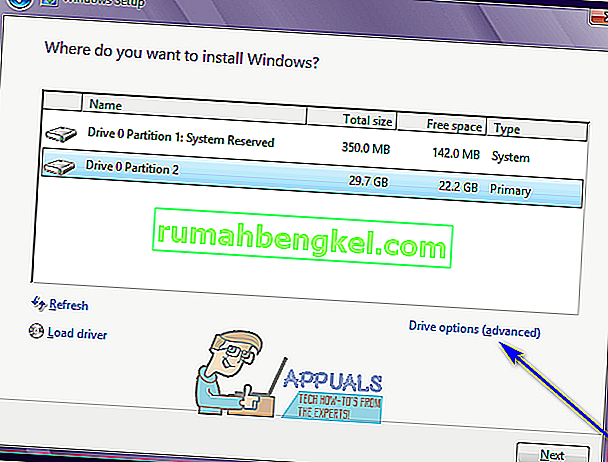Windows 7に同梱されている多くのWindowsコンピューターは、Windows 7インストールディスクなしで販売および出荷されており、多くのWindows 7ユーザーは、Windows 7インストールディスクを置き忘れたり、紛失したりしています。そのような場合、ユーザーが自分のコンピューターにWindows 7を再インストールする必要がある場合、困惑する可能性があります。販売または出荷時にWindows 7インストールディスクが付属していないコンピューターには、持ち出されたときと同じ状態に復元するための「リカバリディスク」または「リカバリパーティション」が付属していることがよくあります。ボックスの。
残念ながら、リカバリーディスクまたはパーティションルートを使用すると、コンピューターは初めて起動したときとまったく同じ状態に復元されます-ブロートウェアとメーカーがインストールしたプログラムが含まれている場合、バニラWindowsを再インストールすることはありません7.さらに、コンピューターを初めて起動したときの状態に復元することは、Windowsの問題や問題を修正する場合、Windowsを最初から完全に再インストールするのと同じくらい効果的ではありません。
Windowsを最初から再インストールすることは、Windowsに関連するさまざまな問題の非常に幅広い最も効果的な解決策の1つであるだけでなく、コンピュータをWindowsの標準的な完全にブローナウェアフリーのインストールで確実に実行できます。ありがたいことに、Windows 7のインストールディスクがないことは、世の終わりにはほど遠いものです。現在Windows 7インストールディスクが手元にない場合でも、Windows 7を簡単に再インストールできます。このようなことはどのように行われると思いますか? Windows 7のインストールディスクがない場合に、コンピューターにWindows 7を再インストールするには、次のことを行う必要があります。
- まず第一に、英数字のWindows 7プロダクトキー(通常は25文字)を見つける必要があります。それでもコンピュータのWindowsにログインできる場合は、 デスクトップ または [ スタート]メニューの[ コンピュータ ]を右クリックし、[ プロパティ ]をクリックして、[ Windowsライセンス認証] セクションまでスクロールすると、 プロダクトキーを見つけることができます 。 プロダクトIDの下で説明し 、Windowsのライセンス認証の セクションでは、Windows 7のプロダクトキーです。ただし、コンピューターでWindowsにログインできない場合は、コンピューターの本体に貼られているステッカー、または購入時にコンピューターに付属のドキュメントでWindows 7のプロダクトキーを探してください。
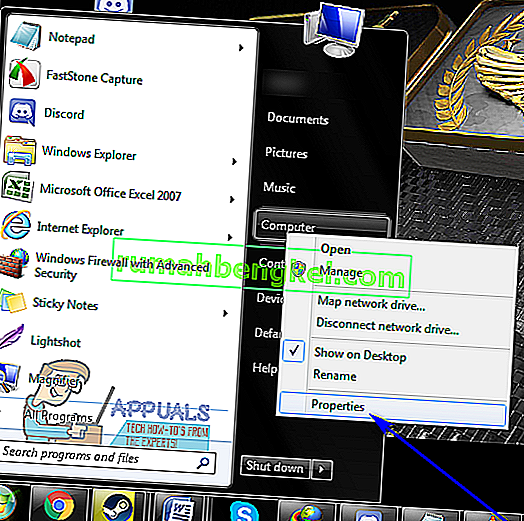
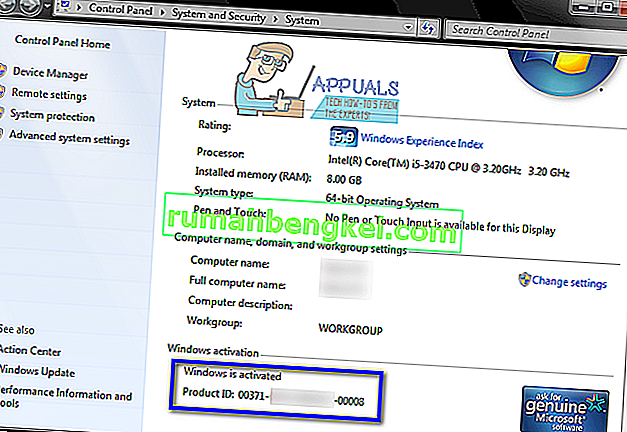
- Windows 7インストールメディアを作成します。もちろん、Windows 7をインストールするためのものがなければ、コンピューターにWindows 7をインストールすることはできません。ただし、Windows 7インストールディスクがない場合は、Windows 7インストールDVDまたはUSBを作成するだけで、コンピューターを使用してWindows 7を再インストールできます。起動可能なWindows 7インストールメディアを作成します。
- Windows 7を再インストールすると、コンピューター(少なくともコンピューターのハードドライブのWindows 7をインストールするのと同じパーティション)に保存されているすべてのデータが完全に 削除 されるため、不要なファイルやデータは必ずバックアップしてください失う。インストールを進める準備ができたら、作成したWindows 7インストールDVDまたはUSBをコンピューターに挿入して 再起動 します。
- 最初の画面では、コンピューターの起動中にキーボードの対応するキーを押して、コンピューターのBIOSまたは セットアップにアクセスします。押す必要のあるキーは、コンピューターの起動時に表示される最初の画面に明確に記載されています。
- 移動 ブート BIOSのタブ。
- コンピューターの起動順序を構成して、最初にCD-ROM(Windows 7インストールCD / DVDを使用している場合)またはUSB(Windows 7インストールUSBを使用している場合)から起動します。
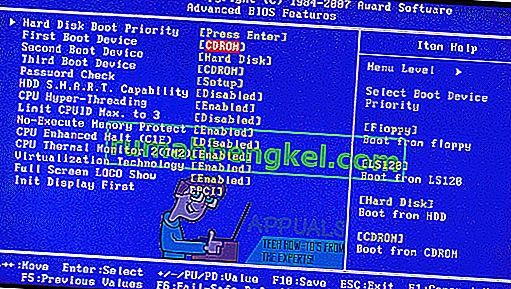
- BIOSに加えた変更を保存し て終了します。
- コンピュータが起動すると、インストールCD / DVDまたはUSBからの起動が試行され、キーボードから任意のキー を押してメディアから起動するように求められます 。表示されたら、 任意のキーを押し て続行します。
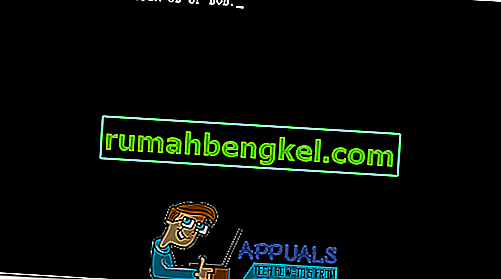
- Microsoftの利用規約に同意し、[Windowsのインストール ]ページで言語やその他の設定を構成して 、[ 次へ ]をクリックします 。また、「どのタイプのインストールが必要ですか?」に到達するまで、画面に表示される他の指示に従ってください 。ページ。
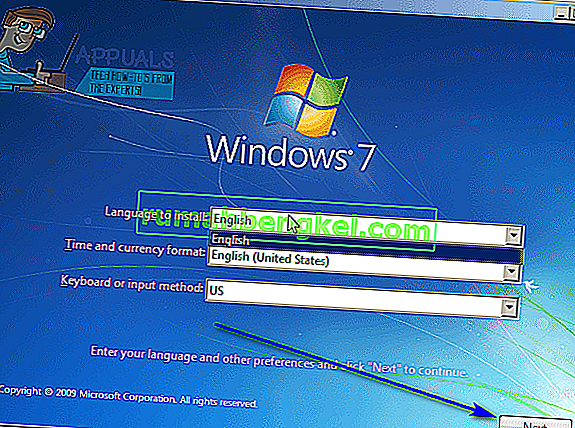
- 「どのタイプのインストールが必要ですか?」ページで、[ カスタム(詳細) ]をクリックします 。
- 「Windowsをどこにインストールしますか?」ページで[ ドライブオプション(詳細) ]をクリックし、Windows 7が現在インストールされているコンピューターのハードドライブのパーティションをクリックして選択し、[ 削除 ]をクリックします 。
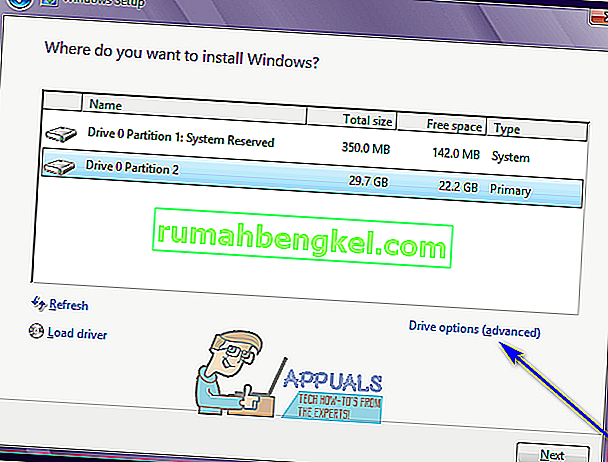
- 結果のポップアップで「はい」 をクリックして 、アクションを確認します。これを実行すると、選択したハードドライブパーティション上のWindows 7およびその他のすべてのデータが完全かつ永久に消去されます。
- ハードドライブパーティションが正常にワイプされたら、そのパーティションをクリックして、Windows 7の新規インストール先として選択し、[ 次へ ]をクリックします 。
- Windows 7がインストールされるのを待つだけです。このプロセスには数分から1時間以上かかる場合があり(コンピューターの速度に完全に依存します)、コンピューターはインストールプロセス全体で複数回自動的に再起動 するため、いつ発生するかを心配する必要はありません。
- Windows 7の予備インストールが完了すると、自分用のユーザーアカウントを作成し、いくつかの異なる設定を構成して、Windows 7をセットアップするよう求められます。画面上の指示とプロンプトに従うだけで、インストールが完了するとインストールが完了します。インストールが正常に完了すると、デスクトップに移動します 。
Windows 7のインストールディスクがないか、持っていたものを紛失しても、コンピューターにWindows 7を再インストールできなくなるわけではありません。本当に必要なのは、新しいWindows 7インストールメディア(DVDまたはUSBまたはCD)をまとめて使用し、通常のWindows 7インストールディスクと同じようにWindows 7を再インストールします。