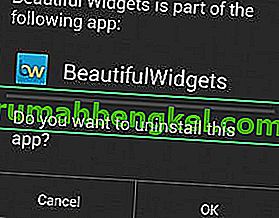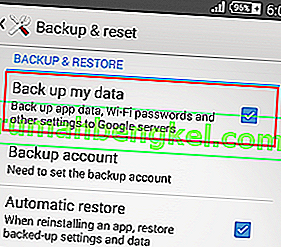「プロセスシステムが応答していません」は、ほぼすべての種類のAndroidデバイスで見られる一般的なエラーです。SamsungおよびAlcatelモデルは、このエラーメッセージの影響をさらに受けやすいようです。

これは所定の事実ではありませんが、ほとんどのユーザーは、新しいアプリのインストールが完了した直後にこのエラーが発生すると報告しています。この問題は、Google Playストア以外からのアプリのインストールにも関連しています。
この問題には、原因を特定するのに役立つエラーコードが実際には含まれていないため、エラーがアプリのクラッシュまたはカーネル内で発生した何かの結果であるかどうかを推測する必要があります。
このエラーは、ハードウェアの一部またはAndroid OS自体がアプリに必要なデータを提供していないことを示すためのものです。
このエラーの原因となるさまざまなバリエーションがあるため、解決策は複数あります。修正部分に入る前に、「プロセスシステムが応答していません」エラーをトリガーする最も一般的な原因について説明します。
- ソフトウェアの競合
- ストレージ容量またはメモリが不足しています
- SDカードの不良セクター
- 未知のソースからインストールされた悪意のあるアプリ
- 信頼性の低いカスタムROM(ルート権限を取得されたデバイスのみ)
- 重要なシステムプロセスがLink2SDまたは他の同様のアプリで移動または削除された(ルート権限を取得されたデバイスのみ)
以下に一連のトラブルシューティングガイドと修正があり、原因を特定し、うまくいけば「プロセスシステムが応答していません」というエラーをなくすのに役立ちます。頻度と重大度の順に並んでいるため、各方法を順に実行してください。お使いのデバイスで機能する修正が見つかるまで進みます。
方法1:十分なリソースがあることを確認します
論理的な観点からこの問題に取り組んでいる場合、それを実行するための適切なリソースがないために、Android OSがアプリに必要なデータを提供できない可能性があります。
デバイスが適切に機能するために必要な内部ストレージスペースと空きRAMがあるかどうかを確認することから、トラブルシューティングクエストを開始することをお勧めします。実行する必要がある手順は次のとおりです。
- [設定]> [メモリとストレージ]に移動し、内部ストレージに少なくとも300 MBの空き容量があることを確認します。
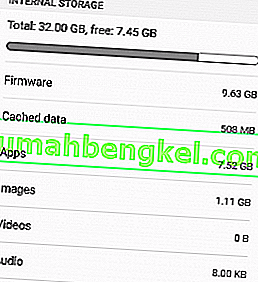
- この制限を下回っている場合は、キャッシュされたデータを削除してください。それでも不十分な場合は、めったに使用しないアプリをいくつかアンインストールしてください。
注:一部のAndroidバージョンでは、[設定]> [ストレージ]> [キャッシュデータ]または[保存データ]に移動し、[キャッシュのクリア]をタップすることで、キャッシュデータをすべて削除できます。

- 行く設定>メモリ&記憶装置上のタップメモリ。
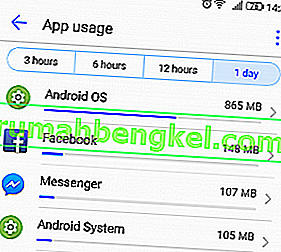 注:一部のAndroidバージョンでは、メモリエントリは[設定]> [Android設定]にあります。
注:一部のAndroidバージョンでは、メモリエントリは[設定]> [Android設定]にあります。 - アプリのリストと、アプリが消費するリソースの数が表示されます。RAMの重いアプリをタップし、強制停止をタップして、RAM を解放します。
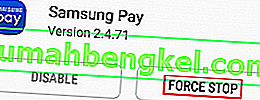
- しばらくスマートフォンを閲覧して、エラーが再び表示されるかどうかを確認します。
方法2:さまざまな再起動を実行する
場合によっては、「プロセスシステムが応答していません」エラーの修正は、単にデバイスを再起動することです。可能であれば、クリーンブートアップを実現するために、コンデンサもドレインすることをお勧めします。
インストールの途中でアプリが強制終了された後にこのメッセージが表示された場合は、次の手順に従ってください。
- 長押しすると電源の起動ウィンドウがポップアップ表示されるまでボタンを押します。
- そこから、[再起動](一部のデバイスでは再起動)をタップし、スマートフォンが再起動するまで待ちます。
- 問題が解決しない場合は、携帯電話を完全にオフにして、携帯電話のバックケースを取り外します。
- バッテリーを物理的に取り外し、電源ボタンを約30分間押し続けます。これにより、内部のハードウェアとコンデンサから残りの電力が排出されます。
注:取り外し不可能なバッテリーを備えたデバイスを使用している場合は、シミュレートされたバッテリー切断を実行してみてください。このタイプの再起動を強制する手順は、製造元によって異なります。押し続ける場合は+電源ボタン音量をトリックを行っていない20秒間、「上のオンライン検索を実行シミュレートされたバッテリ切断+ YourPhoneModelを「。
方法3:Androidが完全に更新されていることを確認する
Androidデバイスが最新であることを定期的に確認することをお勧めします。そうでない場合、古いソフトウェアが「プロセスシステムが応答していません」というエラーが発生している可能性があります。デバイスが完全に更新されていることを確認する方法は次のとおりです。
- Google Playストアを開き、左から右にスワイプして、[マイアプリとゲーム]をタップします。
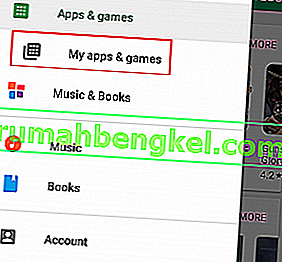
- 更新が必要なすべてのアプリのリストが表示されます。すべてのアプリを最新バージョンに更新するか、[ すべて更新]をタップして、すべてのアプリの更新をスケジュールします。
- [設定]に移動し、[ システムアップデート]をタップします。
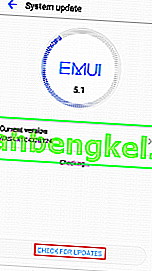
- [ 更新の確認]をタップし、クエリが完了するまで待ちます。OSアップデートがある場合はインストールして、デバイスが再起動するまで待ちます。
- デバイスを通常どおり閲覧し、エラーが再発するかどうかを確認します。
方法4:SDカードを取り外す
SDカードが「プロセスシステムが応答していません」というエラーが表示される理由である可能性があります。SDカードが誤動作しているか、システムに必要な情報へのアクセスを妨げる不良セクターがあるだけの場合、このエラーが発生する可能性があります。私が収集できたことから、この問題は32 GBより大きいSDカードではるかに一般的です。
SDカードがこの問題の原因であるかどうかを確認する簡単な方法は、物理的にカードを取り外すことです。削除したら、デバイスを再起動します。スマートフォンでブラウジングして、まだ問題が発生するかどうかを確認します。ある場合は、次の方法に進みます。
問題が発生しない場合は、SDカードが故障していることが明らかです。廃棄する前に、完全に拭き取り、デバイスに再度挿入してください。SDワイプ後に問題が再発しない場合は、一連の不良セクターが発生しているだけです。
方法5:セーフモードで起動する
使用しているAndroidのバージョンに関係なく、サードパーティのアプリはデバイスをクロールすることができます。ソフトウェアの競合の結果としてこのエラーが表示されるという報告があったため、この理論をテストすることは価値があります。
Androidをセーフモードで起動すると、サードパーティのアプリケーションの実行が許可されなくなります。セーフモードを起動してエラーが解消された場合は、ソフトウェアの競合に直面していることは明らかです。以下の手順に従って、アプリがエラーの原因であるかどうかを確認して修正します。
- 端末の電源が入っている状態で、起動メニューが表示されるまで電源ボタンを押し続けます。
- 電源オフアイコンを押してタッチします。[ OK]をタップして、セーフモードでスマートフォンを再起動します
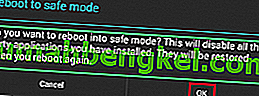 注:上記の手順でスマートフォンをセーフモードで再起動できない場合は、「reboot * YourPhoneModel * in Safe Mode」でオンライン検索を行い、ガイドに従ってください。
注:上記の手順でスマートフォンをセーフモードで再起動できない場合は、「reboot * YourPhoneModel * in Safe Mode」でオンライン検索を行い、ガイドに従ってください。 - デバイスがセーフモードで再起動します。これは、画面の左下隅にセーフモードアイコンが表示されているかどうかを確認することで確認できます。

- デバイスでしばらく遊んで、問題が再発するかどうかを確認します。
- セーフモードでエラーが表示されない場合は、この問題が最初に表示され始めた頃にダウンロードした可能性があるすべてのアプリをアンインストールしてください。まず、Google Playストアの外部からインストールした可能性のあるアプリをすべて削除することをお勧めします。
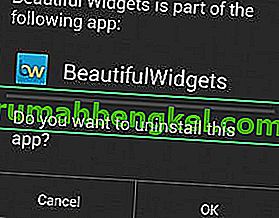
- 完了したら、デバイスを再起動してセーフモードを終了します。
方法6:キャッシュパーティションを消去する
さらに抜本的な対策を講じる前に、キャッシュパーティションを消去して、問題が解決するかどうかを確認しましょう。キャッシュパーティションをワイプしても、デバイスから個人データが削除されることはありません。削除されるデータは、一時的なシステムとアプリのファイルです。アプリのデータはすべて削除されますが、Google Playストアでは、再び使用するときに自動的に復元されます。キャッシュパーティションを消去する方法は次のとおりです。
- Androidデバイスの電源を完全にオフにします。
- 長押しのボリュームアップ+ホームボタン+電源ボタン。端末が振動したら電源ボタンを放しますが、他の2つのボタンは押したままにします。
注:これでリカバリーモードにならない場合は、「リカバリーモードに入る方法+ YourPhoneModel」でオンライン検索を実行してください。
- Androidシステム回復画面が表示されたら、他のボタンを離します。

- ボリュームダウンキーを使用して、下に移動し、キャッシュパーティションのワイプを強調表示します。

- 押して電源ボタンを、それを選択します。
- プロセスが完了するまで待ちます。端末は最後に再起動します。
方法7:Androidを出荷時設定にリセットする
結果が出ないままここまで来た場合、管理できる最後の方法は、デバイスを出荷時設定にリセットすることです。システムファイルのいずれにも触れていない場合は、おそらくエラーが解消されません。
ただし、出荷時設定にリセットすると、内部ストレージから個人データが削除されることに注意してください。SDカードに個人用メディアがあっても問題はありません。そこからのデータは、次の手順の影響を受けません。SDカードがない場合は、出荷時設定にリセットする前にバックアップを作成することを強くお勧めします。これを念頭に置いて、スマートフォンを出荷時設定にリセットする方法は次のとおりです。
- [設定]に移動し、[ バックアップとリセット]まで下にスクロールします。
- [ バックアップとリセット]をタップし、[データをバックアップする]チェックボックスがオンになっていることを確認します。そうでない場合は、それをタップして、バックアップが作成されるのを待ちます。
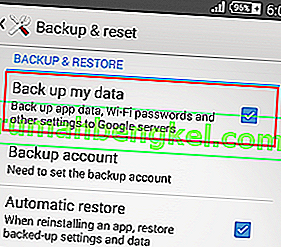
- [ データの初期化]をタップし、[ 電話をリセット]をタップして確定します。
- [ すべて消去]をタップして、最終確認を行います。
- プロセスが完了するまで待ちます。端末は最後に再起動します。
方法8:ストックROMに再フラッシュする
工場出荷時設定へのリセットが役に立たなかった場合、私はあなたがそれを実行し、いくつかの重要なシステムファイルをめちゃくちゃにしたことはほぼ間違いないでしょう。内部ストレージからSDカードにシステムのものを移動しようとした後、多くのユーザーがこのエラーについて不平を言うのを見てきました。
もちろん、言うまでもなく、rootアクセスがなければ重要なファイルを移動することはできません。しかし、あなたがルート権限を取得していて、Link2SDのようなアプリをいじっていた場合、Android OSに何らかの損傷を与えた可能性があります。
それが事実である場合、前進する唯一の方法は、デバイスのルートを解除して、ストックROMに戻すことです。これまでにデバイスをフラッシュしたことがない場合は、本当に電話が必要でない限り、自分で試さないでください。この時点での私の推奨は、それを認定された技術者に連れて行き、在庫の再フラッシュを依頼することです。

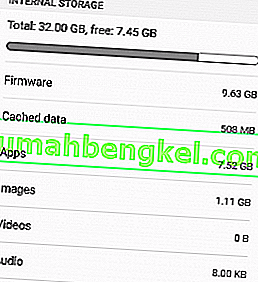

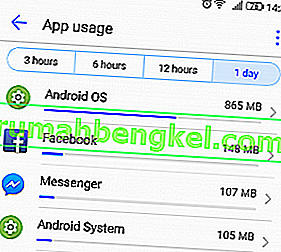 注:一部のAndroidバージョンでは、メモリエントリは[設定]> [Android設定]にあります。
注:一部のAndroidバージョンでは、メモリエントリは[設定]> [Android設定]にあります。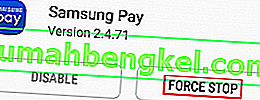
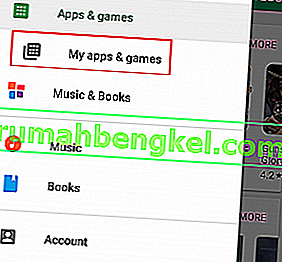
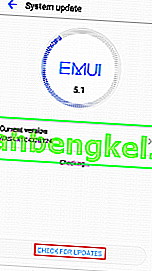
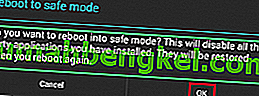 注:上記の手順でスマートフォンをセーフモードで再起動できない場合は、「reboot * YourPhoneModel * in Safe Mode」でオンライン検索を行い、ガイドに従ってください。
注:上記の手順でスマートフォンをセーフモードで再起動できない場合は、「reboot * YourPhoneModel * in Safe Mode」でオンライン検索を行い、ガイドに従ってください。