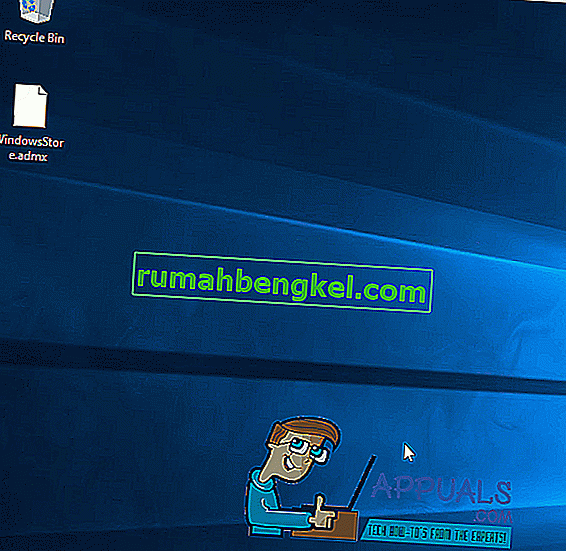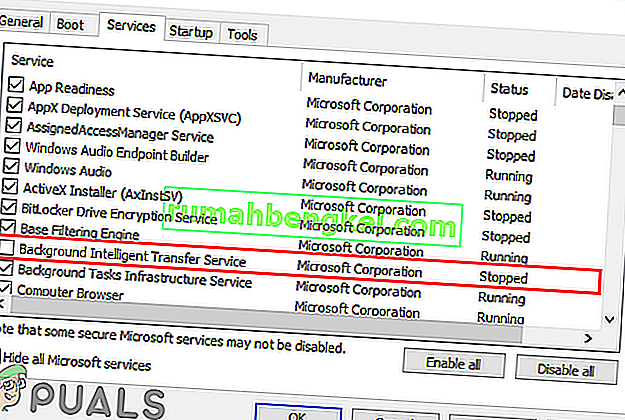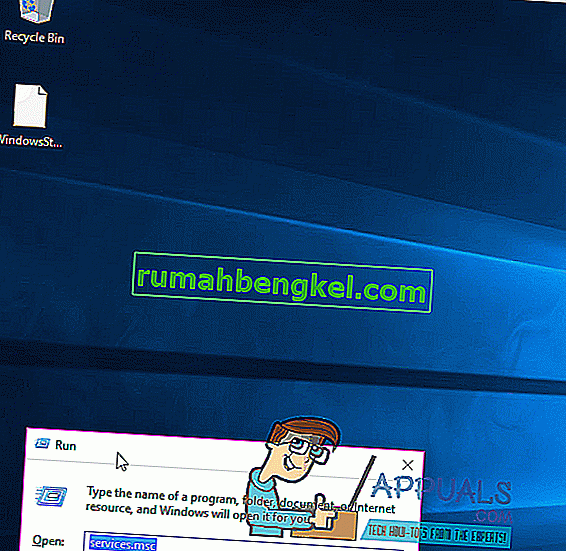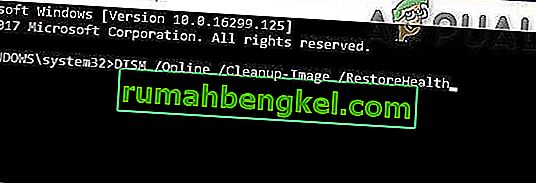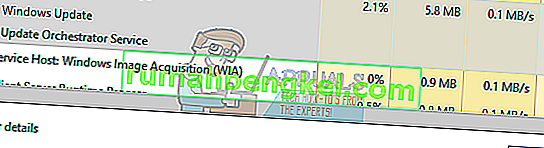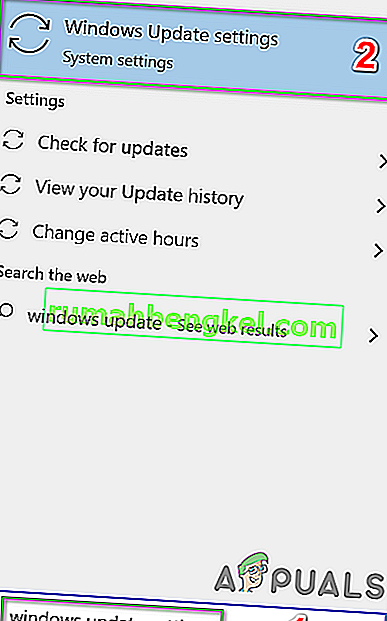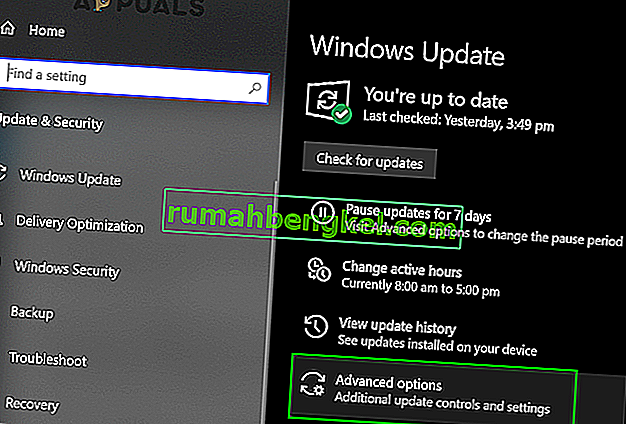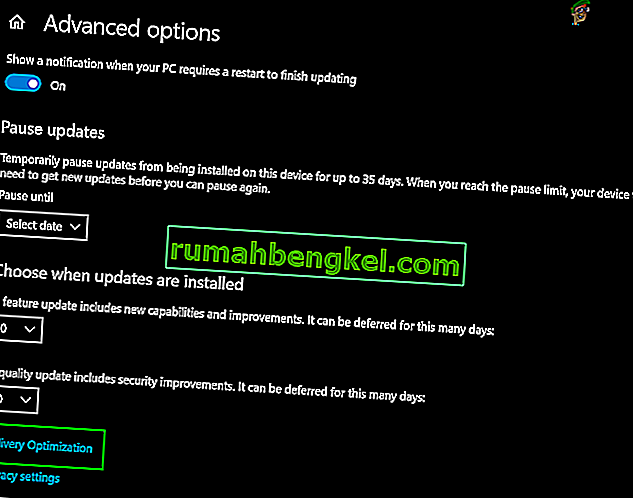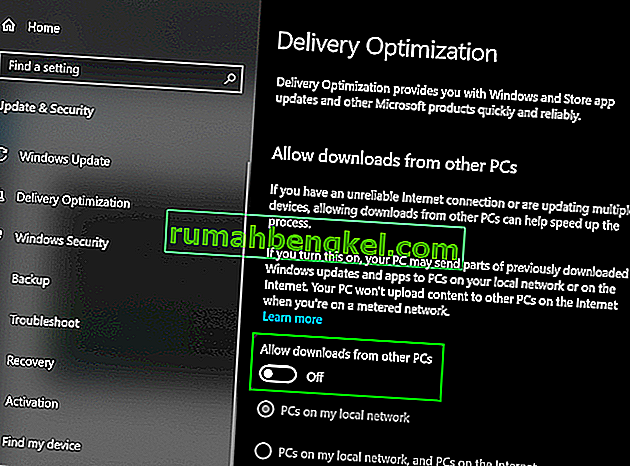多くのWindowsユーザーは、システムホスト:ローカルシステム(ネットワーク制限)と呼ばれるプロセスでCPUまたはディスク、あるいはその両方の最大95%が使用されているという問題に苦しんでいます。この問題は、Windows 8の時代に最初に表面化し、Windows 10の勇敢なユーザーを悩ませるために立ち往生しました。この問題の影響を受けるユーザーは、システムホスト:ローカルシステム(ネットワーク制限)プロセスがCPUの最大95%を占有していると報告していますまた、ハードディスクドライブからのデータの読み取りおよびハードディスクドライブへのデータの書き込みを行うコンピューターの総容量の最大72 MB / s。控えめに言っても、これらの統計は重要です。
ただし、システムホスト:ローカルシステム(ネットワーク制限付き)は、それ自体ではサービスではなく、多くの異なるWindowsシステムサービスを実行するための偽装であるため、それ自体がかなり曖昧です。ディスクの使用状況。さらに、事態を悪化させるために、この問題は非ページメモリプールのメモリリークが原因で発生する場合もあります。ありがたいことに、問題に関する知的住居の多くのために、この問題を生む最も一般的な犯罪者として知られているWindowsシステムサービスであることが判明したSuperFetchはマイクロソフトの主張の目的はの性能を維持し、向上させるためのことをサービス-時間が経つにつれてコンピュータは、実際には、起こるのを待っている問題にすぎません。いずれにしても、Superfetch問題の根本原因ではありません。非ページプールのメモリリークが原因であることが確かです。
しかし、解決策に進む前に、システムのファイアウォールが重要なサービス/アプリケーションをブロックしていないことを確認してください。また、Windowsの更新を一時的に無効にして、問題が発生しているかどうかを確認します。
破損したシステムファイルを修復する
Restoro Repairをダウンロードして実行し、破損したファイルや欠落しているファイルをここからスキャンして復元します。完了したら、以下の解決策に進んでください。以下のソリューションに進む前に、すべてのシステムファイルが破損していないことを確認することが重要です。
解決策1:Superfetchサービスとバックグラウンドインテリジェント転送サービスを無効にする
Superfetchとバックグラウンドインテリジェント転送サービスは、アプリケーションとバックグラウンドで実行されているその他のサービスの高速化に大きな役割を果たすサービスです。基本的に、並行して実行されるいくつかのモジュールを管理し、それらを効率的にスケジュールします。ただし、それらが時々誤動作したり、適切に同期されなかったりして、CPU使用率が高くなることがあります。それらを無効にすることで問題が解決する場合があります。
- Windowsロゴキー + Rキーを押して、[ファイル名を指定して実行]ボックスを開きます。
- タイプサービス。mscを[ ファイル名を指定して実行 ]ダイアログに入力し、Enterキーを押します。
- コンピューター上のサービスのリストを下にスクロールして、Superfetchという名前のサービスを見つけます。
- Superfetchをダブルクリックして設定を編集します。
- [ 停止]をクリックしてサービスを停止します。
- 設定するスタートアップの種類のためのSuperFetchはに無効に。
- [ 適用]をクリックし、次に[ OK]をクリックします。
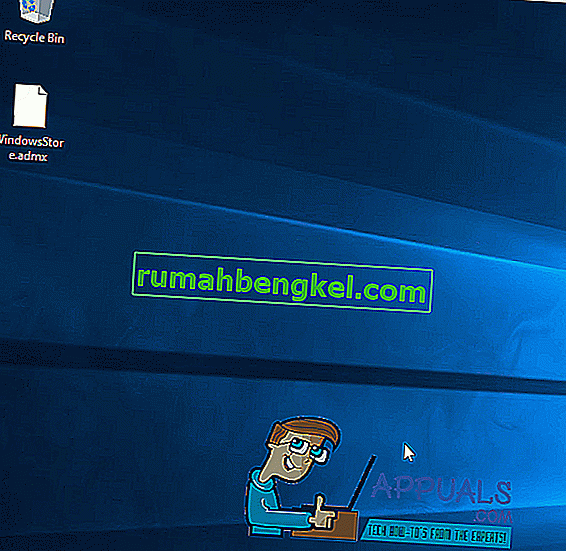
- 次に、Background Intelligent Transfer Serviceを見つけ、ダブルクリックしてその設定を開きます。
- [ 停止]をクリックしてサービスを停止します。
- 設定するスタートアップの種類をするために、バックグラウンドインテリジェント転送サービスを無効。
- [ 適用]をクリックし、次に[ OK]をクリックします。
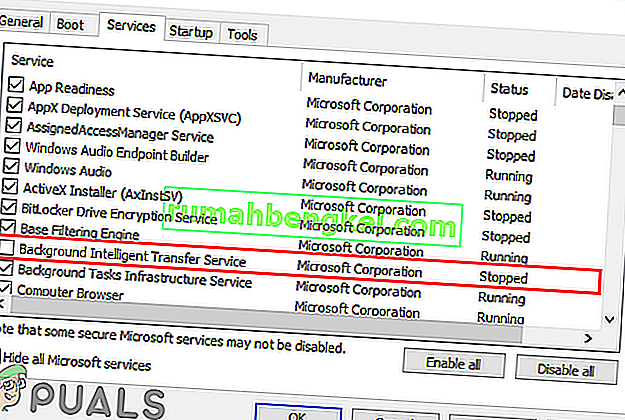
- [ 適用]と[ OK]をクリックして変更を確認します。
- コンピュータを再起動し、問題が解決したかどうかを確認します。
解決策2:メモリの非ページプールのメモリリークを修正する
ソリューション1が機能しない場合でも、このソリューションに進むことができるので、心配しないでください。このソリューションを使用してこの問題を解決するには、次のことを行う必要があります。
- 押してWindowsロゴキー+ R開くためのファイル名を指定して実行
- 実行ダイアログにRegedit と入力し、Enterキーを押します。
- レジストリエディタの左側のペインで、次のディレクトリに移動します。
HKEY_LOCAL_MACHINE > SYSTEM > ControlSet001
- 左側のペインで「サービス」をクリックし、サービスの下にスクロールして、「Ndu」を選択します。
- 右側のペインで、「開始」というレジストリ値を見つけてダブルクリックし、変更します。
- 値のデータを4に変更します。これを無効にすると、非ページプールのメモリリークが解消されます。
- OKをクリックします。
- レジストリエディタを閉じます。
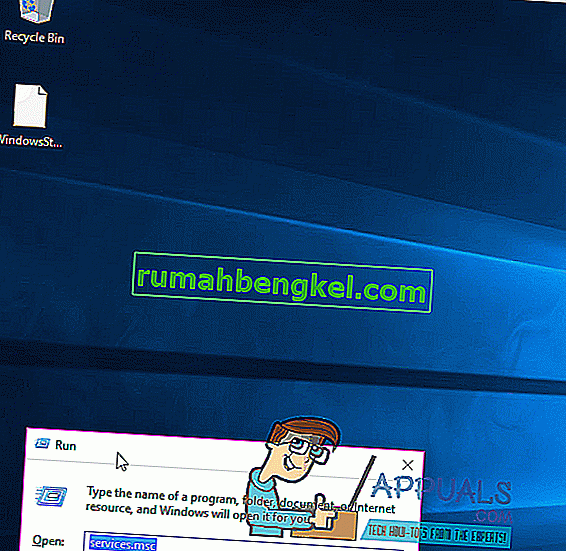
- コンピュータを再起動します。コンピュータが起動すると、システムホスト:ローカルシステム(ネットワーク制限)がCPUやディスクを大量に使用していないことがわかります。
解決策3:システムファイルチェッカーを実行する
システムファイルチェッカー(SFC)は、インターネットからすべての重要なファイルのマニフェストをダウンロードし、コンピューターに存在するバージョンと比較する組み込みツールです。不一致が見つかった場合は、インターネットから最新バージョンを自動的にダウンロードして置き換えます。システムファイルに問題がある場合、SFCを実行するとCPU使用率が高くなる可能性があります。
- [ スタート]メニューを開き、「cmd」と入力します。コマンドプロンプトアイコンを右クリックして、[ 管理者として実行 ]をクリックします。

- UACプロンプトが表示されたらそれを受け入れます。
- コマンドプロンプトで「sfc / scannow」と入力し、Enter キーを押します。

- スキャンが完了するのを待ち、修正も実行します。成功した場合は、「Windowsリソース保護により破損したファイルが検出され、正常に修復されました。詳細はCBS.Logに含まれています。それはで見つけることができます
%WinDir%\ Logs \ CBS \ CBS.log。 '
- コマンドを入力してください
dism / Online / Cleanup-Image / RestoreHealth。
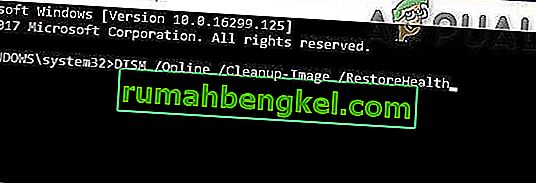
- このコマンドの実行が完了したら、CPUとメモリの負荷を監視し、問題がまだ存在するかどうかを確認します。
解決策4:SVChostを強制終了する
タスクマネージャーでサービスホスト(SVChost)プロセスを強制終了すると、この問題が解決します。この後、測定されていないWi-Fi接続で保留中の更新をダウンロードしてみてください。
- Ctrl + Shift + Delキーを押して、Windowsタスクマネージャを起動します。タスクバーを右クリックして、タスクマネージャを選択することもできます。

- [ 詳細]をクリックしてマネージャーを展開します。これにより、実行中のすべてのプロセスが明らかになります。
- プロセスを介して「Service Host:Local System」を検索します。このプロセスは、Windows UpdateおよびUpdate Orchestratorサービスをホストします。このタスクを選択し、[ タスクの終了 ]をクリックします。
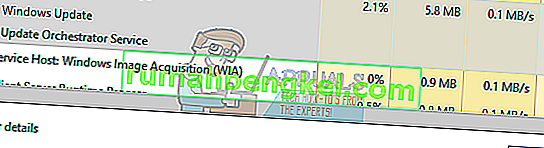
- 確認ダイアログが表示されたら、「保存されていないデータを破棄してシャットダウン」のチェックボックスをクリックしてシャットダウンし、「シャットダウン」をクリックします。
- CPU負荷を監視し、問題が解決したかどうかを確認します。
解決策 5:クリーンブートを実行する
場合によっては、サードパーティのアプリケーションまたはサービスが高CPU使用率を引き起こしている可能性があります。したがって、このステップでは、起動時にすべての重要でないサービスとアプリケーションを無効にします。つまり、システムをクリーンブートします。問題の原因となっているアプリケーション/ドライバーを見つける必要がありますが、次のアプリケーションが直面している問題を引き起こすことがわかっています。
- 仮想ディスクアプリ
- 自然に話すドラゴン
- MSTコマンドセンター
- VPN Chrome拡張機能
- HP関連プロセス、特にHPヘルプ
システムをクリーンブートするには:
- 管理者アカウントでコンピュータにログインします。
- 「Windows」+「R」を押して、「RUN」プロンプトを開きます。

- タイプ「にmsconfigを」と押して「入力「。

- 「サービス」オプションをクリックし、「Microsoftのサービスをすべて隠す」ボタンをオフにします。

- 「すべて無効にする」オプションをクリックし、「OK」をクリックします。

- クリックして「上スタートアップ」タブをクリックし、「上開き、タスクマネージャ」オプションを選択します。

- クリックして「にスタートアップタスクマネージャで」ボタンをクリックします。
- クリックして任意の上でのアプリケーション「い、リスト内の有効隣に書かれており、」選択「を無効にする」オプションを選択します。

- リスト内のすべてのアプリケーションに対してこのプロセスを繰り返し、コンピューターを再起動します。
- これで、コンピュータは「クリーンブート」状態で起動されました。
- 問題が解消するかどうかを確認します。
- エラーがもう発生したされていない場合は、起動可能にするサービスを1 による1にし、特定のサービスによって可能に誤りが来るバックを。
- サービスを再インストールするか、無効のままにします。
解決策6:Windows Update配信の最適化を無効にする
Windows Updateでは、配信の最適化を使用してプロセスを高速化しています。ただし、この配信の最適化が機能しなくなり、サービスホストによるCPU使用率が高くなる可能性があります。その場合、配信の最適化をオフにすると問題が解決する場合があります。速度、特にWindows Updateの最適化に影響があることに気付くかもしれませんが、高いCPU使用率を排除することはかなりトレードオフです。
- Windowsボタンをクリックし、Windows Updateと入力します。結果のリストで、[ Windows Update設定]をクリックします。
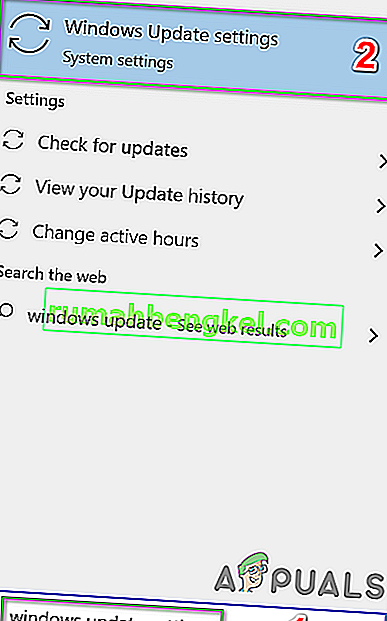
- 次に[ 詳細オプション ]をクリックします。
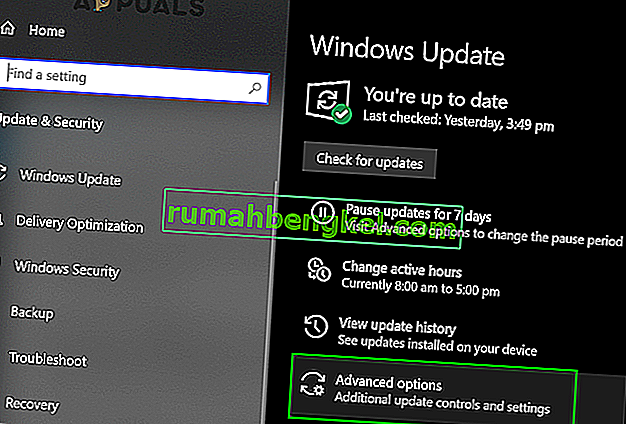
- 次に、配信の最適化をクリックします。
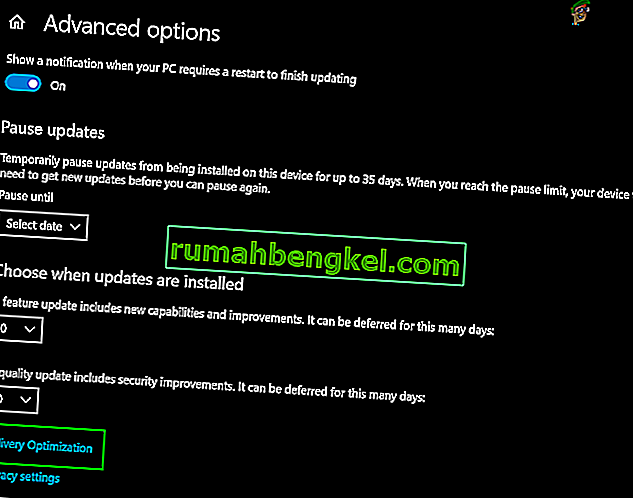
- 次に、他のPCからのダウンロードを許可のスイッチをオフに切り替えます。
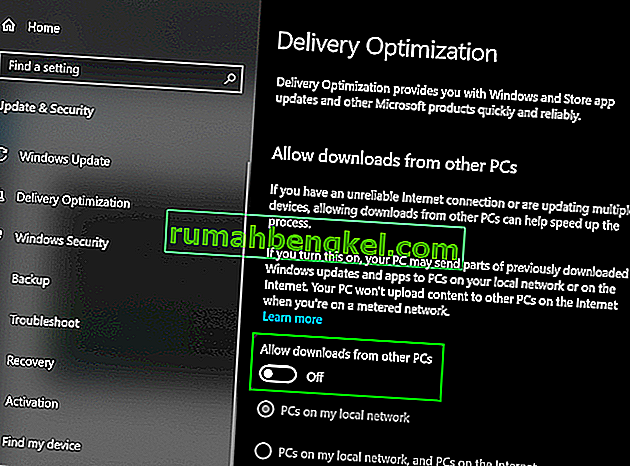
- 次にシステムを再起動し、問題が解決したかどうかを確認します。
これまで何も役に立たなかった場合は、chkdskコマンドを実行して、システムのハードドライブの問題を修正します。