AMD Radeon設定は、グラフィックスカードのすべてのオプションを管理するためのツールであり、手動でパフォーマンスを調整できます。しかし、何人かの人々は、プログラムがしばらくすると起動に失敗することに気づきました。この問題は通常、ユーザーがグラフィックカードドライバーを更新した後に発生します。

更新後、ツールがまったく起動しない。ウィンドウが短時間表示され、サービスがタスクマネージャにポップアップ表示されますが、しばらくすると表示されなくなります。私たちは実際に人々が問題を解決するのに役立ついくつかの方法を用意しましたので、以下に従ってください、うまくいけば問題を解決します。
AMD Radeon設定が開かない原因は何ですか?
この特定の問題の最も一般的な原因のリストを次に示します。これは、それを修正するために使用する必要がある方法だけを推測するのにも役立ちます。
- 欠陥のあるグラフィックカードドライバーが主な原因であり、ドライバーを更新またはロールバックすることで問題を解決する人もいます。
- オペレーティングシステムの新しいバージョンが利用できる可能性があるため、すぐに更新する必要があります。
- AMDのRadeon設定のバージョンとインストールされているドライバのバージョンが不一致することができます。レジストリエディタを使用して修正できます。
解決策1:古いバージョンのドライバーをインストールする
新しいバージョンのOSがインストールされると、Windows 10は一部のドライバーを自動的に更新することがあるので、最新のグラフィックスカードドライバーが原因であるとユーザーから報告され、以前のバージョンを復元するとトラブルシューティングに役立つことが示唆されました。通常、問題は次の更新で処理されるため、これを機能させるための一時的な方法として使用できます。
- [スタート]メニューボタンをクリックし、後で「デバイスマネージャ」と入力し、最初の結果をクリックするだけで、利用可能な結果のリストから選択します。[実行]ダイアログボックスを表示するために、Windowsキー+ Rキーの組み合わせをタップすることもできます。「devmgmtと入力します。ダイアログボックスでmsc ”をクリックし、[OK]をクリックして実行します。

- コンピューターで更新するビデオカードドライバーなので、[ ディスプレイアダプター]セクションを展開し、グラフィックスカードを右クリックして、[ デバイスのアンインストール ]を選択します。

- 現在のグラフィックスデバイスドライバーのアンインストールを確認し、プロセスが完了するまで待つように求めるダイアログやプロンプトを確認します。
- NVIDIAまたはAMDのグラフィックスカードドライバーを探して、カードとオペレーティングシステムに関する必要な情報を入力し、[ 検索 ]をクリックします。

- 利用可能なすべてのドライバのリストが表示されます。必要なエントリに到達するまで下にスクロールし、その名前と[ ダウンロード ]ボタンをクリックしてください。それをコンピューターに保存して開き、画面の指示に従ってインストールします。AMD Radeon設定が機能するかどうかを確認してください!
解決策2:レジストリキーを変更する
この方法は、AMD Radeon設定のバージョンとドライバーのバージョンが一致しないことが原因で問題が発生する場合に非常に役立ちます。この方法では、2つのバージョン番号を一致させるためにレジストリエントリを変更します。以下の手順を注意深く実行してください。
- レジストリキーを削除するので、他の問題を防ぐためにレジストリを安全にバックアップすることをお勧めします。それでも、手順を注意深く正しく実行すれば、問題は発生しません。

- 検索バー、スタートメニュー、またはWindowsキー+ Rキーの組み合わせでアクセスできる[ファイル名を指定して実行]ダイアログボックスに「regedit」と入力して、レジストリエディターウィンドウを開きます。左側のペインに移動して、レジストリの次のキーに移動します。
HKEY_LOCAL_MACHINE \ SOFTWARE \ AMD \ CN
- このキーをクリックして、DriverVersionという名前のエントリを見つけてください。それを右クリックし、コンテキストメニューから[変更 ]オプションを選択します。
- [ 編集]ウィンドウの[ 値のデータ]セクションで、値を0に変更し、行った変更を適用します。このプロセス中に表示されるセキュリティダイアログを確認します。

- タスクマネージャーを使用して、AMD関連のすべてのプロセスを強制終了する必要があります。キーを同時に押してCtrl + Shift + Escキーの組み合わせを使用して、タスクマネージャユーティリティを開きます。
- または、Ctrl + Alt + Delキーの組み合わせを使用して、いくつかのオプションが表示されるポップアップブルースクリーンからタスクマネージャを選択することもできます。[スタート]メニューから検索することもできます。
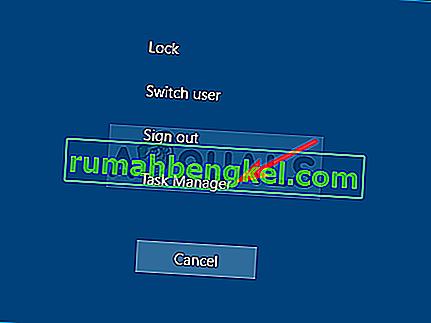
- ウィンドウの左下にある[ 詳細]をクリックして、タスクマネージャーを展開し、メインの実行可能ファイルなどのAMD関連のプロセスを検索します。バックグラウンドプロセスのすぐ下に配置する必要があります。それらを1つずつ選択し、ウィンドウの右下部分から[ タスクの終了 ]オプションを選択します。
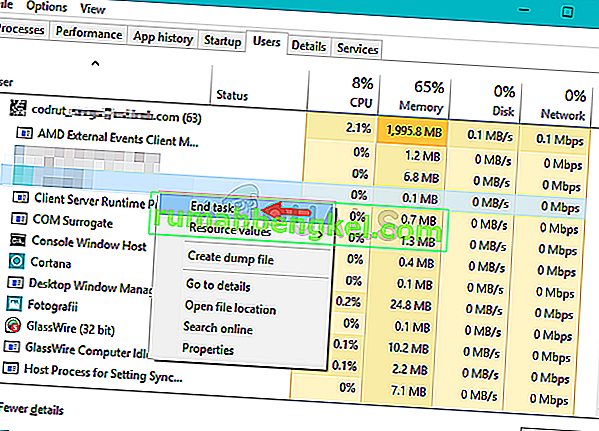
- AMD Radeon設定を再起動し、問題が解決するかどうかを確認してください!
解決策3:オペレーティングシステムに最新のアップデートをインストールする
ほとんどのプログラムでは、オペレーティングシステムの最新バージョンが実行されていることをすでに想定しているため、Windowsがこの問題の原因ではないことを確認するために、このソリューションを必ず確認してください。この方法は多くのユーザーに受け入れられました!
- [スタート]メニューボタンを右クリックし、コンテキストメニューの[ Windows PowerShell(管理) ]オプションをクリックして、PowerShellユーティリティを開きます。
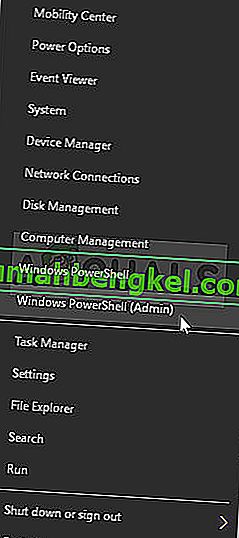
- その場所にPowerShellではなくコマンドプロンプトが表示されている場合は、[スタート]メニューまたはその横にある検索バーでコマンドプロンプトを検索することもできます。今回は、最初の結果を右クリックして、[ 管理者として実行 ]を選択していることを確認してください。
- Powershellコンソールで「cmd」と入力し、Powershellがコマンドプロンプトにはより自然に見えるかもしれないcmdのようなウィンドウに切り替わるまで待ちます
- 「cmd」のようなコンソールで、以下に示すコマンドを入力し、後でEnterキーを必ずクリックしてください。
wuauclt.exe / updatenow
- このコマンドを1時間以上実行させ、更新が問題なく検出およびインストールされているかどうかを確認します。この方法は、Windows 10を含むすべてのWindowsオペレーティングシステムに適用できます。
解決策4:オンボードグラフィックスカードをアンインストールする
統合グラフィックスカードドライバー(通常はIntel)をアンインストールすると、多くのユーザーの問題が解決すると報告されているので、以下で確認してください。
- [スタート]メニューボタンの横にある検索フィールドに「デバイスマネージャ」と入力して、デバイスマネージャウィンドウを開きます。Windowsキー+ Rキーの組み合わせを使用して、[ファイル名を指定して実行]ダイアログボックスを開くこともできます。devmgmgtと入力します。ボックスにmscと入力して、[OK]または[Enter]キーをクリックします。

- 「ディスプレイアダプター」セクションを展開します。これにより、マシンに現在インストールされている同様のデバイスがすべて表示されます。見つからない場合は、上部のメニューから[表示]をクリックし、[非表示のデバイスを表示する]の横のボックスをオンにします。
- 内蔵グラフィックスカード(AMDではない)を右クリックし、コンテキストメニューから[ デバイスのアンインストール ]オプションを選択します。

- ダイアログプロンプトを確認し、デバイスマネージャーを閉じて、AMD Radeon設定を再度開きます。正常に起動するかどうかを確認してください。










