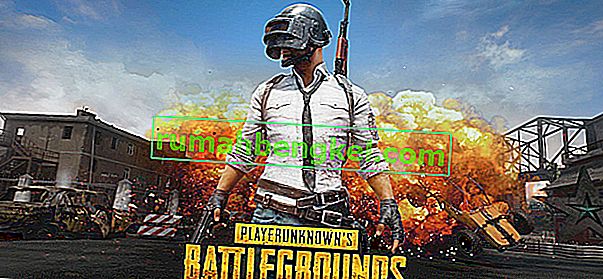他のバージョンからのWindows 10へのアップグレードで発生する1つの大きな問題は、デバイスの非互換性です。グラフィックス、ネットワークデバイス、ディスクドライブなど、一部のデバイスが正常に機能しないことがわかります。一部のユーザーにとっては、印刷サービスに影響を与える可能性さえあります。印刷はコンピュータでの非常に基本的な用途であり、誰もがそれが常に機能することを望んでいます。ただし、Windows 10コンピューターから印刷しようとすると、「エラー印刷」というエラーが表示される場合があります。このエラーはメッセージを伴わず、プリンターキューでも確認できます。
印刷手順は思ったよりも広範囲で、いくつかのコンポーネントが必要です。1つは、ドキュメントを正常に印刷するには、印刷およびスプーリングサービスが実行されている必要があります。プリンターを呼び出すと、タスクは印刷スプールサービスを呼び出し、サービスはドキュメントをプリンターキューに追加します。選択したプリンタがタスクを受け取り、紙に印刷します。印刷するデータは、使用しているプリンターに応じて、USB、Wi-Fi、またはその他のケーブルを介して送信されます。
プロセスの間に多くのことがうまくいかない場合があります。この記事では、プリンターが「エラー印刷」エラーを返す理由を探ります。これらの理由に基づいて解決策が示されます。
すでに述べたように、エラーは印刷プロセス内のどこにでもある可能性があります。印刷エラーの原因となるいくつかの理由を次に示します。
「Printer Spool」サービスが不良データで窒息して終了したか、正常に実行を停止したか、完全に開始できなかった可能性があります(これはセーフモードの場合です)。スプール/印刷トレイのデータが壊れているため、このサービスが停止している可能性があります。
印刷エラーのもう1つの最も考えられる理由は、コンピューターとプリンター間の接続です。伝送ケーブルが正常に機能していることが確かな場合(別のコンピューターでプリンターをテストした場合)、問題はドライバーにある可能性があります。これは、プリンタードライバーまたはUSBポートドライバーです。したがって、コンピュータとプリンタ間の通信はスクランブルされます。これは通常、以前のバージョンからWindows 10にアップグレードした場合に発生します。以前のバージョンのドライバーは、Windows 10と常に互換性があるとは限りません。

プリンターを正常な状態に戻すためのソリューションをいくつか紹介します。
方法1:USBドライバーを更新する
プリンターが別のコンピューターで機能している場合は、USBドライバーに問題がある可能性があります。ドライバーを更新するには:
- Windowsロゴキー+ Rキーを押して、[ファイル名を指定して実行]ダイアログボックスを開きます。
- タイプdevmgmt.mscファイル名を指定して実行]ダイアログボックスで、を押してください。管理者のパスワードまたは確認を求められたら、パスワードを入力するか、[許可]をクリックします。
- デバイスマネージャーで、ユニバーサルシリアルバスコントローラーを展開します。
- USBポートドライバーを検索します(通常、チップセットやコントローラーの名前が付いています)。大容量記憶装置、汎用USBなどの名前のドライバーは無視してください。
- USBコントローラードライバーを右クリックし、ドライバーソフトウェアの更新をクリックします。
- 表示される次のウィンドウで、「更新されたドライバーを自動的に検索する」を選択します(ドライバーの最新バージョンをインターネットに接続します)。
- プロセスを完了させて[ OK ]をクリックします
USB 3.0をお持ちの場合は、ドライバをオンラインで見つけてインストールします。ASUSユーザーの場合、Fresco USB3.0ドライバー(バージョンV3.0.108.16以降)はこちらから入手できます。ドライバをインストールして、PCを再起動します。
USB 3.0ポート(青)でもこのエラーが表示される場合は、USB 2.0ポート(黒)を試すことができます。
方法2:プリンタースプールサービスを再起動し、印刷タスクをクリアする
保留中のタスクをクリアした後にプリンタースプールサービスを再起動すると、状況が正常に戻ることがあります。
- 押してWindowsの/スタートキー+ R開くために実行ウィンドウを
- 「サービス」ウィンドウを開くプロンプトで「services.msc」と入力します
- 右側のウィンドウペインでアルファベット順のリストを下にスクロールして、「Print Spooler」という名前のエントリに移動します。
- このエントリを右クリックして、[停止]を選択します。これにより、印刷キューを保持するプロセスを実行しているコンピューターが停止します。
- このウィンドウを開いたままにして、もう一度[スタート]をクリックし、[マイコンピュータ]をクリックしてWindowsエクスプローラウィンドウを開きます。

キューサービスを停止しました。これで、既に存在する紙詰まりを解消する必要があります。これを行うには、Windowsフォルダー内に隠れている印刷スプールフォルダーに移動します。通常、WindowsはローカルディスクC:ドライブにインストールされます。
スプールフォルダーへの通常のパスはC:\ WINDOWS \ system32 \ spool \ PRINTERSですが、実際のパスとは少し異なる場合があります。Windowsはシステムファイルを表示しようとしていることを警告する場合がありますが、「ファイルを表示」をクリックしてください。」

- このフォルダ内のすべてのファイルを削除して、詰まった印刷キューを空にします。「Ctrl」キーと「A」キーを押すと、すべてのファイルが選択され、「削除」を押すだけです。クリアされたスプールファイルを空にしたので、エクスプローラーウィンドウを閉じ、サービスウィンドウに戻ります。
- 印刷スプールサービスを再起動する必要があります。再起動するには、印刷スプールエントリを右クリックし、リストから[開始]を選択します。サービスウィンドウを閉じて、もう一度印刷してみます
方法3:これらの手動手順を使用してプリンターをトラブルシューティングする
問題の原因がわからない場合は、次の手順に従ってください。
手順1:トラブルシューティングツールを使用して問題を見つける
これにより、プリンターとドライバーが再起動し、エラーがないか確認します。この手順では、プリンターを接続する必要があります。
- Windowsロゴキー+ Rキーを押して、[ファイル名を指定して実行]ダイアログボックスを開きます。
- タイプ制御ファイル名を指定して実行]ダイアログボックスで、を押してください。
- で検索コントロールパネルのボックス、入力トラブルシューティングを、[OK]をクリックしますトラブルシューティングを。
- 下ではハードウェアとサウンドアイテム、クリックプリンタを使用。管理者パスワードの入力または確認を求められたら、パスワードを入力するか確認を提供します。
- [ 次へ]をクリックして、トラブルシューティングツールで問題をスキャンします。すべての新しい問題を修正します。
手順2:上記の方法2を使用してプリンターキューをクリアする
ステップ3:プリンターの電源を切り、再起動する
時々これはこれを解決するために必要なすべてです。シフトできないジョブがキューにある場合、再起動するとこれらがフラッシュされます。プリンタの電源を切り、PCから取り外し、再度差し込み、電源を入れます。次に、印刷してみます。多くの場合、これで問題が解決します。また、コンピュータを再起動して適切に測定することもできます。
手順4:用紙トレイを確認する
プリンタの用紙を確認してください。特にオールインワンプリンターがあり、他の機能を引き続き使用できる場合は、入力トレイの用紙を拾うのに問題がある可能性があります。
方法4:ポートの競合を解決する
最近のプリンターは一部の人には機能しないWSDポートを使用しているため、このエラーが発生します。したがって、プリンターのプロパティに単純な「TCP / IP」ポートを追加して、問題が修正されているかどうかを確認することをお勧めします。