VM Virtualboxで仮想マシンを開こうとすると、すべてのCPUモードのBIOSでVT-Xが無効になっている(Verr_Vmx_Msr_All_Vmx_Disabled)エラーが発生するユーザーがいます。この問題は、最近のすべてのWindowsバージョンと一部のUbuntuディストリビューションで発生すると報告されています。同じエラーメッセージで失敗するWindowsとUbuntuの両方の仮想セッションで発生が報告されているため、仮想マシンの性質は重要ではないようです。
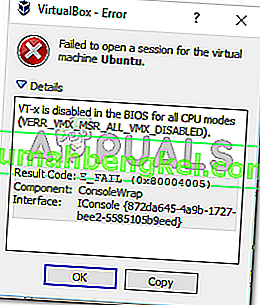
すべてのCPUモードのBIOSでVT-Xが無効になっている原因は何ですか(Verr_Vmx_Msr_All_Vmx_Disabled)?
この特定のエラーメッセージを調査するために、さまざまなユーザーレポートと、ユーザーが問題の修正に使用したソリューションを調べました。この問題は、WindowsとLinuxの両方で発生するため、簡単に修正できません。ただし、この特定のエラーメッセージをトリガーすることが知られているいくつかの一般的なシナリオを見つけることができました。
- 仮想化テクノロジ(VT-X)がBIOSから無効になっている –ほとんどの場合、この特定の問題は、マシンのBIOSレベルからVT-Xが無効になっているために発生します。64ビットのホストでは、BIOSで仮想化テクノロジ(VTx)を有効にする必要があります。一部のマシンでは、仮想化テクノロジ指定I / O(VTd)も有効にする必要があります。
- CPUがVT-X / AMD-Vをサポートしていない –別の考えられるシナリオは、CPUが仮想化をサポートするように装備されていないだけです。これは、古いCPUを使用する古いセットアップで発生する可能性があります。
- ホストCPUでPAEとNXが無効になっている –仮想化されたCPUが物理アドレス拡張(PAE)とNXで動作するように構成されていることを確認した後、問題が解決したとの報告がいくつかあります。
- 割り当てられたRAMが不十分であるか、システムの機能を超えている –デフォルトのベースメモリ値を変更すると、多くのユーザーが同じ問題に直面して問題を完全に解決するのに役立ちました。
- サードパーティのセキュリティソリューションがVT-X Vt-Dを妨害している– VirtualBoxを妨害することが知られているサードパーティのAVクライアントがいくつかあります。ルールを確立するo Avクライアントを完全にアンインストールすると、競合が解決されます。
この特定の問題の解決に現在苦労している場合は、この記事で品質のトラブルシューティング手順のリストを提供します。以下に、同様の状況にある他のユーザーが問題を解決するために使用したメソッドのコレクションを示します。
最良の結果を得るには、特定のシナリオで問題を解決する修正が見つかるまで、以下の方法を記載されている順に実行してください。
方法1:CPUがVT-X / AMD-Vをサポートしているかどうかを確認する
他のことを試す前に、問題が発生しているシステムがVT-X(Intel)またはAMD-V(AMD)に対応するように設計されていることを確認してください。CPUが十分古い場合は、仮想化をサポートするように設計されていない可能性があります。
CPUが仮想化をサポートしているかどうかを確認する方法はいくつかありますが、ここでは簡単な方法をとります。SecurAbleは、プロセッサーの機能を判別し、仮想化が実現可能かどうかを知らせるのに役立つフリーウェアです。
SecurAbleをダウンロードして使用し、CPUが仮想化をサポートしているかどうかを確認するためのクイックガイドを以下に示します。
- このリンク(ここ)にアクセスし、ダウンロードセクションまでスクロールして、[ 今すぐダウンロード ]をクリックします。

- ユーティリティがダウンロードされたら、実行可能ファイルを開くだけでよいのです。UAC(ユーザーアカウントプロンプト)で[ はい]をクリックし、CPUが分析されるまで待ちます。
- 結果が表示されたら、ハードウェア仮想化の真上に「はい」があるかどうかを確認します。

ハードウェア仮想化がサポートされていることを確認した場合は、次の方法に従って、いずれかのBIOSモード(Verr_Vmx_Msr_All_Vmx_Disabled)エラーでVT-Xが無効になっていることを解決できることを確認できます。
マシンがハードウェア仮想化をサポートしていないことがテストで示された場合、以下の方法を使用して問題を解決することはできません。
方法2:BIOSから仮想化テクノロジ(VTX)を有効にする
64ビットホストで問題が発生している場合は、BIOS設定から仮想化テクノロジ(VTx)を有効にする必要がある可能性が高いことに注意してください。一部のマザーボードでは、仮想化テクノロジ向けI / O(VTd)も有効にする必要があります。
一部のマザーボードでは、このオプションがデフォルトで有効になっていますが、手動によるユーザー介入またはサードパーティの干渉により、このオプションが無効になる場合があります。
注: Windows Hyper Vは、コンピューターでVT-xを無効にすることにも責任があります。
有効にするVT-XまたはAMD-Vを含む正確なメニューオプションは、マザーボードによって異なることに注意してください。ただし、一般的に、手順はほぼ同じです。BIOS設定でVT-XまたはAMD-Vが有効になっていることを確認するためのクイックガイドを以下に示します。
- マシンを起動し、BIOSに入るまでSetupキーを繰り返し押します。通常、セットアップキーは、コンピューターの電源を入れた直後に画面に表示されます。表示されない場合は、正しくなるまでFキー(F2、F4、F8、F10、F12)またはDelキー(Dellコンピューター)を繰り返し押してみてください。
 注:「*マザーボードバージョン* BIOSキー」を使用してオンライン検索を行うと、さまざまな組み合わせを試す必要がなくなります。
注:「*マザーボードバージョン* BIOSキー」を使用してオンライン検索を行うと、さまざまな組み合わせを試す必要がなくなります。 - BIOS設定を入力したら、[セキュリティ]> [システムセキュリティ]に移動し、仮想化テクノロジ(VTx)または仮想化テクノロジの直接I / O(VTd)を有効にします。

注:名前または場所はマザーボードによって異なることに注意してください。一部のBIOSバージョンでは、高度なBIOS機能から仮想化テクノロジーを有効にする必要があります。Intelベースのマザーボードでは、[詳細設定]> [Intel(R)Virtualization Technology]から仮想化を有効にできます。
- マシンで仮想化テクノロジーが有効になったら、現在のBIOS構成を保存し、BIOS設定を終了して、マシンを再起動できるようにします。
- 次回の起動時に、同じ仮想マシン(以前にエラーメッセージを表示していたもの)を開こうとして問題が解決したかどうかを確認します
それでも同じ VT-XがBIOSですべてのCPUモードで無効になっている(Verr_Vmx_Msr_All_Vmx_Disabled)エラーが発生する場合は、下の次の方法に進みます。
方法3:VirtualBox ManagerからPAE / NXを有効にする
同じエラーメッセージの解決に苦労している複数のユーザーが、仮想デバイスの設定を調整し、[設定]メニューからPAE / NXを有効にすると、問題が完全に解決したと報告しています。
このオプションは、ホストCPUのPAE(Physical Adress Extension)およびNX機能を仮想マシンに公開するかどうかを決定します。
これが機能することは保証されていませんが、通常、ハードウェア仮想化をサポートすることが確認されている64ビットコンピューターの問題を解決すると報告されています。Oracle VM VirtualBoxからPAE / NXを有効にするためのクイックガイドを次に示します。
- 左側のペインからエラーメッセージを表示しているマシンを選択し、[設定]アイコンをクリックします。

- 仮想マシンの[設定]ウィンドウで、(左側のペインを使用して)[ システム]セクションに移動し、[ プロセッサ ]タブにアクセスします。次に、(拡張機能に関連付けられた)[ PAE / NXを有効にする]チェックボックスがオンになっていることを確認します。
![[システム]> [プロセッサ]に移動し、[PAE / NXを有効にする]に関連するボックスをオンにします](//pics.rumahbengkel.com/files/guides/165/bxaq7diux3-6.jpg)
- 変更を保存して、仮想マシンを再起動します。
あなたはまだ見ている場合はVT-Xは、すべてのCPUモード(Verr_Vmx_Msr_All_Vmx_Disabled)のためにBIOSで無効にされたエラー仮想マシンを起動しようとすると、以下の次の方法に下に移動します。
方法4:RAMサイズを増やす
同じ問題が発生した複数のユーザーから、割り当てられたRAMサイズを増やして仮想マシンを再起動すると問題が解決したと報告されています。
更新:一部のユーザーは、この場合、修正により、割り当てられたRAMサイズが実際に減少することを報告しています。
上記の方法で効果がないことが判明した場合は、以下の手順に従ってRAMサイズを増減します。
- 問題が発生している仮想マシンを選択し、設定アイコンをクリックします。

- で[設定]ウィンドウで、システムにアクセスし、アクセスマザーボードのタブを。そこに到達したら、スライダーを調整して割り当てられたメモリ(Base Memory)を増やし、[ OK ]をクリックして変更を保存します。

- 仮想マシンを実行し、問題が解決されたかどうかを確認します。それでも同じエラーが表示される場合は、ステップ2を使用して[ マザーボード ]タブに戻り、ベースメモリを最初よりも低くします。

- マシンを再度実行し、問題が解決したかどうかを確認します。
方法5:サードパーティのウイルス対策がハードウェア仮想化を妨害しないようにする
ありそうもない原因ですが、問題を何度も引き起こすことが確認されているのは、サードパーティのウイルス対策ソリューションです。同じ問題が発生した複数のユーザーから、アバスト(または別のサードパーティAVクライアント)がエラーメッセージをトリガーしたことが報告されています。
結局のところ、いくつかのサードパーティのセキュリティソリューションがバックグラウンドで何かを実行して、「サンドボックス」機能を作成しています。これにより、VirtualBoxや類似のクライアントが仮想化機能を使用できなくなります。
サードパーティのセキュリティクライアントを使用している場合、リアルタイムクライアントからの保護を無効にしても問題の解決に役立ちません。AVがアクティブに実行されているかどうかにかかわらず、同じセキュリティルールが適切に維持されます。
アバストを使用している場合は、[設定]> [トラブルシューティング]に移動し、[ ハードウェアによる仮想化を有効にする]に関連付けられているボックスをオフにすると、セキュリティクライアントがVirtualBoxに干渉するのを防ぐことができます。この変更を行ったら、システムを再起動します。
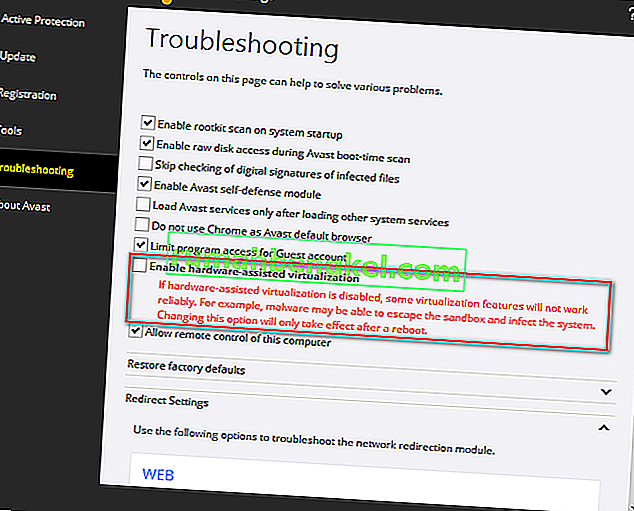
別のクライアントを使用している場合は、同等の設定をオンラインで検索してください。ただし、サードパーティのAVクライアントによっては、サンドボックス機能を無効にできない場合があることに注意してください。
その場合、唯一の解決策は、サードパーティ製AVをシステムから完全にアンインストールすることです。これは、このガイド(こちら)に従って簡単に行うことができます。



 注:「*マザーボードバージョン* BIOSキー」を使用してオンライン検索を行うと、さまざまな組み合わせを試す必要がなくなります。
注:「*マザーボードバージョン* BIOSキー」を使用してオンライン検索を行うと、さまざまな組み合わせを試す必要がなくなります。

![[システム]> [プロセッサ]に移動し、[PAE / NXを有効にする]に関連するボックスをオンにします](http://pics.rumahbengkel.com/files/guides/165/bxaq7diux3-6.jpg)









