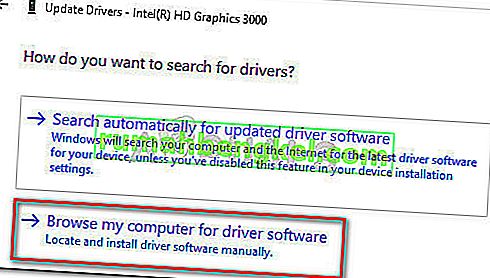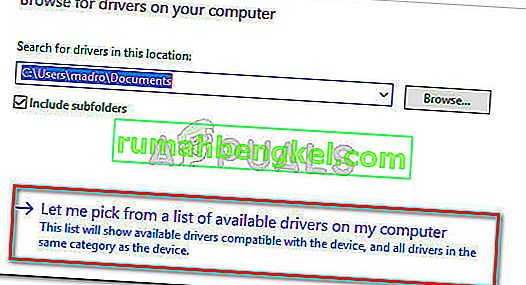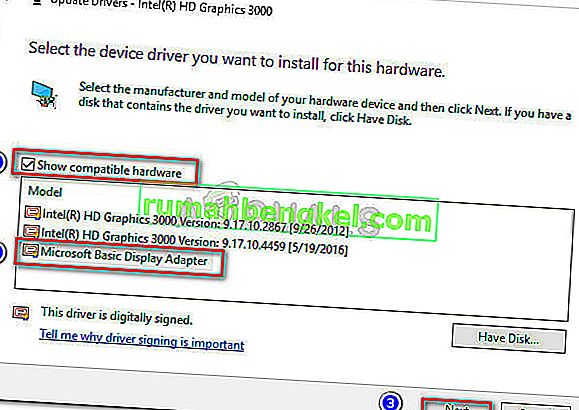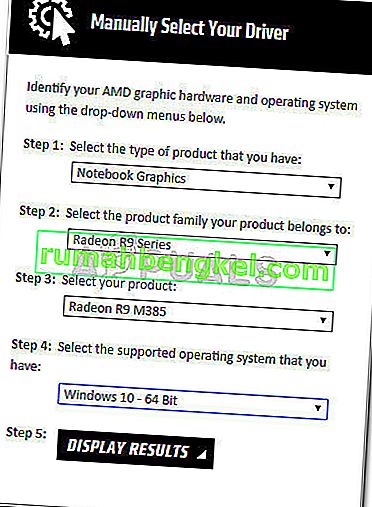一部のユーザーは、アップデートを適用した後、または古いWindowsバージョンからアップグレードした後、Windows 10で画面の明るさを変更できないと報告しています。ほとんどのユーザーは、電源プランに関係なく、画面の明るさが常に最大になっているようだと報告しています。
この問題はPCの機能に深刻な影響を与えることはないかもしれませんが(モニターから明るさを調整することもできるため)、ラップトップユーザーは、マシンが常に最大の明るさで動作しているという事実により、バッテリーの寿命が深刻な影響を受けると報告しています。
この問題に苦労している場合は、以下の方法が役立ちます。私たちは、同じ状況に遭遇した他のユーザーにとって効果的であったいくつかの潜在的な修正を特定することに成功しました。問題を解決するための修正が見つかるまで、以下の方法を順番に実行してください。
方法1:電源オプションから明るさを調整する
ほとんどの場合、この問題は、一部の電源オプション設定を微調整することで解決できる、輝度設定のバグの典型的なケースの結果です。このバグはWindows 7と同じくらい古いものですが、Microsoftは現時点では対処できていません。
注:この特定の方法は、Windows 7およびWindows 8にも適用でき、明るさの問題を修正できます。
電源オプションを使用して明るさの問題を解決するためのクイックガイドを次に示します。
- 押しのWindowsキー+ Rは、 [実行]ボックスを開きます。次に、「powercfg.cpl」と入力してEnterキーを押し、[ 電源オプション ]メニューを開きます。
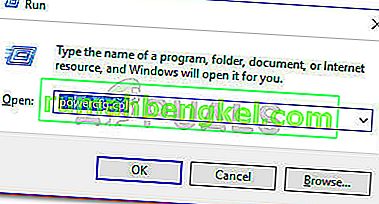
- で電源オプションメニュー、をクリックしてプラン設定の変更、その後、をクリックして詳細な電源設定の変更。
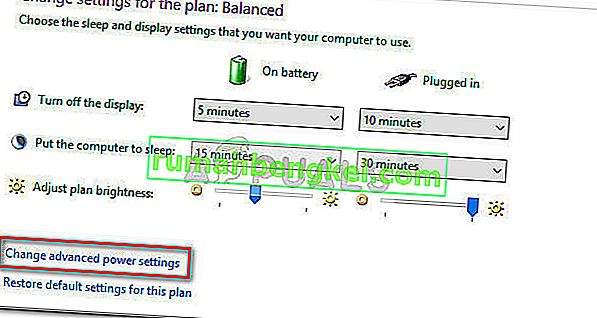
- 次のウィンドウで、[ 表示 ]までスクロールし、[+]アイコンをクリックして、ドロップダウンメニューを展開します。次に、[ディスプレイの明るさ]メニューを展開し、必要に応じて手動で値を調整します。
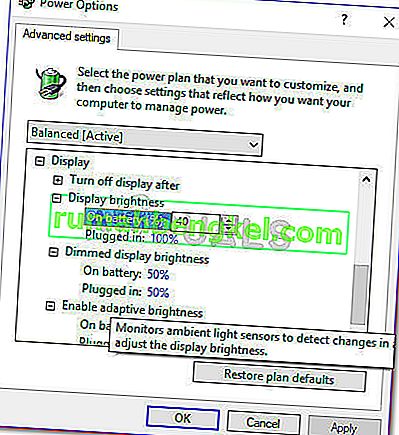
- 調光されたディスプレイの明るさで手順3で説明されている手順を繰り返し、[ 適応型の明るさを有効にする] がオフになっていることを確認します。すべての設定を好みに合わせて構成したら、[ 適用 ]ボタンをクリックして、画面の明るさを以前に設定した値に調整します。
何らかの理由で、この方法が機能しなかった、または適用できなかった場合は、方法2に進んでください。
方法2:グラフィックプロパティメニューから明るさオプションを変更する
明るさの問題のもう1つの一般的な解決策は、[ グラフィックプロパティ ]メニューで明るさを調整することです。このメニューはグラフィックスカードドライバーによって管理されているため、お使いのバージョンによっては少し異なる場合があります。
グラフィックプロパティメニューから明るさを変更するためのクイックガイドを次に示します。
注:次の手順はIntel Graphics and Media Control Panelを介して行われました。使用するドライバーによっては、次の画面が異なる場合があります。
- デスクトップの任意の場所を右クリックし、[ グラフィックプロパティ ]を選択します。
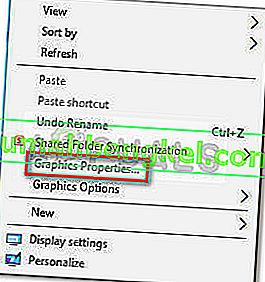
- 次のプロンプトで、詳細モードを選択し、[ OK ]ボタンをクリックします。
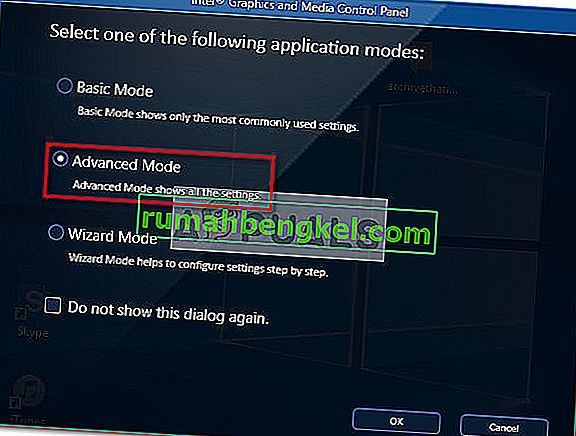
- 次にDisplay m enuを展開し、Color Enhancementをクリックします。次に、右側の[ 明るさ]スライダーを使用して、満足のいく結果が得られるまで明るさを調整します。
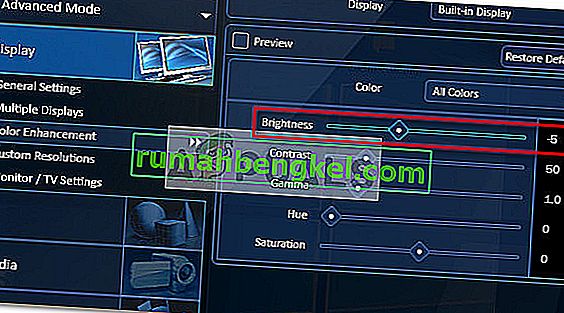
- 最後に、[ 適用]をクリックして、新しい輝度設定を保存します。
この方法が役に立たなかった場合は、方法3に進んでください。
方法3:GPUドライバーを更新する
最初の2つの方法で結果が得られない場合は、次の手順で問題が発生する可能性があります。一部のユーザーは、問題がグラフィックカードドライバーに関連していると考え出したと報告しています。彼らのほとんどは、GPUドライバーをアンインストールすることで問題を完全に解決しました。
Windows 10の明るさの問題を解決するためにGPUドライバーを更新するためのステップバイステップガイドについては、以下のガイドに従ってください。
- 押しのWindowsキー+ R Runコマンドを開放します。「devmgmt.msc」と入力し、Enterキーを押してデバイスマネージャーを開きます。

- ではデバイスマネージャ、関連付けられたドロップダウンメニュー拡張ディスプレイアダプタをお使いのGPU上で右クリックして選択し、(ドライバソフトウェアの更新)ドライバの更新を。
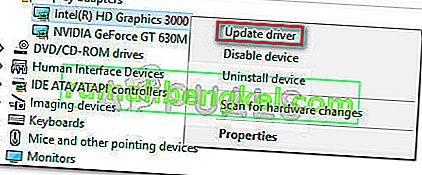 注:ノートパソコンで問題が発生した場合、ディスプレイアダプターの下に2つの異なるGPUが表示される可能性があることに注意してください。その場合は、統合グラフィックスを右クリックしてください(私の場合はIntel(R)HD Graphics 3000です)。
注:ノートパソコンで問題が発生した場合、ディスプレイアダプターの下に2つの異なるGPUが表示される可能性があることに注意してください。その場合は、統合グラフィックスを右クリックしてください(私の場合はIntel(R)HD Graphics 3000です)。 - 次のウィンドウで、[更新されたドライバーソフトウェアを自動的に検索する]をクリックして、ウィザードが新しいバージョンを検索できるかどうかを確認します。表示される場合は、画面の指示に従ってインストールしてください。
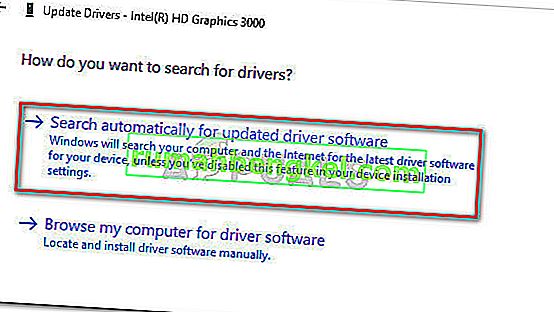 注:このステップでは、Windowsはインターネット接続を使用して最新のドライバーをダウンロードすることになっています。インターネット接続が安定していることを確認してください。
注:このステップでは、Windowsはインターネット接続を使用して最新のドライバーをダウンロードすることになっています。インターネット接続が安定していることを確認してください。 - Windowsが統合GPUカードの新しいドライバーバージョンを見つけ、ダウンロードしてインストールした場合は、コンピューターを再起動し、明るさを調整できるかどうかを確認します。ドライバー検索で、最新のドライバーが既にインストールされているか、新しいドライバーが同じ動作をしていると判断された場合は、以下の他の手順に進みます。
- デバイスマネージャーのメイン画面に戻り、統合されたGPUドライバーを右クリックして、[ ドライブの更新(ドライバーソフトウェアの更新)]を再度選択します。
- 今回は、最初のオプションを選択する代わりに、[ Browse my computer for driver software ]をクリックします。
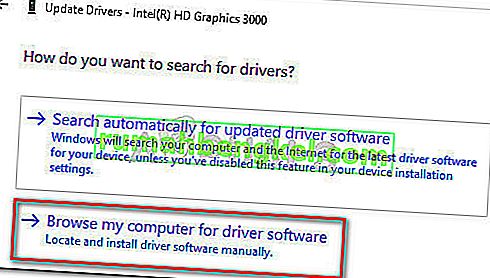
- 次のウィンドウで、[ コンピューターで利用可能なドライバーのリストから選択します]をクリックします。
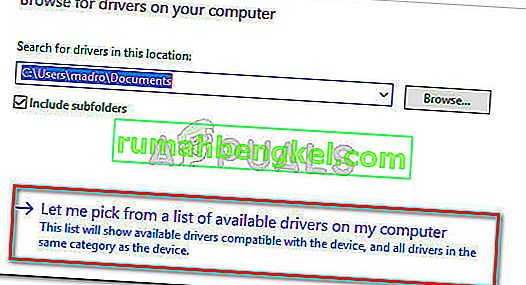
- 次に、[ 互換性のあるハードウェアを表示する]チェックボックスをオンにし、[ Microsoftベーシックディスプレイアダプター]を選択して、[ 次へ ]ボタンをクリックします。
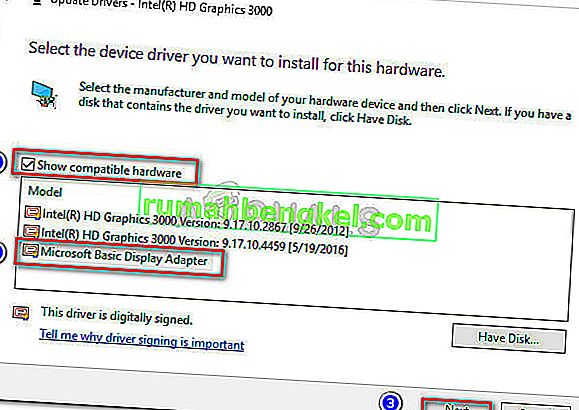
- いったん基本的なディスプレイアダプタのドライバがインストールされて、再びコンピュータを再起動します。コンピュータが再起動したら、問題は解決されているはずです。
それでも問題を解決できない場合は、方法4に進みます。
方法4:汎用PnPモニターを再度有効にする
一部のユーザーが報告したように、グラフィックスドライバーが自動的にインストールされた直後に、デバイスマネージャーを使用してプロセッサをアップグレードしているときに、Windows 10固有のバグが発生する場合があります。
結局のところ、Generic PnP Monitorを無効にする問題が発生する可能性があります(これにより、ユーザーが画面の明るさを調整できなくなります)。
これが問題の原因である場合は、汎用PnPモニターを再度有効にすると、問題がすぐに解決されます。これを行う方法のクイックガイドを次に示します。
- 押してWindowsキー+ R [実行]ボックスを開いてポップします。「devmgmt.msc」と入力し、Enterキーを押してデバイスマネージャーを開きます。

- ではデバイスマネージャ上で右クリックして、モニターのドロップダウンメニューを展開PnPモニタと選択し、デバイスを有効にします。

- システムをもう一度再起動して、問題が解決し、画面の明るさを調整できるかどうかを確認します。
それでも問題が解決しない場合は、以下の方法に進んでください。
方法5:専用GPUドライバーを更新する
上記の方法がすべてバストであることが判明した場合は、専用のグラフィックカード(ある場合)に注意を向ける必要があります。
PCがストレスの多いアクティビティを実行していないときに、専用のGPUがグラフィックス操作を処理するように構成されている可能性があります。アイドルモードが通常は統合GPUソリューションによって処理される場合でも、ユーザーの変更または特定のソフトウェアのインストールによって、専用GPUがアイドルモードを処理するように強制された可能性があります。
この場合の解決策は、専用GPUドライバーを更新し、その後、インストールプロセス中にGeneric PnPモニターが無効になっていないことを確認することです。ここに全体のクイックガイドがあります:
- GPUメーカーに関連付けられているダウンロードページにアクセスし、GPUモデルとWindowsバージョンに応じて最新のドライバーバージョンをダウンロードします。このリンク(ここ)をATIに、このリンク(ここ)をNvidiaに使用します。
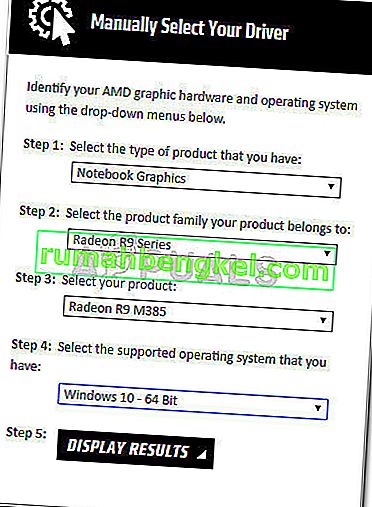
- ドライバーインストーラーを開き、画面の指示に従ってドライバーを更新してから、もう一度システムを再起動します。
- コンピューターが再起動したら、インストールプロセス中にGeneric PnP Monitorが無効になっていないことを確認しましょう。これを行うには、[ ファイル名を指定して実行]ボックス(Windowsキー+ R)を開き、「devmgmt.msc」と入力してEnterキーを押し、デバイスマネージャーを開きます。次に、モニターのドロップダウンメニューを展開し、汎用PnPモニターが有効になっていることを確認します。そうでない場合は、右クリックして[ デバイスを有効にする ]を選択します。

- 最後に、画面の明るさを調整して、この方法が効果的かどうかを確認します。それでも失敗する場合は、以下の方法に進んでください。
方法6:BIOSで表示タイプを個別に変更する(Lenovo)
上記の方法をすべて試しても結果が得られない場合は、BIOS設定が原因である可能性があります。この問題はLenovoラップトップ(特にLenovo Thinkpad T400および同じBIOSバージョンを使用する古いモデル)でのみ発生することが報告されていることに注意してください。
この製造元固有の問題を修正するには、BIOSにアクセスし(初回起動時にF2を押す)、[ 構成 ]タブに移動して、グラフィックデバイスタイプを[ 切り替え可能なグラフィック]から[ ディスクリートグラフィック ]に変更します。最後に、F10キーを押して変更を保存し、コンピューターを起動できるようにします。
この方法が機能しない、または該当しない場合は、以下の最後の方法に進んでください。
方法7:レジストリエディター(ATI GPU)を介してCatalystのバグを修正する
一部のユーザーが指摘したように、画面の明るさの問題は、Catalystの既知のバグ(特にバージョン15.7.1)によって引き起こされる場合もあります。このバグが発生すると、ユーザーは明るさを制御できなくなります。
ATIグラフィックカードを使用していて、Catalystがインストールされている場合は、以下の手順に従って、問題が解決するかどうかを確認してください。
- 押しのWindowsキー+ R runコマンドを開放します。「regedit」と入力してEnterキーを押し、レジストリエディタを開きます。

- では、レジストリエディタ、次のキーに移動します。
HKEY_LOCAL_MACHINE \ SYSTEM \ ControlSet001 \ Control \ Class \ {4d36e968-e325-11ce-bfc1-08002be10318} \ 0000
- MD_EnableBrightnesslf2をダブルクリックし、値を0に設定します。次に、KMD_EnableBrightnessInterface2で同じ手順を繰り返します。
- 次に、次のキーに移動します。
HKEY_LOCAL_MACHINE \ SYSTEM \ CurrentControlSet \ Control \ Class \ {4d36e968-e325-11ce-bfc1-08002be10318} \ 0001
- 前と同じように、MD_EnableBrightnesslf2とKMD_EnableBrightnessInterface2をダブルクリックして、それらの評価を0に設定します。
- レジストリエディターを閉じ、コンピューターを再起動します。次回の起動が完了すると、画面の明るさの問題が解決され、制御できるようになります。

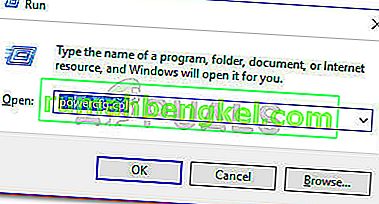
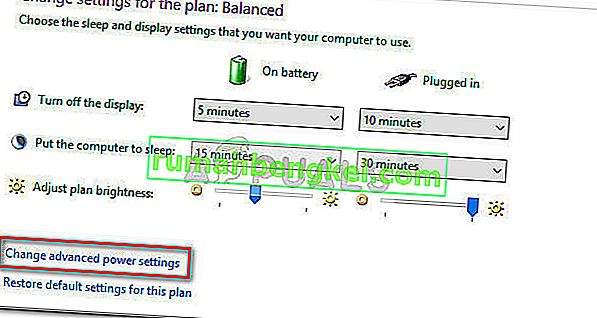
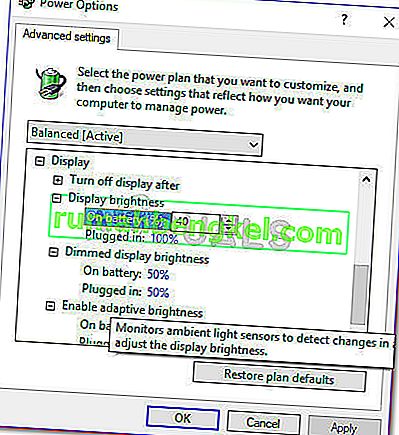
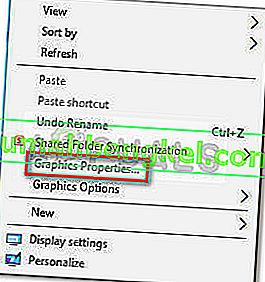
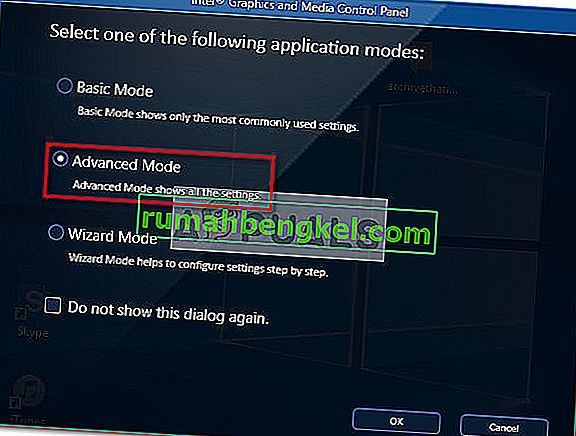
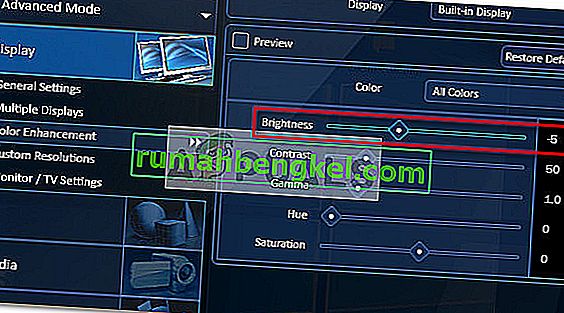

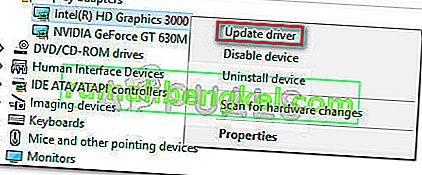 注:ノートパソコンで問題が発生した場合、ディスプレイアダプターの下に2つの異なるGPUが表示される可能性があることに注意してください。その場合は、統合グラフィックスを右クリックしてください(私の場合はIntel(R)HD Graphics 3000です)。
注:ノートパソコンで問題が発生した場合、ディスプレイアダプターの下に2つの異なるGPUが表示される可能性があることに注意してください。その場合は、統合グラフィックスを右クリックしてください(私の場合はIntel(R)HD Graphics 3000です)。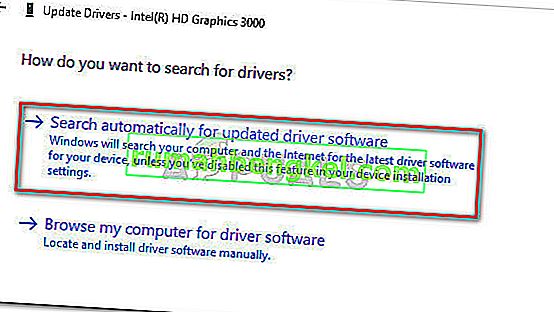 注:このステップでは、Windowsはインターネット接続を使用して最新のドライバーをダウンロードすることになっています。インターネット接続が安定していることを確認してください。
注:このステップでは、Windowsはインターネット接続を使用して最新のドライバーをダウンロードすることになっています。インターネット接続が安定していることを確認してください。