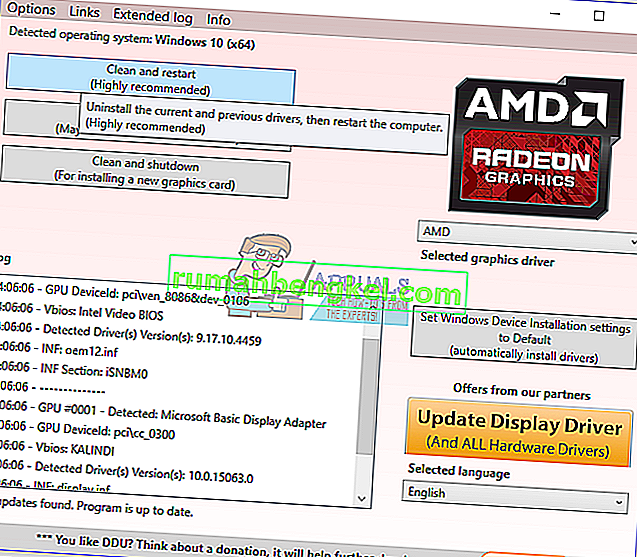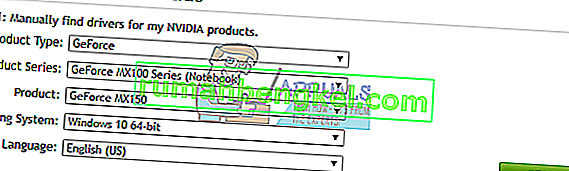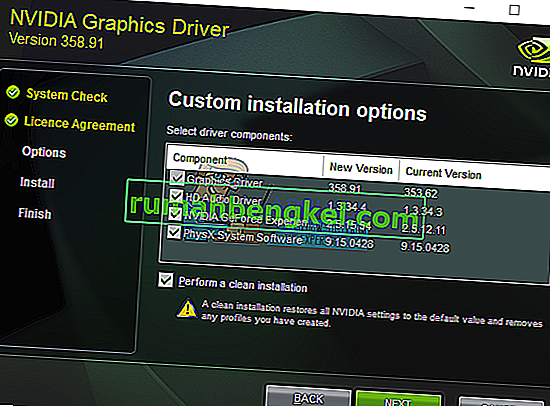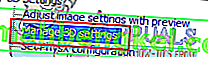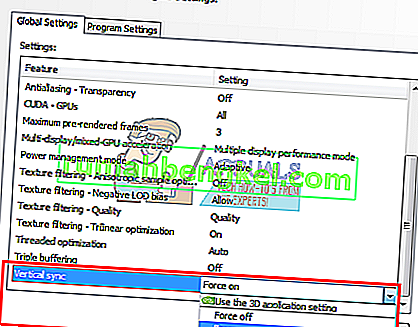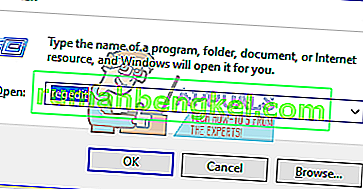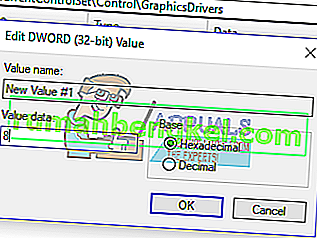特定のNVIDIAグラフィックカードユーザーは、過度の使用中にグラフィックの問題について不満を述べています。使用中、画面がしばらく黒くなり、「ディスプレイドライバーNvidia Windowsカーネルモードドライバー、応答を停止し、正常に回復しました」というポップアップが表示されます。これにより、他のアプリケーションが不安定になる可能性があります。

この問題は主にドライバーの欠陥が原因ですが、他の一部のケースではそうではありません。この問題の他の原因は、互換性のない構成とハードウェアの問題です。
最初にこの問題を修正するには、最新の(修正プログラム)NVIDIAドライバーをクリーンインストールとしてインストールし、レジストリの修正を実行し、NVIDIAコントロールパネルで一部の構成を設定し、可能なハードウェアの修正を行います。
方法1:NVIDIAドライバーを再インストールする
多くのユーザーがドライバーに問題があることを発見したため、最新のものに更新しましたが、新しい問題は発生しませんでした。他の一部のユーザーについては、作業バージョンを取得するために、いくつかのバージョンにロールバックする必要がありました。以下の手順に従って、ドライバを再インストールします。
- Display Driver Uninstall Utilityを使用して、既存のすべてのNVIDIAグラフィックスドライバーを削除します。セーフモードでこのアクションを実行することをお勧めします。
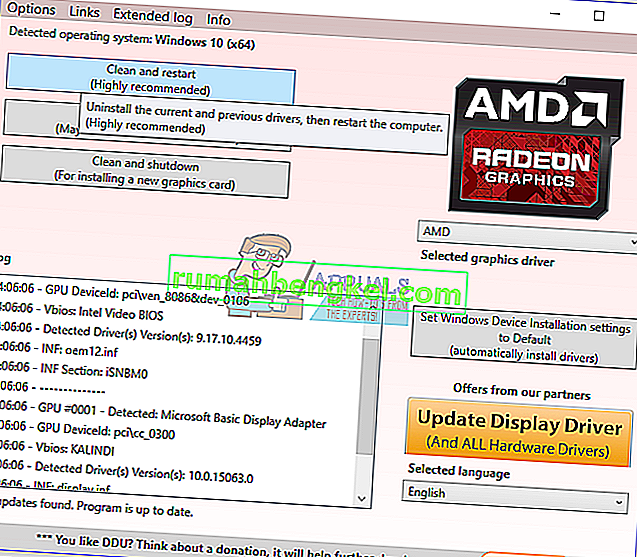
- NVIDIAドライバーページにアクセスし、[ オプション1:ドライバーを手動で見つける]でグラフィックカードドライバーを検索します。グラフィックカードの種類、OS、およびその他の関連情報を入力し、[ 検索 ]をクリックする必要があります。カードの最新のドライバーが提供されたら、ダウンロードします。
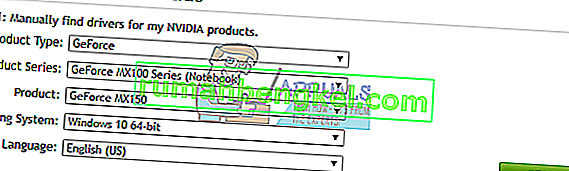
- ドライバーのダウンロード場所に移動し、インストーラーを起動します。インストール中に、[ カスタムオプション]を選択し、[ クリーンインストール]を選択します。これにより、以前のインストールがさらにワイプされ、最新の作業バージョンがインストールされます。
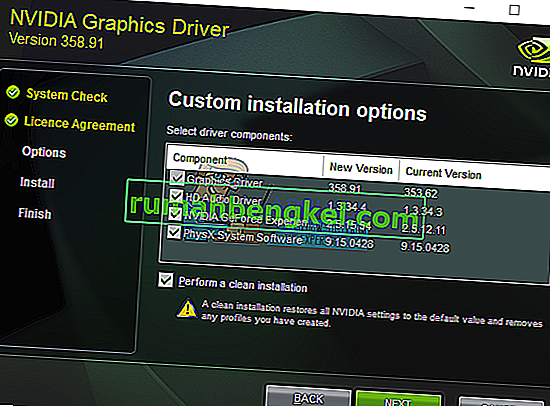
- PCを再起動し、ゲームまたはビデオアプリケーションを起動して、エラーが停止したかどうかを確認します。それでも解決しない場合は、NVIDIAドライバーページに戻って古いバージョンをダウンロードし、機能するものが見つかるまでプロセスを繰り返します。
方法2:垂直同期をオフにする
互換性のない設定により、NVIDIAが予期せずクラッシュする可能性があります。NVIDIAの設定で垂直同期オプションをオフにすると、一部の人の問題が解決しました。
- スタートボタンを押し、NVIDIA Control Panelと入力してEnterキーを押し、NVIDIA Control Panelを開きます。
- コントロールパネルで、をクリックして3Dの設定の管理の下で3D設定。
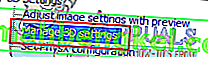
- 「次の3D設定を使用したい」で、「垂直同期」が表示されるまで下にスクロールします。
- 垂直同期線をクリックし、ドロップダウンメニューから[ 強制的にオフ ] を選択します。
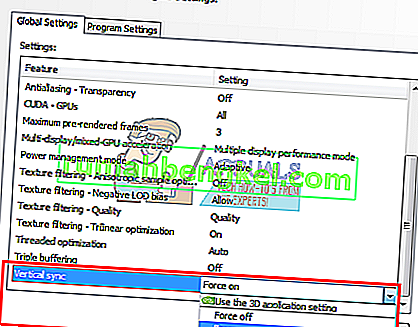
- ゲームまたはビデオアプリケーションを起動して、エラーが停止したかどうかを確認してください。
方法3:レジストリの修正
このレジストリの修正により、このエラーを解決できるはずです。
- 押しのWindowsキー+ Rプロンプト実行]を開きます。次に、regeditと入力してEnterキーを押し、レジストリエディターを開きます。UACプロンプトを介してアクセスを許可するように求められたら、それを受け入れます。
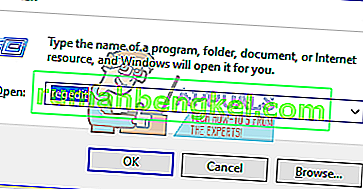
- HKEY_LOCAL_MACHINE> SYSTEM> Currentcontrolset> control> graphicsdriversに移動します。
- グラフィックスドライバーを右クリックし、[ 新規]> [Dword(32ビット)値 ] を選択して、値を8に設定します。メソッドの手順を繰り返すことにより、ドライバーを再インストールできます。
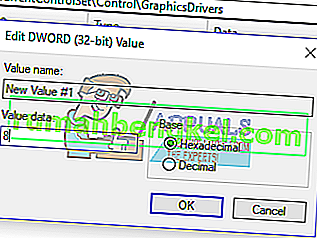
- regeditを閉じ、PCを再起動します。PCが再起動したら、ゲームまたはビデオアプリケーションを起動して、エラーが停止したかどうかを確認します。
方法4:ハードウェアの修正
残りのユーザーは、グラフィックスカードの実行を問題なく実行できるようにするために、内部でいくつかの修正を行う必要がある場合があります。次の点を考慮してください。
- CPUをアンダークロックします。この詳細については、NVIDIAのWebサイトおよびフォーラムで確認できます。
- ケーブルとコネクタが適切に配置されていることを確認します。