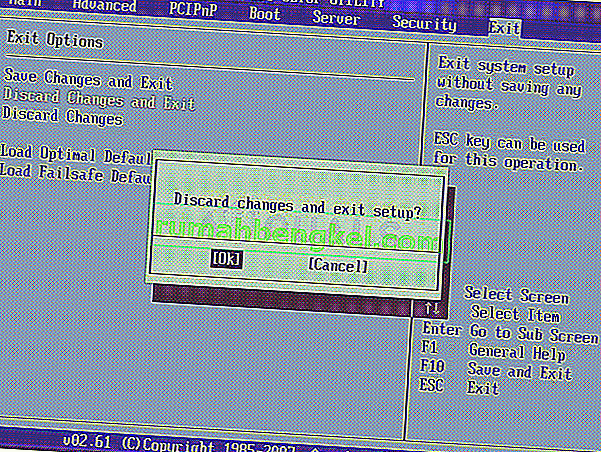PXEブートとは、ネットワークを介したシステムのブートであり、IPv4ベースのネットワークでIPv4を意味します。

これは、PCがPXEから起動しようとしていることを意味します。これは通常、コンピューターに関しては最後の手段です。これは、ハードディスクなどの他のブートデバイスがその時点からブートするために使用できなかったことを意味する場合もあります。この問題を解決するにはいくつかの方法があります。詳しくは、記事をチェックしてください。
解決策1:起動デバイスを有効にする
このようなエラーが表示されると、正しい起動順序に関連する特定の設定がリセットされることがあり、ハードディスクをデフォルトの起動デバイスとしてもう一度追加する必要がある場合があります。このプロセスには、非常に重要な設定の変更が含まれるため、注意して、指示に従ってください。
- コンピューターの電源を入れ、コンピューターセットアップユーティリティが開くまで、約1秒に1回、すぐにSetupキーを繰り返し押します。このキーは、「_を押してセットアップを実行する」としてPCに表示されます。
- 右矢印キーを使用して[セキュリティ]メニューを選択し、下矢印キーを使用して[セキュアブート構成]を選択して、Enterキーを押します。

- このメニューを使用する前に、警告が表示されます。F10キーを押して、Secure Boot Configurationメニューに進みます。
- Secure Boot Configurationメニューが開きます。
- 下矢印キーを使用してセキュアブートを選択し、右矢印キーを使用して設定を[無効]に変更します。

- 下矢印キーを使用してレガシサポートを選択し、右矢印キーを使用して設定を[有効]に変更します。
- F10を押して変更を受け入れます。
- 左矢印キーを使用して[ファイル]メニューを選択し、下矢印キーを使用して[変更を保存して終了]を選択し、Enterキーを押して[はい]を選択します。
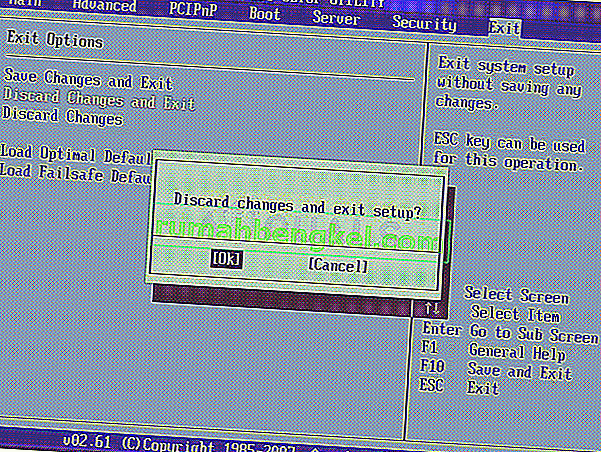
- コンピュータセットアップユーティリティが閉じ、コンピュータが再起動します。コンピュータが再起動したら、電源ボタンを使用してコンピュータの電源を切ります。
もう一度ハードドライブから起動する方法がわからない場合は、起動メニューが開いたときにどのオプションを選択するかを知る必要があります。コンピュータを起動するデバイスを尋ねてきます。以下の手順に従って、ハードディスクドライブから簡単に起動します。
- 電源ボタンを押して、コンピュータの電源を入れます。コンピュータが起動するとすぐに、ブートモードが変更されたことを示すメッセージが表示されます。
- メッセージに表示されている4桁のコードを入力し、Enterキーを押して変更を確認します。
注:コードのテキストフィールドは表示されません。これは予想される動作です。数値を入力すると、コードはテキストフィールドなしで記録されます。

- 電源ボタンを押してコンピュータの電源を切り、数秒待ってからコンピュータの電源を入れ、すぐにEscapeキーを1秒に1回程度繰り返し押して、スタートアップメニューを開きます。
- F9キーを押して、ブートメニューを開きます。
- 下矢印キーを使用してブートメニューからハードディスクを選択し、Enterキーをクリックして選択することを確認します。コンピュータを再起動し、問題が解決したかどうかを確認します。
解決策2:BIOSでWake on LANを無効にする
このオプションを無効にすると、他の方法でうまくいかなかった人にとっては不思議であり、自分でBIOSを起動するのに十分快適で、上記の方法を試したかどうかを証明できれば、この方法は簡単に簡単に実行できます。
- スタートメニュー>>電源ボタン>>シャットダウンの順に進み、コンピュータの電源を切ります。
- PCの電源を再度入れ、システムの起動中にBIOSキーを押してBIOSに入ります。通常、BIOSキーは起動画面に「___を押してセットアップに入ります」と表示されます。一般的なBIOSキーは、F1、F2、Del、Esc、F10です。メッセージがかなり速く消えるので、あなたはそれについて迅速でなければならないことに注意してください。

- 変更する必要があるWake on LANオプションは、さまざまな製造元によって製造されたBIOSファームウェアツールのさまざまなタブの下にあり、それを見つける独自の方法はありません。通常は、[電源オプション]またはそれと同じような名前の付いた、[詳細設定]などにあります。
- BIOS設定画面の任意の領域でWake-On-LANオプションを見つけたら、それに移動して、その値を[無効]に変更します。

- [Exit]セクションに移動し、[Save Saving Changes]を選択します。これで起動が続行されるので、エラーが引き続き表示されるかどうかを確認してください。
解決策3:BIOSを更新する
コンピュータのBIOSに問題がある場合、BIOSの完全な更新を除いて、問題を解決できるとは言いがたいです。BIOSの更新は高度なプロセスになる可能性があり、問題は製造元によって大きく異なるということです。そのため、結果を見たい場合は、手順に注意深く従う必要があります。
- スタートメニューの検索バーにmsinfoと入力して、コンピューターにインストールされているBIOSの現在のバージョンを確認します。
- プロセッサモデルのすぐ下のBIOSバージョンを見つけ、テキストファイルまたは紙にコピーまたは書き換えます。

- すべてのコンポーネントを個別に購入して、コンピューターがバンドルされているか、事前に構築されているか、手動で組み立てられているかを確認します。他のデバイスに適用されない場合は、PCの1つのコンポーネント用に作成されたBIOSを使用したくないので、BIOSを間違ったもので上書きして、重大なエラーやシステムの問題につながるため、これは重要です。
- コンピュータをアップデート用に準備します。ラップトップを更新する場合は、念のため、バッテリーが完全に充電されていることを確認してください。コンピューターを更新する場合は、無停電電源装置(UPS)を使用して、停電のために更新中にコンピューターの電源が切れないようにすることをお勧めします。
- Lenovo、Gateway、HP、Dell、MSIなどのさまざまなデスクトップおよびラップトップメーカー向けに用意した指示に従ってください。