一部のユーザーは、wisptis.exeプロセスを永久に無効にできないことを報告しています。 WISPTISは、Windows Ink Services Platform Tablet Input Subsystemを表すペン入力デバイスツールです。
ユーザーは、タスクマネージャーからプロセスが終了した場合でも、数分後にプロセスが再び開くと不満を述べます。ファイルが削除された場合、実行可能ファイルは次回の起動時に自動的に復元されます。

wisptis.exeは何ですか?
wisptis.exeをファイルには、マイクロソフトオフィスの手書き機能の実行可能です。このプロセスはMicrosoftペンアンドタッチ入力コンポーネントであり、コンピューターがタッチスクリーンやペンを使用していない場合でもアクティブのままであることがわかっています。wisptis.exeの削除または名前の変更 は、Windowsファイル保護により、システムが次回起動したとき、またはMicrosoft OfficeまたはAdobe Acrobatを開いたときに再インストールするようにすぐにスケジュールされるため、適用されません。
wisptis.exeをは、あなたは、Microsoft Office 2003(またはそれ以降)をインストールしたときに最も可能性が高い、システムにインストールされたジャーナルビューアまたは任意のアドビ製品。
Wisptis実行可能ファイルの削除が一時的なものであっても、Windowsの安定性には実際には影響しません。影響を受けるアプリケーションは、このプロセスを必要とするアプリケーションのみです。Snippingツールは、次回の起動時(実行可能ファイルが再起動されたとき)、および手書き機能またはタッチスクリーン機能を備え、専用ドライバーを使用しないその他のアプリケーションまで機能しなくなります。
正当なコンポーネントまたはセキュリティの脅威?
wisptis.exeプロセスを削除するために適切な手順を実行する前に、マルウェア感染に対処していないことを確認することが重要です。一部のマルウェアは、権限が強化されたプロセスに偽装することができ、wisptis.exeは完璧なターゲットの一種です。
プロセスの場所のパスを表示することで、ウイルス感染に対処しているかどうかをすばやく確認できます。これを行うには、開いているタスクマネージャ(Ctrlキー+ Shift + Escキー) とは、見つけwisptis.exeをにおけるプロセスのタブを。次に、wisptis.exe を右クリックし、[ロケーションパスを開く ] を選択します。
明らかになった場所がC:\ Windows \ System32フォルダー以外の場所にある場合は 、ウイルス感染に対処していると考えられます。この場合、Malwarebytesのような強力なマルウェアを削除してシステムをスキャンすることをお勧めします。ガイダンスが必要な場合は、Malwarebytesによるマルウェアの削除に関する詳細なガイダンスに従ってください。
wisptis.exeが無効のままであることを確認する方法
現在、wisptis.exeが常に表示されることに悩んでいる場合は、以下の修正で問題が解決する可能性があります。以下に、同様の状況のユーザーが問題を解決するのに役立つ方法のコレクションがあります。状況を解決する方法が見つかるまで、各修正を順番に実行してください。
方法1:gpedit.mscからwisptis.exeを禁止する
WISPTIS実行可能ファイルがシステムリソースを使用できないようにする最善の方法の1つは、ローカルグループポリシーエディターでWISPTIS実行可能ファイルを許可しないことです。 ローカルグループポリシーエディターを使用してwisptis.ex eが再び開かないようにするためのクイックガイドを次に示します。
- 押しのWindowsキー+ Rを開くために実行ウィンドウを。「gpedit.msc」と入力してEnterキーを押し、ローカルグループポリシーエディターを開きます。
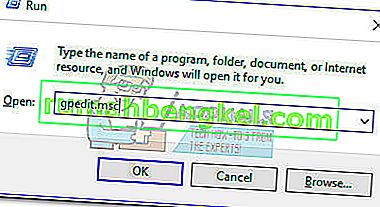
- でローカルグループポリシーエディタ、ナビゲートコンピュータの構成]> [Windowsの設定]> [セキュリティ設定]> [ソフトウェアの制限のポリシー> Aditionalルール。
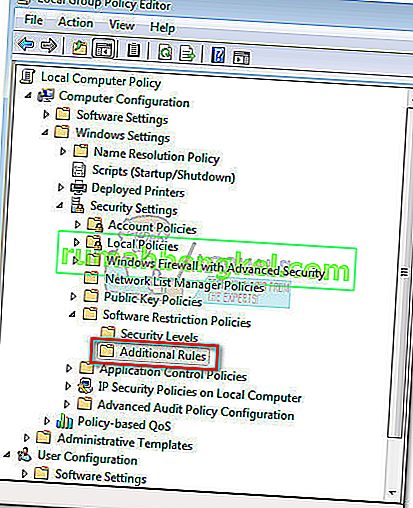
- [ Additional Rules ]を右クリックし、[ New Path Rule ] を選択します。
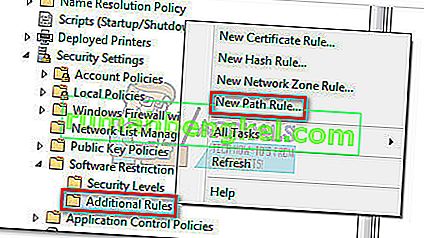
- [ 新しいパスの規則]ウィンドウで、[ 参照 ]ボタンをクリックして、wisptis.exe(C:\ Windows \ System32 \ wisptis.exe)の場所に移動します。パスが設定されると、アクセスの下のドロップダウンメニュー- [セキュリティレベルとは、それを設定許可しません。最後に、[ 適用]をクリックして変更を保存します。
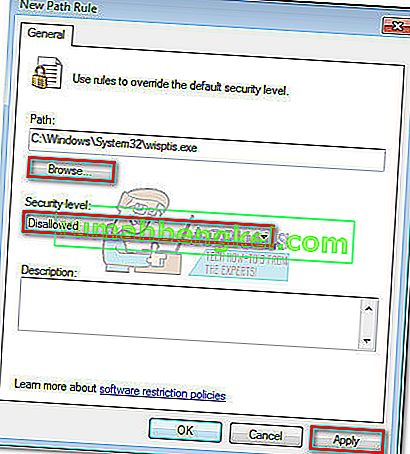
この方法が効果的でなかったり、状況に当てはまらない場合は、方法2に進んでください。
方法2:コマンドプロンプトでwisptis.exeを削除する
最初の方法が失敗した場合、または他のコンポーネントとの干渉が発生した場合は、コマンドプロンプトを使用して、wisptis.exeがシステムのリソースを使用しないようにすることもできます。コマンドプロンプトを使用してwisptis.exeを削除するためのクイックガイドを次に示します。
- 押しのWindowsキー+ Rファイル名を指定して実行ウィンドウを開きます。次に、「cmd」と入力してEnterキーを押し、コマンドプロンプトを開きます。
- 次のコマンドを順番に貼り付け、それぞれの後にEnterキーを押します。
%systemdrive%
cd%windir%\ system32
takeown / f wisptis.exe
icacls wisptis.exe / deny“ NT AUTHORITY \ SYSTEM” :( RX)

- デバイスを再起動し、システムが起動するのを待ちます。wisptis.exeプロセスがタスクマネージャに表示されなくなることに注意してください。
これらの手順でwisptis.exeを完全に無効にできない場合は、最後の方法に進んでください。
方法3:Microsoft App-Vクライアントを無効にする
wisptis.exeプロセスが再開始されないようにするには、AppVClient(Microsoft App-V Client Service)を無効にする必要があります。これは、App-Vユーザーと仮想アプリケーションを管理するコンポーネントです。
このサービスを使用する可能性があることに注意してください。この場合、この方法に従うことはお勧めできません。ただし、AppVClientを無効にすることで、アプリケーションに干渉するかどうかをテストして確認できます。このサービスの自動開始を停止するためのクイックガイドを次に示します。
- 押しのWindowsキー+ Rを開くために実行コマンドを使用します。「services.msc」と入力し、Enterキーを押して[ サービス]画面を開きます。
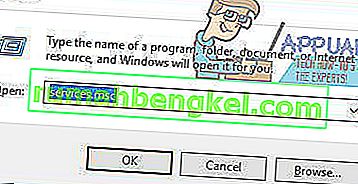
- [ サービス(ローカル)]リストを下にスクロールして、Microsoft App-V Clientを見つけます。次に、それを右クリックして[ プロパティ ]を選択します。
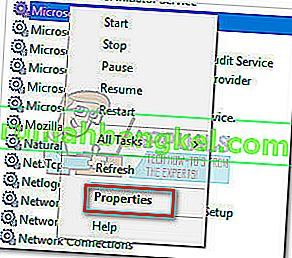
- 次に、に行き全般 ]タブと変更、スタートアップの種類をするマニュアルとヒット適用して変更を保存します。また、[ 停止 ]ボタンをクリックして、サービスを今すぐシャットダウンすることもできます。
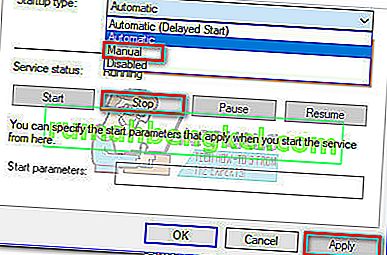 注:wisptis.exeは次回の起動時から開くことができないため、[ 停止]をクリックした か どうかは問題ではありません。
注:wisptis.exeは次回の起動時から開くことができないため、[ 停止]をクリックした か どうかは問題ではありません。
このメソッドが他のアプリケーションに干渉していることがわかった場合は、上記の手順をリバースエンジニアリングして、 AppVClient のスタートアップの種類を自動に戻します。

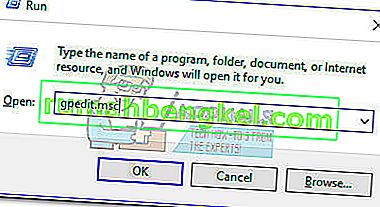
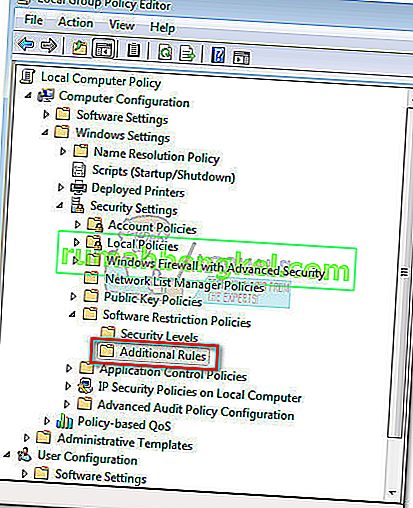
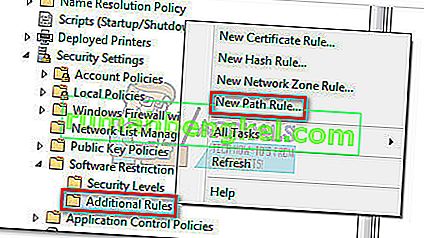
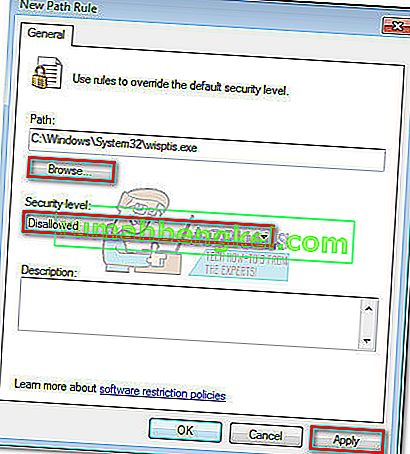

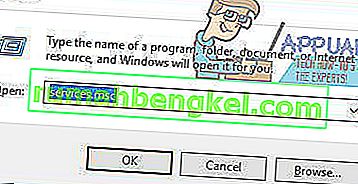
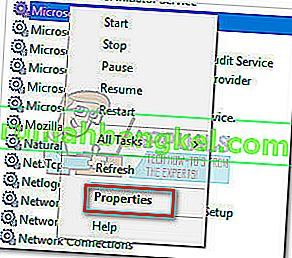
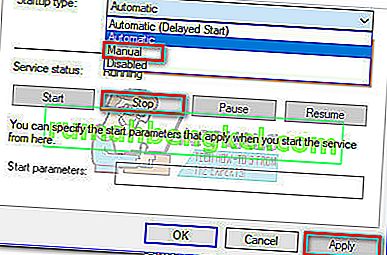 注:wisptis.exeは次回の起動時から開くことができないため、[ 停止]をクリックした か どうかは問題ではありません。
注:wisptis.exeは次回の起動時から開くことができないため、[ 停止]をクリックした か どうかは問題ではありません。






