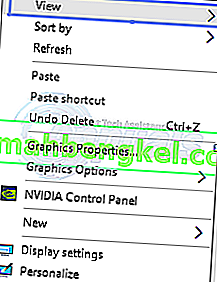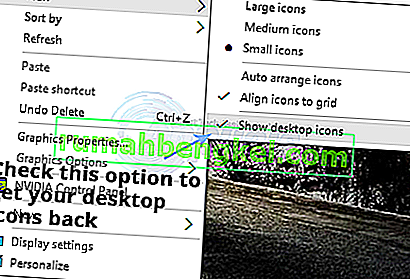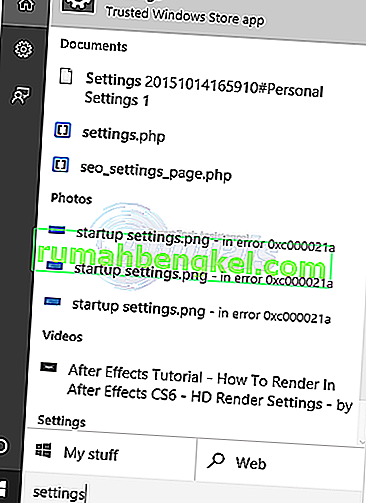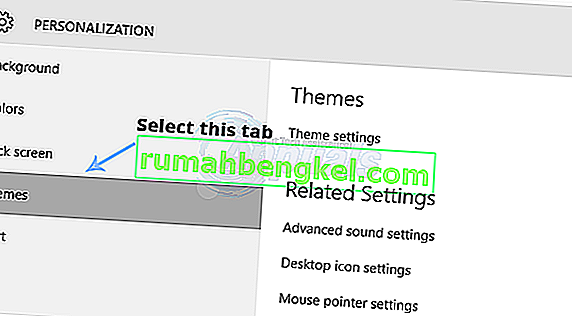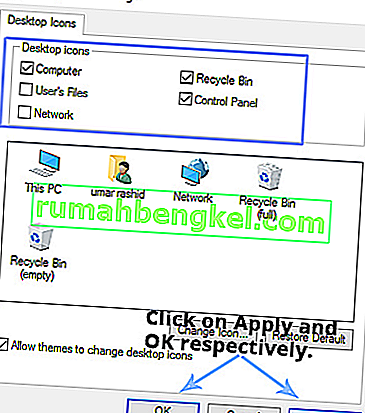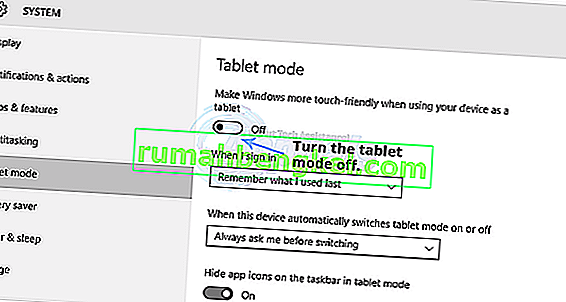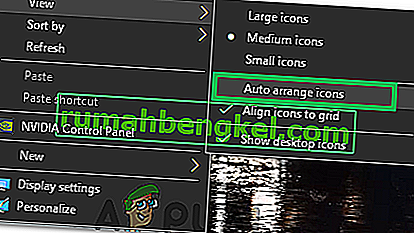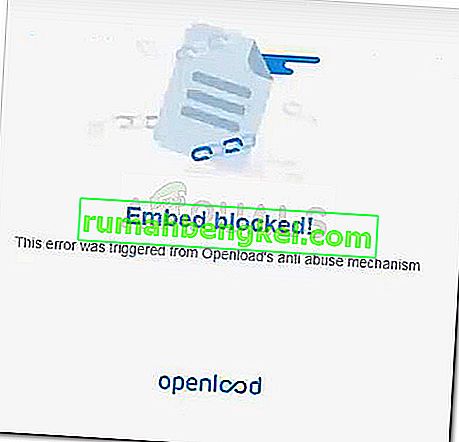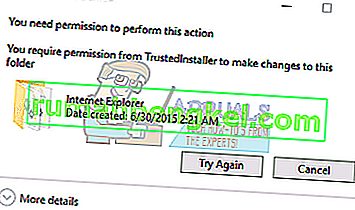Windows 10は数か月前に発売され、時間の経過とともにUIに大きな変化がありました。Windows 10では、MicrosoftはWindows 8に存在する多くのGUIバグを排除しました。スタートメニューは、ユーザーから必死に要求された大きな変更でした。スタートメニューを脇に置いておくと、GUIとパフォーマンスに多くの変更が加えられました。GUIのこの大きな変更は、何が起こっているのかを理解するのにしばらく時間がかかるため、多くのユーザーを混乱させました。
一部のユーザーは、Windows 10でデスクトップアイコンが見つからないという問題を経験しています。デスクトップに多くのものを持っているユーザーにとって、それはかなり面倒で、突然、それが消えてしまったことに気づきます。その不満を念頭に置いて、私はこの問題を修正するために試みます。
「Windows 10でデスクトップアイコンが表示されない」問題の原因:
大多数の人はWindows 10内のバグと考えていますが、そうではありません。これは偶発的に発生する可能性があり、知らないうちに一部の設定を変更した可能性があります。Windows 10には、ユーザーの便宜を図るためにデスクトップとタブレットの 2種類のモードが組み込まれています。どういうわけか、あなたはデスクトップモードの消失につながるタブレットモードを有効にしているかもしれません。
「Windows 10でデスクトップアイコンが表示されない」問題の解決策:
デスクトップアイコンで発生している問題の種類に基づいて、いくつかの解決策があります。これらの方法を試して、どれが効果的かを確認できます。以下の方法に進む前に、Restoroをダウンロードして実行し、ここから破損したファイルをスキャンします。ファイルが破損して欠落していることが判明した場合は修復し、アイコンが元に戻っているかどうかを確認します。そうでない場合は、以下の手動の手順に進みます。 。
方法#1:デスクトップアイコンの可視性を確認する
デスクトップアイコンがすべて表示されない場合は、デスクトップアイコンを非表示にするオプションをトリガーした可能性があります。このオプションを有効にすると、デスクトップアイコンを元に戻すことができます。以下の手順に従ってください。
- デスクトップの何もないところを右クリックし、上部の[ 表示 ]タブに移動します。
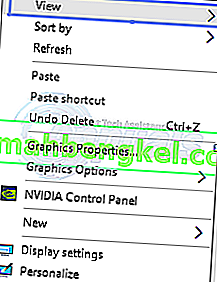
- [表示]タブで、下部にある[ デスクトップアイコンを表示する]を確認します。あなたの場合、それはマークされていないかもしれません。だから、確認としてそれをマークし、その上にクリックして。次の図を参照してください。
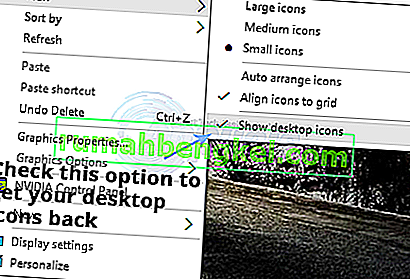
方法2:デスクトップアイコンの表示を有効にする
デフォルトのデスクトップアイコンがない場合は、[設定]内に表示することができます。以下の手順に従ってください。
- Cortanaを使用して[設定]ウィンドウを検索し、検索結果から開きます。
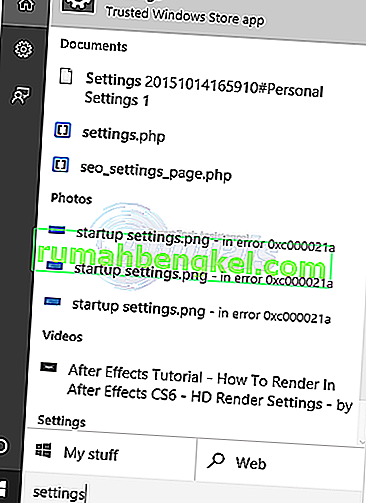
- 内部の設定は、をクリックしてくださいカスタマイズ。次のウィンドウで、左側のペインから「テーマ」タブを選択します。
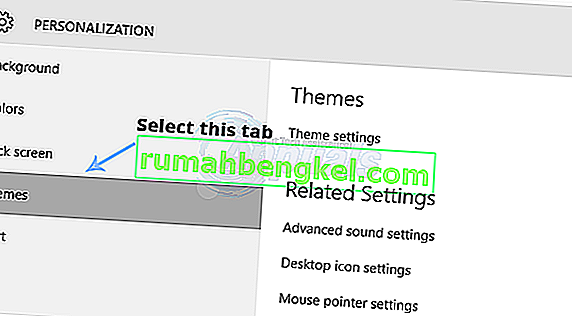
- [ テーマ ]タブの右側のペインで、[ デスクトップアイコンの設定 ]をクリックして設定を開き、デスクトップアイコンの表示を有効にします。
- あなたがデスクトップ上に表示し、をクリックし、アイコンを選択適用とOKその後ボタンを。
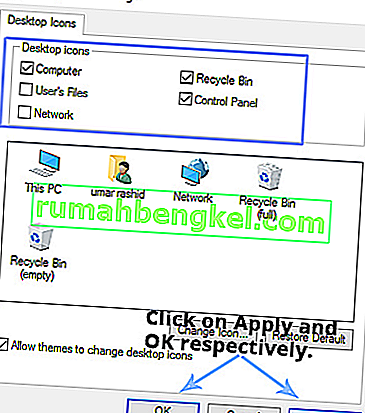
方法#3:タブレットモードを無効にする
タブレットモードはWindows 10内に統合されており、Windowsタブレットユーザーのタッチエクスペリエンスが向上しているため、誤ってそのモードを有効にして、アイコンを非表示にした可能性があります。
- 開き、[設定]を再度クリックし、システムのシステム設定を開きます。左側のペインで、タブレットモードをクリックし、右側のペインからタブレットモードをオフにします(オンになっている場合)。
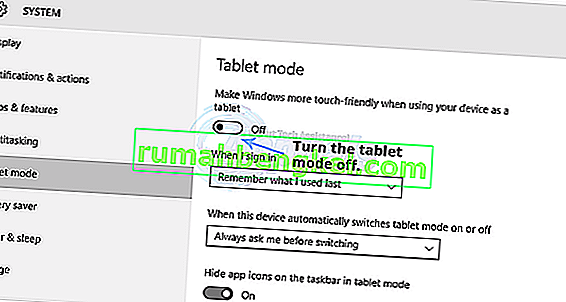
- [設定]ウィンドウを閉じ、デスクトップアイコンが表示されているかどうかを確認します。
方法#4:SFCスキャンを開始する
SFCスキャンでは、コンピューター全体に不良ドライバーや破損したファイルがないかチェックし、問題を自動的に修正します。したがって、このステップでは、SFCスキャンを開始します。そのため:
- 押して「Windowsの」+「R」キーを同時に開くためにRUNをプロンプト。
- タイプ「でCMD」と押して「Shiftキー」+「CTRL」「+ 入力キーを同時に」。

- プロンプトで「はい」をクリックして、管理者権限を提供します。
- 入力「にSFC / scannowと」と押して「入力「。

方法#5:OneDriveからアイコンを復元する
場合によっては、Windowsがデスクトップを片付け、「デスクトップ!」という名前のフォルダーにファイルを移動しようとすることがあります。ワンドライブ。したがって、そのフォルダーからファイルをコピーしてデスクトップに貼り付けると、この問題を取り除くことができます。
- Onedriveを起動し、「Dekstop」という名前のフォルダーを探します。

- フォルダを開き、その中にあるすべてのアイコンをコピーします。
- これらのアイコンをデスクトップに貼り付けます。
方法#6:回避策の使用
場合によっては、ユーザーが発見した回避策を採用することで状況を改善できます。基本的に、デスクトップで「アイコンの自動配置」機能を開始すると、アイコンが返されます。そのため:
- デスクトップの任意の場所を右クリックします。
- [ 表示 ]ボタンをクリックし、[ アイコンの自動配置 ]オプションを選択します。
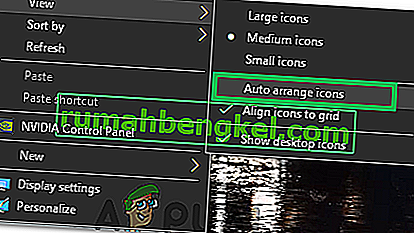
- 問題が解決したかどうかを確認します。
別の回避策:
- 押してCtrlキー + Altキー + デルは、タスクマネージャを開きます。
- [ プロセス]タブでWindowsエクスプローラーのインスタンスをクリックして終了します。

- 押しの「Windows」 + 「R」プロンプト実行]を開きます。
- 「cmd」 と入力し、「Ctrl」 + 「Shift」 + 「Alt」を押して、管理者権限を提供します。

- 以下のコマンドを1つずつ入力し、それぞれの後に「Enter」を押して実行します。
CD / d%userprofile%\ AppData \ Local DEL IconCache.db / a EXIT
- タスクマネージャからWindowsエクスプローラを起動し、問題が解決するかどうかを確認します。