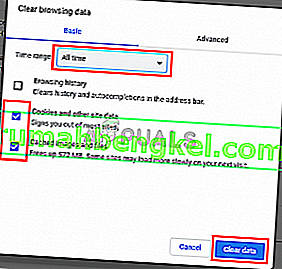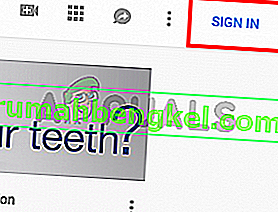YouTubeは、何百万人ものユーザーが利用するストリーミングWebサイトです。この巨人は、さまざまなプラットフォームをサポートすることで、ストリーミング業界に足跡を残しています。ただし、Windowsには、YouTube動画の音声がゆっくりと同期されなくなる問題があります。このYouTubeオーディオの同期解除は、おそらくYouTubeビデオの視聴中に発生します。YouTubeプレーヤーのサイズはオーディオに影響を与えず、ページの更新後にのみ修正されます(場合によっては修正されません)。したがって、この問題が発生した場合は、1分ごとにYouTubeページを更新する必要があります。ご想像のとおり、これは多くの問題を引き起こし、どのユーザーもYouTubeをほとんど見られないようにする可能性があります。
Youtubeでこのオーディオ非同期の原因は何ですか?
この問題の原因となる可能性のあることがいくつかあります。これらは次のとおりです
- オーディオドライバーの問題:これらの問題は、すべてのブラウザーで発生する可能性が高くなります。オーディオドライバーは、YouTubeコーデックの実行において重要な役割を果たします。
- グラフィックスドライバーの問題:適切なグラフィックスドライバーがないと、オーディオが遅れて再生されるか、同期が失われます。ドライバーは常に破損します(特にWindowsの更新後)。
- Google Chromeの問題(問題がChromeでのみ発生する場合)
- Google Chromeのハードウェアアクセラレーションオプション
- キャッシュとCookie
この問題を引き起こす可能性のある事柄はたくさんあるので、この問題の解決策はかなりたくさんあります。問題が解決するまで、以下の各方法を実行してください。
注意:
他のブラウザでもYouTubeを視聴してみてください。これは、この問題の原因を絞り込むのに役立ちます。問題がすべてのブラウザにある場合、それはすべてに影響しているため、最も可能性の高い原因はドライバです。一方、他のブラウザで問題がなければ、問題は特定のブラウザにある可能性があります。
解決策1:ドライバーを更新する(問題がすべてのブラウザーにある場合)
ドライバーの問題が原因である可能性があるため、ドライバーの更新がトラブルシューティングリストの最初にあるはずです。ドライバーは、オペレーティングシステムとシステムハードウェアを接続するメインモジュールです。ドライバーは破損したり古くなったりする可能性があります。両方のシナリオを修正するには、ドライバーを利用可能な最新バージョンに更新します。
- ホールドWindowsキーを押しR、タイプdevmgmt.mscダイアログボックスとEnterキーを押しますを。
- 展開し、ディスプレイアダプタを右クリックし、お使いのグラフィックスカードを選択しドライバの更新を。
- [更新されたドライバーソフトウェアを自動的に検索する]を選択し、Windowsがドライバーの現在のステータスを表示するのを待ちます。

Windowsがグラフィックスドライバーの新しいバージョンを見つけた場合、ウィンドウに「ドライバーのダウンロード中」というステータスが表示されます。一方、Windowsがグラフィックスドライバーの最新バージョンを見つけられない場合は、以下の手順に従って手動で行うことができます。
- マザーボードの製造元のWebサイト(グラフィックスが統合されている場合)またはグラフィックカードの製造元のWebサイト(外部グラフィックスカードがある場合)にアクセスし、デバイスの最新のドライバーをダウンロードします。
- ホールドWindowsキーを押しR、タイプdevmgmt.mscダイアログボックスとEnterキーを押しますを。
- 展開し、ディスプレイアダプタを右クリックし、お使いのグラフィックスカードを選択しドライバの更新を。
- コンピューターを参照してドライバーソフトウェアを検索するを選択します

- [ 参照]をクリックして、ドライバーをダウンロードした場所に移動します。それを選択して開きます

- 「次へ」をクリックして、画面上の追加の指示に従います。
完了したら、あなたは行ってもいいはずです。オーディオドライバーを更新する手順は同じですが、デバイスマネージャーからオーディオドライバーを選択する必要があります(手順3)。上記の手順を実行して、オーディオドライバーを更新できます。完了したら、再起動して問題が解決するかどうかを確認します。
方法2:ハードウェアアクセラレーションを無効にする
Google Chromeで問題が発生している場合は、ハードウェアアクセラレーションの設定が原因である可能性があります。ハードウェアアクセラレーションでは、ソフトウェアレンダリングのためにハードウェアを使用できます。これにより、パフォーマンスが可能になり、OSの負荷が軽減されます。この設定を有効にすると、このような問題が発生することがわかっています。そのため、設定を無効にするだけで、この問題を回避できます。
- オープンGoogle Chromeのをクリックして3つのドット右上からを。ドロップダウンメニューから[ 設定]を選択します。

2.下にスクロールして、[ 詳細]を選択します。

3.さらに下にスクロールして、[ システム]セクションに移動します。オフの切り替えと言うオプションを使用するハードウェアアクセラレーション時に利用可能とクリックリニューアルボタンを

これによりYouTubeオーディオビデオの同期の問題が修正されるかどうかを確認します。
方法3:キャッシュをクリアしてサインアウトする
Google Chromeからキャッシュをクリアしてログアウトすることは、多くの人にとってうまくいきました。ただし、サインアウトするだけでなく、サインアウトしてサインインし直すことでこの問題を解決する特定の方法があります。以下の手順に従ってください
- 前のソリューションと同様に、Google Chromeを開き、詳細設定に移動します。[ 閲覧履歴を消去]を選択します。

- チェックオプションのクッキーと他のサイトのデータとキャッシュされた画像やファイルを
- 時間範囲のドロップダウンメニューから[ すべての時間 ]を選択し、[ データのクリア ]をクリックします
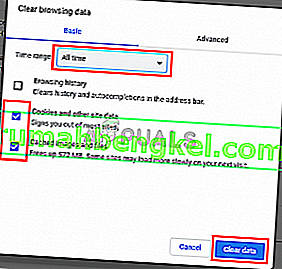
- 次に、Googleアカウントからログアウトします。Google Chromeの右上隅からGoogleプロフィールをクリックし、[ログアウト]を選択するだけです
- 新しいタブを開き、YouTubeを開きます。[ログイン]をクリックして、Googleアカウントでログインします。必ずYouTubeからログインしてください。
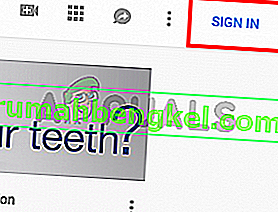
- YouTubeへのサインインに使用したタブを閉じ、新しいタブを開きます。もう一度YouTubeを開き、右上隅からサインインをクリックして、Googleアカウントにサインインします
問題が解決したかどうかを確認します。
方法4:最適化されたバックグラウンドビデオ再生フラグを無効にする
最適化されたバックグラウンドビデオ再生フラグを無効にすることは、多くのユーザーにとっても問題の解決に役立ちました。このソリューションはGoogle Chromeユーザー向けであることに注意してください。以下の手順に従ってください
- Google Chromeを開きます
- タイプクローム://フラグ/#無効-背景ビデオトラックアドレスバーを押しで入力します。
- 最適化されたバックグラウンドビデオ再生のドロップダウンメニューから[ 無効にする]を選択します

それでおしまい。ブラウザを再起動すると、問題が解決するはずです。
解決策5:ブラウザを再インストールする
問題が1つのブラウザだけで発生し、YouTubeが他のブラウザで正常に動作している場合は、ブラウザを再インストールすると問題が解決する場合があります。ブラウザをアンインストールし、再起動して、ブラウザを最初から再インストールする必要があります。これで問題が解決するはずです。
- ホールドWindowsキーを押しR、タイプappwiz.cplで押しを入力します。

- インストールされているプログラムのリストからブラウザを探し、[ アンインストール ]をクリックします。画面上の追加の指示に従います

- 完了したら、システムを再起動します。次に、ブラウザーの新しいインストーラーコピーをダウンロードしてインストールします。
ブラウザをインストールしても問題が解決するかどうかを確認します。