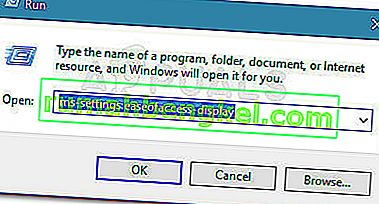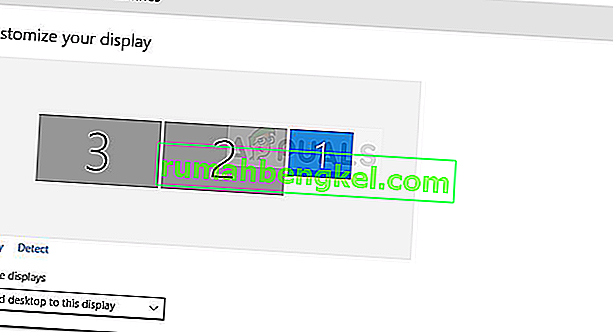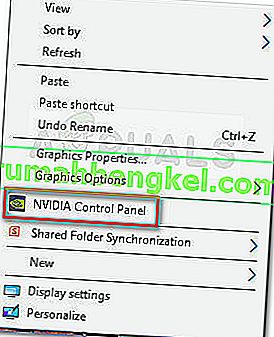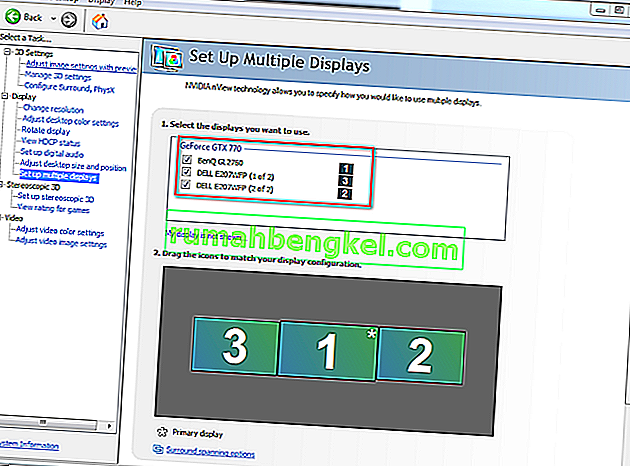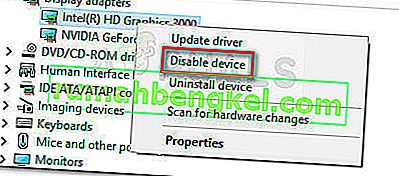一部のユーザーは、Windows 10 PCで3番目のモニターを使用できないと報告されています。影響を受けるほとんどのユーザーは、3番目のモニターが検出されないのに2つのモニターしか表示できないと報告しています。この問題はWindows 10に限定されるものではないようですが、特に古いモニターモデルでは頻度が高くなります。
Windows 10 PCで3番目のモニターを接続するのに苦労している場合は、この記事でトラブルシューティングの手順を説明します。以下に、同様の状況の他のユーザーが問題を解決または回避するために使用した方法のコレクションがあります。問題を解決する方法に出くわすまで、潜在的な修正を順番に実行してください–このガイドは、次の関連する問題にも適用されます。
- 3番目のモニターが検出されたが表示されない:これは、モニターが検出されたのに何も表示されない場合です。
- Windows 10トリプルモニターが機能しない:これは、2つ以上のモニターが機能しない場合です。
方法1:すべてのモニターを順番に再接続します
これは表面的な修正のように見えるかもしれませんが、すでに3台のモニターのセットアップを使用している多くのユーザーは、3台目のモニターを再度有効にするためにすべてのモニターを再接続する必要があります。
どうやら、これはディスプレイポートに複数のDVIを使用するセットアップで発生する傾向があるグリッチの結果です。修正には、(正常に機能していないものだけでなく)モニターのプラグを抜いてから再度プラグインすることが含まれます。
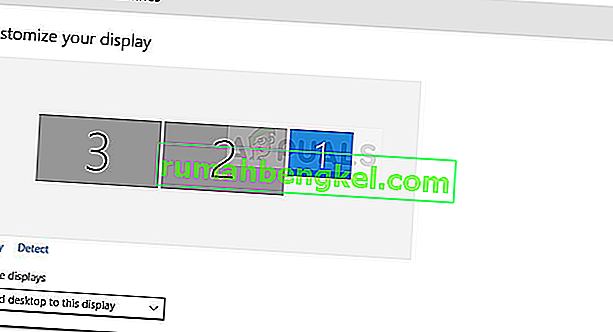
注:[ディスプレイの詳細設定]ウィンドウに表示される順序でモニターを切断することが重要と思われます。
これを数回行った後、自動検出機能が作動し、3番目のモニターが検出されることが報告されています。この方法が効果的でない場合は、以下の次の方法に進んでください。
方法2:3台目のモニターで[デスクトップをディスプレイに拡張]オプションを使用する
多くのユーザーが、画面を3番目のモニターに拡張するように表示設定を変更することで問題を解決しています。これは、Windows 10で3番目のモニターを接続すると、ディスプレイ画面内に表示されますが、ステータスが[切断]であるため機能しないためです。
幸い、この問題は、ディスプレイアダプター内の簡単な変更で解決できます。これを行う方法のクイックガイドを次に示します。
- 押しのWindowsキー+ R Runコマンドを開放します。次に、「ms-settings:easeofaccess-display」と入力してEnterキーを押し、設定アプリの[ 表示 ]タブを開きます。
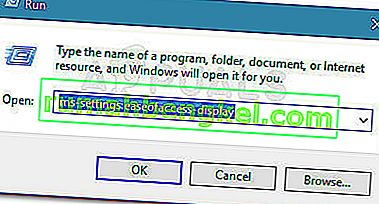
- 表示タブ、スクロールダウンしてをクリックして追加の表示設定。
- 下にスクロールして画面のリストを表示し、各画面をクリックして、切断されている画面を確認します。
- デフォルトで無効になっているモニターを特定したら、そのモニターを選択し、下のドロップダウンメニューを使用して[ デスクトップをこのディスプレイに拡張する ]オプションを選択します。
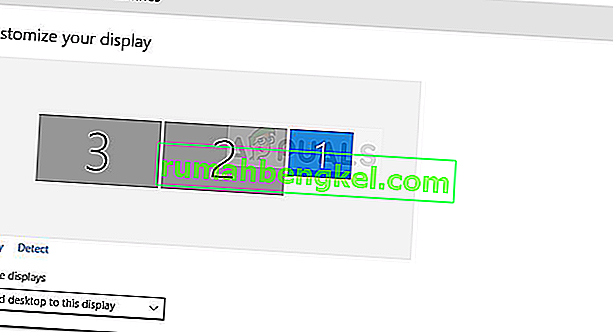
- [ 適用 ]ボタンをクリックすると、すべてのモニターを使用できるようになります。
この方法で3台目のモニターを使用できない場合は、次の方法に進んでください。
方法3:Nvidia Graphicsから「複数のディスプレイを設定」を有効にします(該当する場合)
Nvidiaグラフィックカードを使用していた一部のユーザーは、Nvidiaコントロールパネルに移動してディスプレイを手動で設定することにより、この特定の問題を解決できました。結局のところ、最新のドライバーリリースで対処されている一部のNvidiaドライバーに問題があります。
注:このメソッドは、Nvidia Graphicsカードを所有していない場合は適用できません。
以下の修正を始める前に、グラフィックスドライバーを最新バージョンに更新し、問題が自動的に解決されるかどうかを確認してください。Nvidiaの自動アップデーター(こちら)を使用できます。
最新の利用可能なバージョンに更新する余裕がない場合、またはGPUが古い場合は、以下の手順に従ってください。
- デスクトップの空きスペースを右クリックし、Nvidiaコントロールパネルをクリックします。
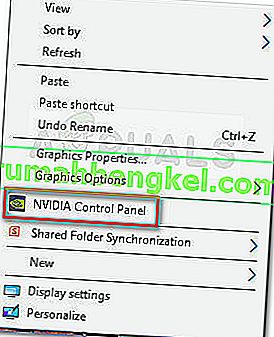
- Nvidiaコントロールパネル内で、[ 複数のディスプレイのセットアップ ]をクリックし、使用するモニターに関連付けられているすべてのボックスをオンにします。
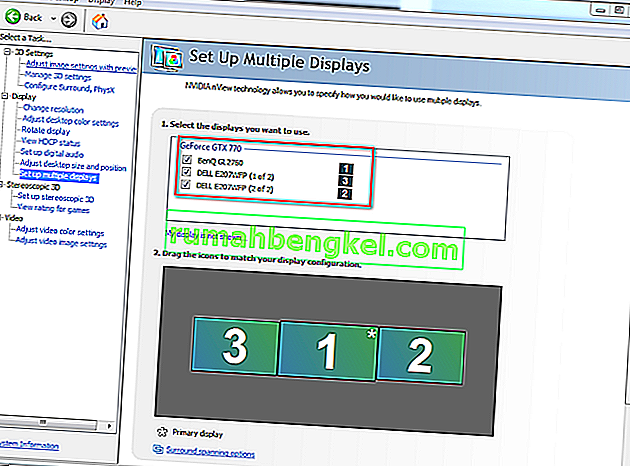
- 変更を保存し、コンピューターを再起動して、3番目のモニターが次回の起動時に認識されるかどうかを確認します。
この方法が効果的でなかった場合は、以下の次の方法に進んでください。
方法4:内蔵Intelカードを無効にする(ディスプレイアダプターの下)
他のユーザーが問題を解決し、デバイスマネージャーの[ディスプレイアダプター]でIntel統合GPUドライバーを無効にすることにより、3台目のモニターを接続しました。このドライバーは、システムにIntel専用グラフィックスカードも搭載されている場合に、専用グラフィックスドライバーと競合することが知られています。
Windows 10での3番目のモニターの問題を解決するためにIntelカードを無効にするためのクイックガイドを以下に示します。
- 押しのWindowsキー+ Rを実行]ボックスを開くため。次に、「devmgmt.msc」と入力し、Enterキーを押してデバイスマネージャーを開きます。

- デバイスマネージャー内で、[ディスプレイアダプター]ドロップダウンメニューを展開します。
- 次に、Intelグラフィックカードを右クリックし、[ デバイスを無効にする]を選択します。
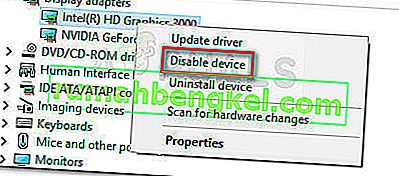
- 3台目のモニターを再接続し、問題が解決したかどうかを確認します。