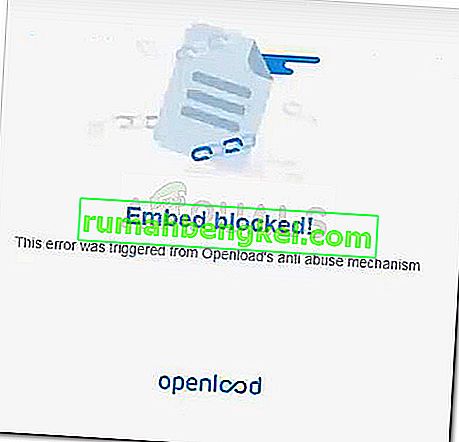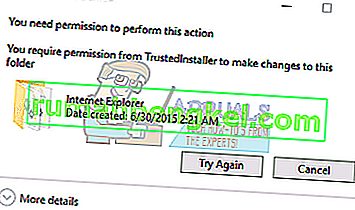Eclipseは、Javaプラグインシステムを使用するオープンソースプロジェクトであり、さまざまな言語でプログラミングするプログラマーが簡単に連携できるようにします。多くのプラットフォームでも利用できます。記事のタイトルに記載されているエラーは、ユーザーがWindows PCでEclipseを開こうとした後に表示されるエラーです。

Eclipseは通常、あとで終了します。ユーザーがEclipseをインストールして実行するとすぐに問題が発生することがよくあります。この問題を解決するために使用された多くの異なる方法がありました、そしてそれが私たちがあなたがチェックするためにそれらを単一の記事に集めた理由です!
「JNI共有ライブラリのロードに失敗しました」エラーの原因は何ですか?
問題は、オンラインで問題を報告した多くのユーザー間で共有される1つまたは2つの一般的な問題によって引き起こされることがよくあります。それでも、同じ問題に対処するにはいくつかの方法があります。以下のリストを確認してください。
- EclipseとJavaランタイムのバージョンの不一致–両方のプログラムが64ビットまたは32ビットである必要があります。そうしないと、このエラーが表示されます。両方のプログラムを同じ形式に切り替えることで問題を解決します。
- インストールされているJavaの32ビットバージョンと64ビットバージョンの両方– Eclipseが間違ったバージョンにアクセスしようとする可能性があるため、Path変数を操作して適切なバージョンにガイドする必要があります。
- EclipseはJavaのインストールフォルダーを認識しません – eclipse.iniファイルに含めることで混乱を明確にする必要があります。
解決策1:「eclipse.ini」ファイルを編集する
この特定の問題は、Eclipseのインストールで発生する可能性があり、実行可能ファイルへの正しいパスが何であるかを正しく理解できません。これは、インストールディレクトリにあるEclipse構成ファイル内に行を追加するだけで簡単に解決できます。問題を解決するには、以下の手順に従ってください。
- ファイルエクスプローラーでフォルダーの場所に移動するには、フォルダーを開き、左側のナビゲーションペインで[ このPCまたはマイコンピューター ]をクリックするか、[スタート]メニューでこのエントリを検索します。

- このPCまたはマイコンピュータで、ローカルディスクをダブルクリックして開き、Java Development Kitのインストールディレクトリに移動します。Javaフォルダーを見つけたら、jrex.x.xx> binに移動して「jawaw.exe」ファイルを見つけます。アドレスバーをクリックして、完全なアドレスをクリップボードにコピーします。' xxxx 'プレースホルダーは、インストールしたJavaのバージョンを表します。

- Eclipseのインストールフォルダーに移動します。正しい場所は、Eclipseショートカットを右クリックし、コンテキストメニューから[ファイルの場所を開く ]オプションを選択した後にも見つかります。
- 「eclipse」という名前のファイルを右クリックします。ini 'とメモ帳で開くことを選択します。問題を解決するために、ファイルの先頭に移動し、下の行を貼り付けてください。また、プレースホルダーのアドレスを、ソリューションの最初の部分で見つけたアドレスに置き換えてください。
-vm C:\ path \ to \ 64bit \ java \ bin \ javaw.exe
- プログラムを再度実行して、「JNI共有ライブラリのロードに失敗しました」エラーが表示されるかどうかを確認します。
解決策2:EclipseとJavaのバージョンを確実に一致させる
Eclipseの64ビットバージョンを使用している場合は、64ビットバージョンのJavaランタイムもインストールする必要があります。32ビット版も同様です。1つをアンインストールして2つ目のオプションをインストールするには、以下の手順に従ってください。
Windows 10でのJavaのアンインストール
- 画面の左下にある[スタート]メニューボタンをクリックします。[ スタート]メニューの[電源]ボタンの上にある歯車のアイコンをクリックして、[ 設定]を選択します。
- 選択してアプリの設定アプリ内のセクションを。インストールされているアプリのリストからJavaを選択し、そのアンインストールをクリックします

- 画面に表示される指示に応答して、アンインストールプロセスを完了します。
以前のバージョンのWindowsでのJavaのアンインストール
- 画面の左下にある[スタート]メニューボタンをクリックします。
- [ スタート]メニューから[ コントロールパネル ]を選択し、[表示方法]オプションを[ カテゴリ ]に切り替えます。[ プログラム]セクションの[ プログラムのアンインストール]を選択します。

- インストールされているプログラムのリストからJavaをクリックして選択し、[ アンインストール ]をクリックします画面の指示に従ってウィザードを完了します。
Javaのインストール
Javaをインストールするには2つの方法があります。プログラム全体をダウンロードするために使用される小さなファイルのみをダウンロードするオンラインインストーラーを使用するか、アクティブなインターネット接続なしでパッケージ全体をダウンロードしてインストールすることができます。オフラインでインストールする方法は次のとおりです。
- 手動ダウンロードページに移動し、[ Windowsオフライン ]をクリックします。必ず区別してくださいWindowsのオフラインの32ビットバージョンで、Windowsのオフライン(64ビット)、明らかに64ビットバージョンです。

- [ファイルのダウンロード]ダイアログボックスが表示され、ダウンロードファイルを実行または保存するように求められます。[ 保存]をクリックして、ファイルをローカルシステムにダウンロードします。
- ブラウザを含むすべてのアプリケーションを閉じ、保存したファイルをダブルクリックして、インストールプロセスを開始します。[ インストール ]ボタンをクリックして、ライセンス条項に同意し、インストールを続行します。

- オラクルは、さまざまな製品を提供する企業と提携しています。インストーラーは、Javaのインストール時にこれらのプログラムをインストールするオプションを提示する場合があります。目的のプログラムが選択されていることを確認したら、[ 次へ ]ボタンをクリックしてインストールを続行します。
- いくつかの簡単なダイアログで、インストールプロセスの最後の手順を確認します。最後のダイアログで[ 閉じる ]をクリックします。これで、Javaのインストールプロセスが完了します。EclipseとJavaランタイムのバージョンを一致させても問題が引き続き発生するかどうかを確認します。
解決策3:Javaのパス変数を削除する
コンピューターにJavaの32ビットバージョンと64ビットバージョンの両方がインストールされている場合、どちらを使用するかをEclipseが判断しようとして混乱することがあります。たとえば、64ビットバージョンのEclipseが32ビットバージョンのJavaを使用しようとすると、問題が発生します。これは、Path変数を削除するだけで、Javaの1つのバージョンをアンインストールせずに解決できます。以下の指示に注意深く従ってください。
- コンピュータにインストールしたWindowsのバージョンに応じて、[ マイコンピュータ] / [このPC ]のいずれかを右クリックし、[プロパティ] を選択します。その後、[プロパティ]ウィンドウの右側にある[ システムの詳細設定 ]ボタンを見つけてクリックし、移動します。高度なタブ。

- [詳細設定]タブの右下のセクションに[ 環境変数 ]オプションが表示されるので、それをクリックすると、[ユーザー変数]セクションにあるすべてのユーザー変数のリストが表示されます。

- クリックしてパスの下の変数システム変数またはユーザー変数のセクションを、下の[編集]ボタンをクリックしてください。Javaフォルダーのパスを見つけて選択し、左側のメニューから[削除]を選択します。これは、Eclipseのバージョンと一致しないJavaフォルダーを参照しています。
- プログラムを再度開いてみて、プログラムが正しく動作するかどうかを確認してください。