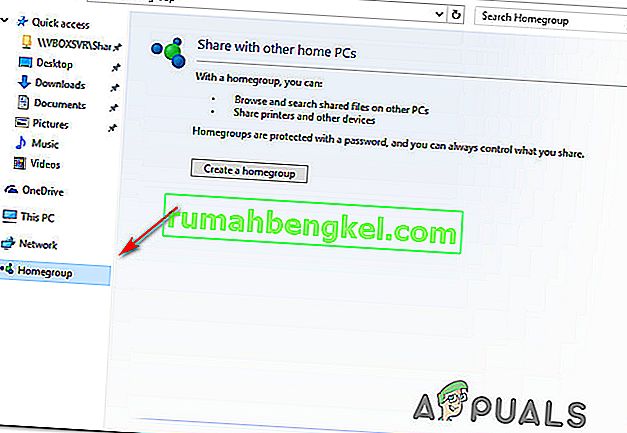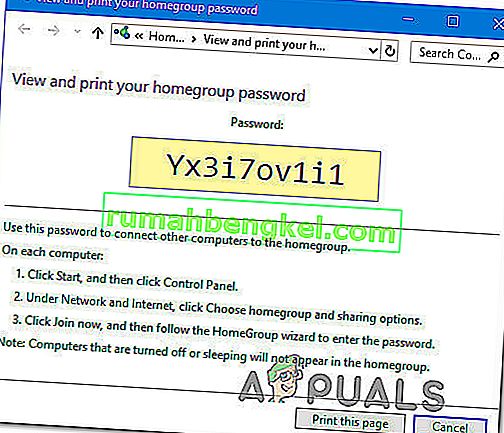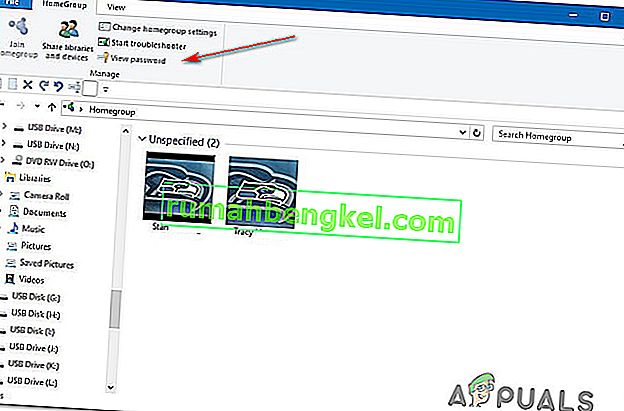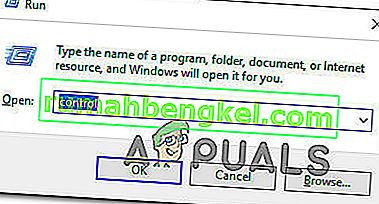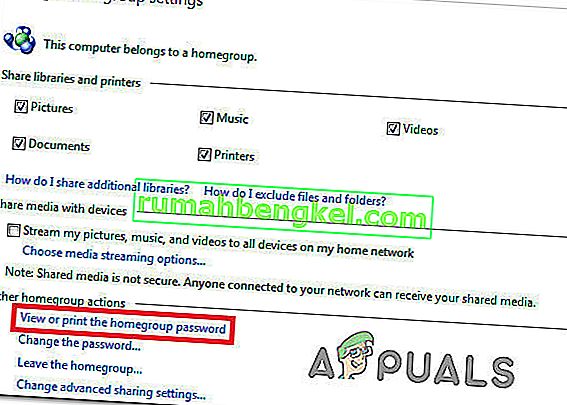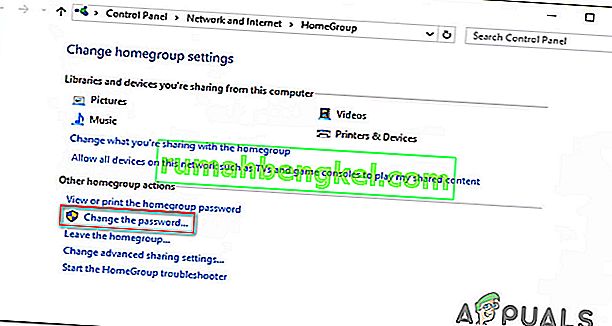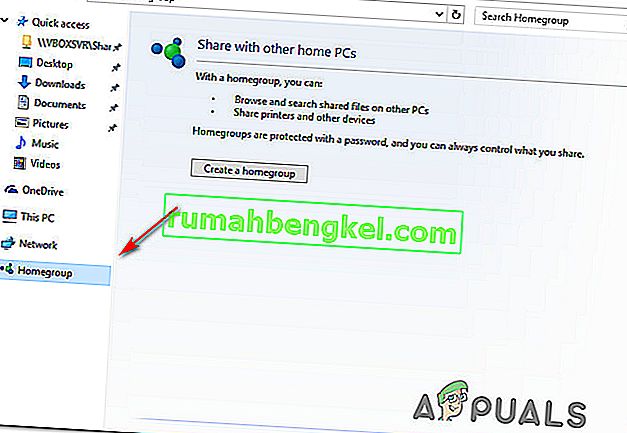一部のユーザーは、ローカルネットワークに使用されているホームグループのパスワードを取得または回復するのに苦労しています。影響を受けるほとんどのユーザーは、新しいコンピューターをホームグループに追加するか、現在のコンピューターを解体しようとしています。この問題は主にWindows 10で発生します。

Windowsホームグループとは何ですか?
ホームグループは、ファイルとプリンターを共有するように構成されたPCのグループです。
ホームグループを使用すると、同じローカルホームネットワークに接続されている他のWindowsコンピューターでメディアファイル(ドキュメント、音楽、ビデオ、画像など)を簡単に使用できます。もう1つのすばらしい機能は、メディアをデバイスに直接ストリーミングできることです。最初にファイルをダウンロードする必要はありません。
PCがネットワーク全体のホームグループを作成すると、Windowsはそれをパスワードで自動的に保護します。他のコンピューターがホームグループに参加するには、参加するためにホームグループのパスワードが必要です。
重要:以降でのWindows 10ビルド17063、ホームグループのサービスは、Windows 10しかし、幸い、ファイル、フォルダやプリンタを共有するために使用されるユーザープロファイルが作業していきますではもはや動作していません。この変更は、MicrosoftがOneDriveサービスをプッシュした直接の結果です。
Windows 10でホームグループのパスワードを取得または表示する方法
ホームグループのパスワードを表示する簡単な方法を探している場合は、パスワードを取得するのに役立つ3つの異なる方法を作成しました。
すべてのガイドが最終的に同じ画面に移動するので、現在の状況に最も近づきやすい画面に従ってください。
注: Windows 10ビルドがWindows 10ビルド17063より古い場合を除き、ホームグループ機能が最新バージョンから効果的に削除されたため、以下の方法はいずれも適用できません。
方法1:ファイルエクスプローラーを使用する
おそらく、現在のホームグループパスワードを取得する最も簡単な方法は、エクスプローラーの左側のメニューから専用のホームグループパスワードボタンを使用することです。
ここに行く方法のクイックガイドがあります:
- エクスプローラーを開きます。
- 右側のペインに移動し、ホームグループを右クリックして、[ホームグループパスワードの表示 ]をクリックします。
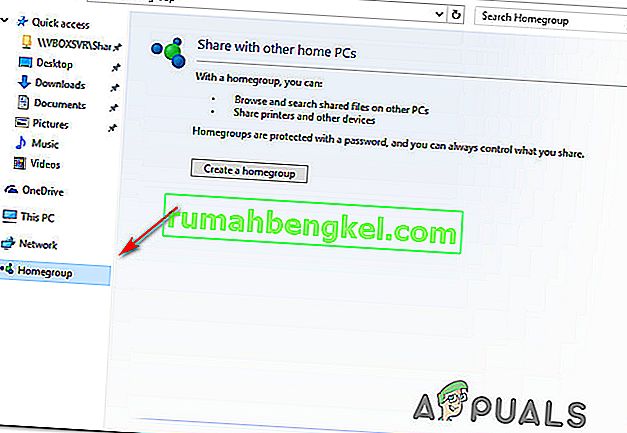
- 黄色のボックスにホームグループのパスワードを表示できる画面が直接表示されます。
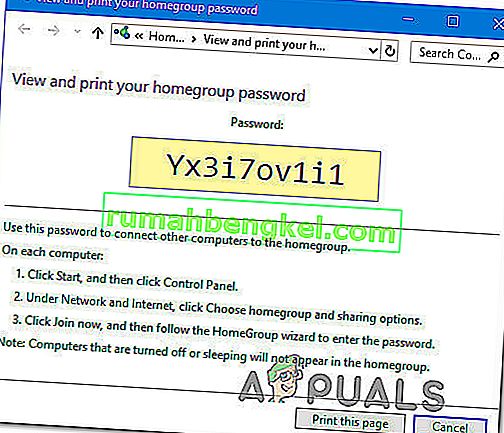
方法2:上部にあるHomeGroupリボンの使用
現在のホームグループパスワードにアクセスする別の方法は、ファイルエクスプローラー内で現在のホームグループを選択し、新しく表示されたリボンバーから[ホームグループ]タブにアクセスすることです。これを行う方法のクイックガイドを次に示します。
- エクスプローラーを開きます。
- 左側のメニューを使用して、[ホームグループ]タブをクリックして選択します。
- ホームグループでは上部にリボンバーに移動し、をクリックしてホームグループ上部のリボンバーから。
- 次に、[ パスワードの表示 ]をクリックすると、ホームグループのパスワードを取得できる画面が表示されます。
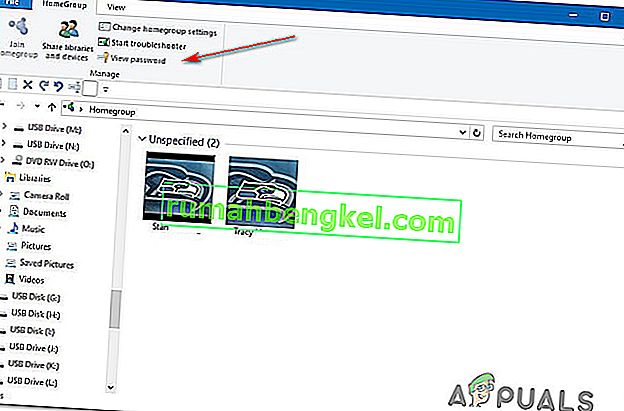
- 次に、黄色のボックス内にホームグループのパスワードを表示できるメニューが表示されます。
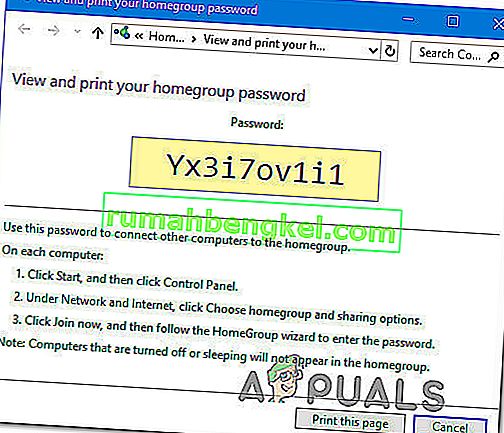
方法3:コントロールパネルを介してHomeGroupパスワードを表示する
ホームグループパスワードの取得を回避する別の方法は、ホームグループ専用のコントロールパネルメニューを使用することです。これを行う方法のクイックガイドを次に示します。
- 押してWindowsキー+ Rを開くためにファイル名を指定して実行 ]ダイアログボックスを。次に、「control」と入力してEnterキーを押し、従来のコントロールパネルウィンドウを開きます。
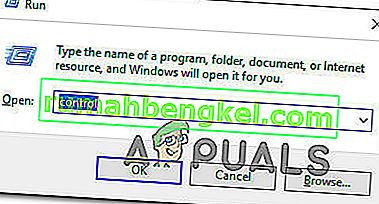
- コントロールパネル内で、[ ホームグループ ]をクリックします(メニューが表示されている項目に含まれていない場合は、右上隅の検索機能を使用します)
- [ ホームグループ ]メニュー内で、[ ホームグループパスワードの表示または印刷 ]をクリックします。
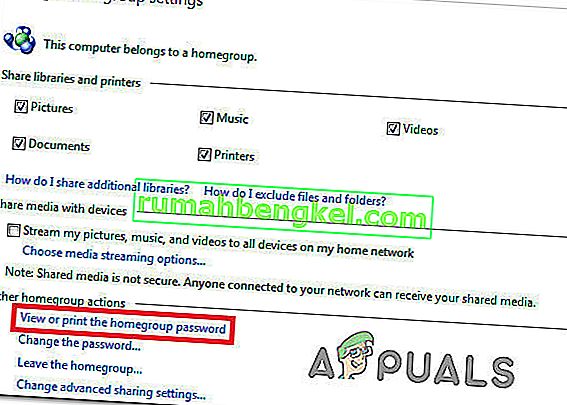
- メニューに移動し、ホームグループのパスワードが黄色のボックス内に表示されます。
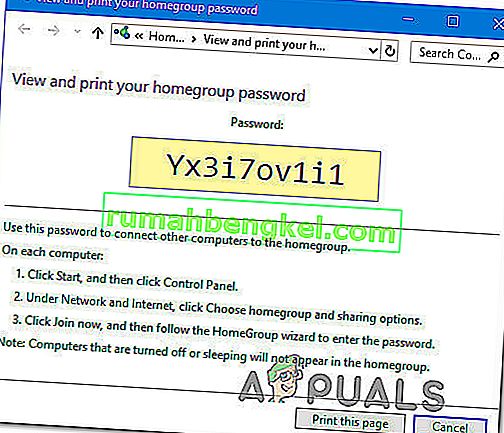
Windows 10でホームグループのパスワードを変更する方法
上記の方法を使用して現在のホームグループパスワードを表示したことがあるが、それを変更する方法を探している場合は、その方法を説明します。以下の手順は、ローカルホームグループに使用している現在のパスワードを変更するのに役立ちます。
ただし、指示に従う前に、これが機能するためには、すべてのホームグループコンピューターがオンになっている必要があります(スリープ状態ではなく、休止状態ではない)。
要件が確認されたら、次のことを行う必要があります。
- 押してWindowsキー+ Rは、ファイル名を指定して実行]ダイアログボックスを開きます。次に、「control」と入力してEnterキーを押し、従来のコントロールパネルインターフェイスを開きます。
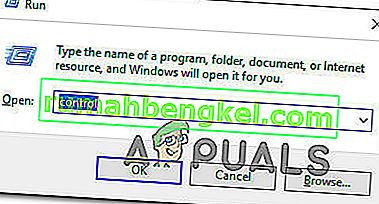
- コントロールパネル内で[ ホームグループ ]をクリックします。または、オプションが表示されない場合は、検索機能を使用してオプションを見つけます。
- ホームグループ設定内で、パスワードの変更をクリックします。
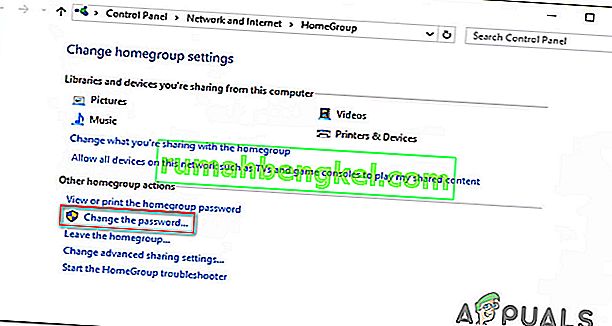
- 次に、新しく表示された[ ホームグループパスワードの変更 ]ウィンドウで、[ パスワードの変更 ]をクリックします。
- 次の画面で、ホームグループのパスワードを自分で入力するか、ボックスに関連付けられているアイコンをクリックして、Windowsに新しいパスワードを生成させます。ヒットは入力の変化を登録し、その後、クリックし、次へを。
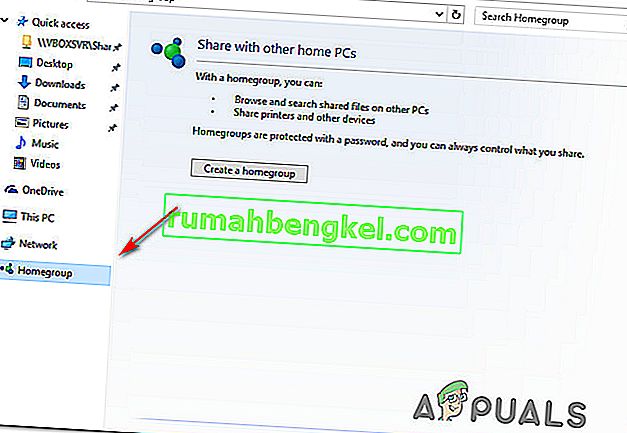
- 以上で、パスワードが変更されると、新しいウィンドウが開き、新しいパスワードが入った黄色のボックスが表示されます。同じネットワークに接続されている他のコンピューターと共有して、ホームグループに接続できるようにします。