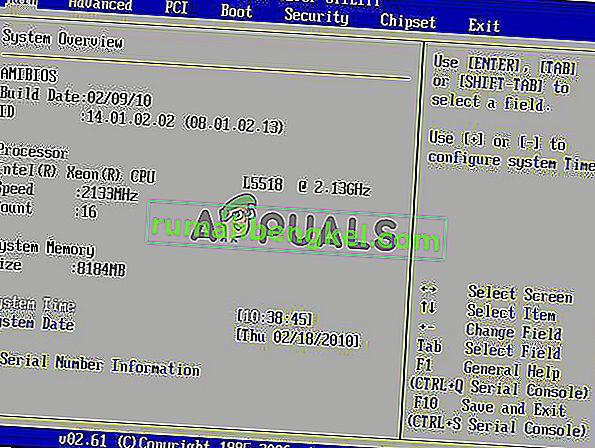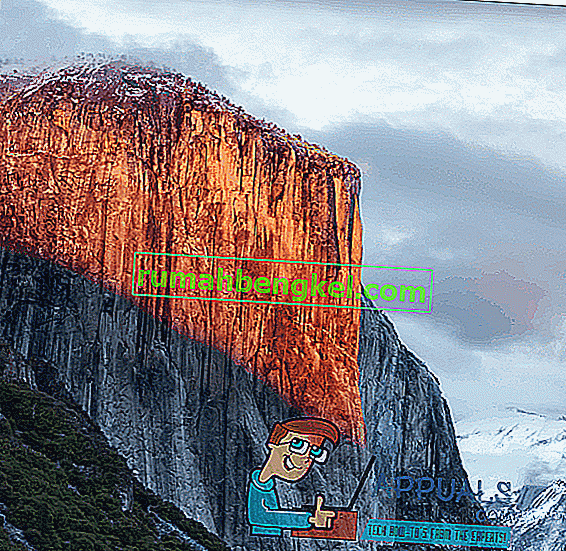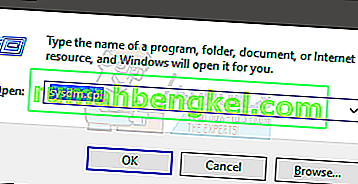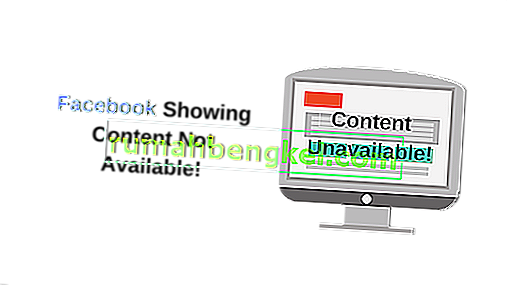コンピュータの解像度がモニタと一致しない場合、エラー「入力がサポートされていません」が発生します。このエラーは通常、新しいモニターをコンピューターに接続するか、解像度をサポートされていない値に変更すると発生します。
このエラーメッセージは、Windowsでゲームをプレイしているときや、Steamなどのサードパーティのクライアントからもポップアップします。ゲームが起動しないか、プレイ中にエラーがポップアップします。このエラーの最も簡単な解決策は、画面の解像度を変更することです。これは、以下に示すさまざまな方法で実行できます。
解決策1:MSConfigでベースビデオを使用する
MSConfigは、Microsoft Windowsに存在するシステムユーティリティで、オペレーティングシステムの起動プロセスのトラブルシューティングを可能にします。サービスやドライバーの無効化など、さまざまな起動パラメーターを変更できます。このユーティリティを利用して、コンピューターを最低解像度で起動しようとします。ここから、通常のユーザーアカウントにログインして、解像度を手動で変更できる場合があります。この方法は、コンピュータを通常モードで起動できない場合に役立ちます。これらの命令を実行するには、セーフモードを使用します。
- コンピュータをセーフモードで起動します。セーフモードでコンピューターを起動するための詳細なガイドを読むことができます。
- セーフモードになったら、Windows + R キーを押し、ダイアログボックスに「MSConfig」と入力して、Enterキーを押します。
- システム構成になったら、「ブート」タブを選択し、「ベースビデオ」オプションをチェックします。[ 適用]を押して変更を保存します。このモードでは、通常のプロファイルで起動するときに、モニターがディスプレイ信号を取得できるようになります。

- セーフモードを終了し、通常どおり起動します。画面に非常に大きなアイコンと文字が表示されます。心配しないで、以下の手順に従ってください。
- 通常のプロファイルになったら、デスクトップを右クリックし、「ディスプレイの設定」を選択します。

- 解像度を変更します。機能しない場合は、推奨解像度以外の解像度に変更してみてください。どの解像度が最適かを判断するために、低解像度を選択し、上に進むことをお勧めします。

- 解像度を変更した後、Windows + Rを押し、もう一度「MSConfig」と入力してEnter キーを押します。オプションの基本動画のチェックを外します。[適用]を押して変更を保存し、コンピュータを再起動します。
- これで、コンピューターが解像度セットで再起動します。それでもエラーが解決しない場合は、メソッドを繰り返して別の解決策を設定してください。
解決策2:VGA /低解像度モードで起動する
試すことができる別の回避策は、低解像度またはVGAモードでコンピュータを起動することです。名前は、オペレーティングシステムのバージョンによって異なる場合があります。古いシステムはVGAモードを使用しますが、新しい反復には低解像度モードがあります。このモードは解像度を800×600または640×480に設定し、一部のモニターではリフレッシュレートも低下します。
Windows回復環境にあるこのブートオプションを選択します。このモードで起動したら、通常のアカウントに簡単にログインして、そこから解像度を変更できます。
- コンピュータを再起動します。コンピュータが起動する直前に、F8キーを押します。以下の手順で、OSに応じてロービデオモードを選択する方法をリストしました。
- Windows 7をお持ちの場合は、次のようなメニューが表示されます。「低解像度ビデオを有効にする(640×480)」を選択します。OKを押して、この解像度で起動します。

- Windows 8または10を所有している場合は、多数のサブメニューから低解像度ビデオモードを選択する必要がある場合があります。ナビゲートしてトラブルシューティングを行い、メニューから[スタートアップの設定]を選択します。ここには、低解像度ビデオを有効にするオプションが表示されます。有効にした後、コンピューターを起動します。

- コンピュータの起動後、解決策1で説明されている手順を実行して、解像度をいくらか低い値に設定します。変更を保存して再起動します。Windowsを通常どおりに起動し、問題が解決したかどうかを確認します。
解決策3:別のモニターを使用する
上記の2つの方法を実行してもコンピューターにアクセスできない場合は、別の高画面解像度モニターを接続してみて、違いがあるかどうかを確認してください。ほとんどの場合、コンピュータにアクセスできます。アクセスしたら、解決策1に示すように画面の解像度を変更します。画面の解像度を変更した後、古いモニターを接続し直して、問題が解決したかどうかを確認します。

また、モニターにハードウェア障害がないことを確認する必要があります。ケーブルが正しく接続されているかどうか、またはハードウェア障害なしでモニターが機能しているかどうかを確認します。別のコンピュータに接続して、ハードウェアの問題がないことを確認することもできます。
解決策4:ウィンドウモードに変更する(ゲーム用)
ゲームで設定された解像度設定がモニターハードウェアでサポートされていないため、ゲームが起動しない場合が多く見られました。この問題は、ゲームの設定がモニターでサポートできない非常に高い解像度に設定されている場合に特に発生します。
この問題の簡単な修正は、ウィンドウモードでゲームを起動し、端をドラッグして画面の解像度を手動で調整することです。ゲーム内に入った場合は、ディスプレイ設定に移動して解像度を変更することもできます。
ウィンドウモードでゲームを起動する方法は2つあります。
- Alt + Enterを使用して直接ウィンドウモードに入るか、
- または、「-windowed」をショートカットのパラメーターとして追加して、強制的に実行することもできます。これは、起動オプションとも呼ばれます。Steamでの起動オプションの設定に関する詳細なガイドをご覧いただけます。
それでもゲームの設定にアクセスできない場合は、エクスプローラーを使用してゲームの構成ファイルを削除してみてください。構成ファイルには、好みに応じて保存したすべての構成設定が含まれています。この方法に従うと、ゲームの起動に関するすべての選択が削除される可能性があることに注意してください。
各ゲームのアプリケーションデータが保存される場所は異なります。「%appdata%」に含まれる場合もあれば、ゲームの構成ファイルに含まれる場合もあります。ファイルを削除した後、ゲームを再起動してメニューから設定を変更できます。
解決策5:ワイドスクリーンの修正についてゲームを確認する
一部のゲームでは、ソリューション4が「サポートされていない入力」の問題を解決する場合があります。他のゲームでは、ゲーム自体がモニターの解像度をサポートしていない場合があります。通常、これはワイドスクリーンモニターの場合です。これらのゲームには、Manhunt、Cold Fear、Total Overdoseなどがあります。
これが他のすべてのユーザーの問題でもあるかどうかをオンラインで確認できます。その場合は、Googleでワイドスクリーンの修正を検索できます。これらの修正は、異なるパッチの形式です。システムでゲームを正常に起動する前に、それらをゲームファイルに統合する必要があります。
注:上記のすべての方法で有用な結果が得られない場合は、最近の更新を行った場合や、新規インストールを行った場合にもうまくいく場合は、復元からコンピューターを復元することを検討してください。
解決策6:グラフィックスドライバーを更新する
このエラーがトリガーされているため、グラフィックカードのドライバーが古くなっている可能性もあります。したがって、古いものを完全にアンインストールした後、グラフィックカードドライバを更新することをお勧めします。このようにして、グラフィックプロバイダーによるソフトウェアパッチが原因で、特定のバグ/不具合が修正される場合があります。
解決策7:回避策
場合によっては、ユーザーがモニターにアクセスできない可能性があります。そのため、設定の変更や上記の修正の適用がブロックされている可能性があります。したがって、回避策として、モニターを機能させることにより、これらの変更を実装してみることができます。そのため:
- モニターをコンピューターから完全に取り外します。
- コンピュータのグラフィックカードを取り外します。
- GPUを再インストールし、モニターの接続を解除したまま、コンピューターを起動します。
- コンピュータを起動してから5分待ってから、モニターの電源を切らずに再度接続します。
- モニターが表示するかどうかを確認します。
解決策8:互換性サポートモードで起動する
状況によっては、マザーボードのBIOSからCSMモードが有効になるまで、モニターがコンピューターに正しく認識されない場合があります。これは最近、多くのユーザーによって、この機能が有効になっているとモニターが正しく機能することが発見されました。事前に、コンピューターを別のモニターに接続して、次の手順に必要な画面が機能することを確認してください。したがって、それを有効にするには、以下のガイドに従ってください。
- コンピュータを再起動してください。
- コンピュータがシャットダウンしたらすぐに、キーボードの「F2」、「Del」、「F12」、または「F10」キーを押してBIOSに入ります。
- Biosに入ったら、「F7」を使用して詳細モードに移動するか、「Boot」タブが表示されている場合は直接移動します。
- 詳細モードになったら、「ブート」タブに移動します。
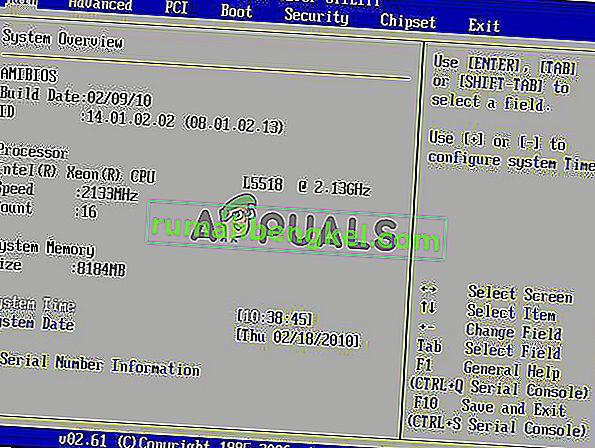
- ここで、「Launch CSM / Launch Compatibility Support Module」を必ず有効にしてください。
- これを有効にした後、モニターをコンピューターに接続し、問題が解決するかどうかを確認します。
解決策9:CMOSバッテリーの交換
場合によっては、マザーボードから一時的にCMOSバッテリーを取り出し、バッテリーが切れてマザーボードが電源から切断されているときに電源ボタンを押すと、moboからエネルギーを放電して、基本的な負荷構成をリセットできます。これはこの問題の修正にも役立ちます。そのため、moboから一時的にCMOSバッテリーを取り外し、再度取り付けてください。その後、問題が解決するかどうかを確認します。
注: Intel GPUを使用する一部の非常にまれなコンピューターでは、GPUコントロールパネルに移動し、量子化範囲を制限範囲に設定し、Acerモニターを使用している場合はモニターを拡張モードに設定します。