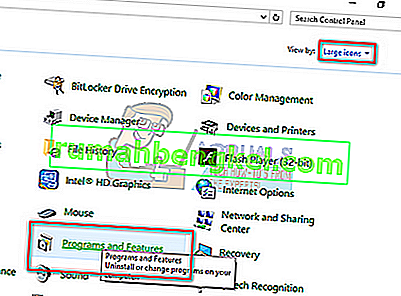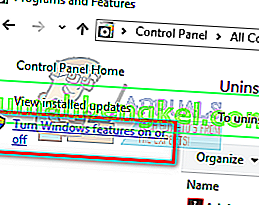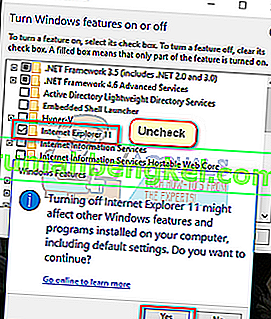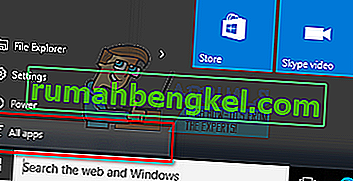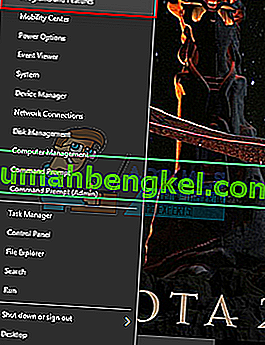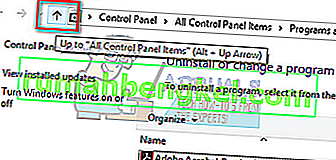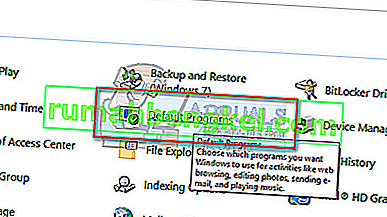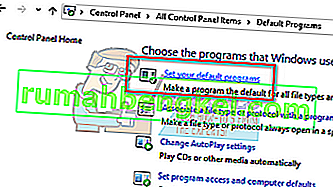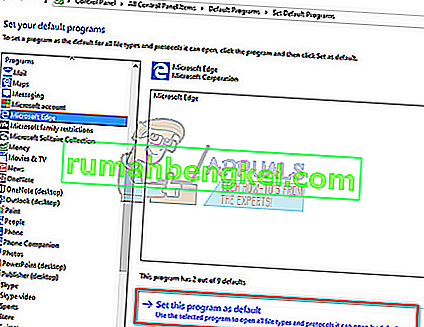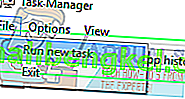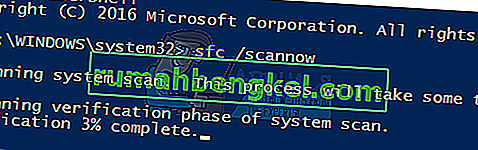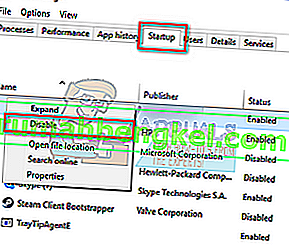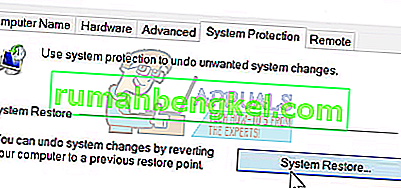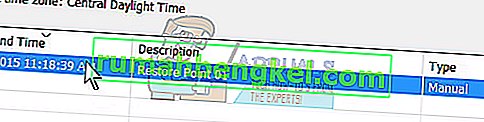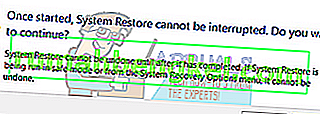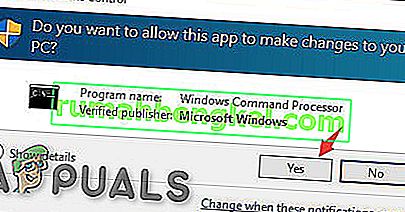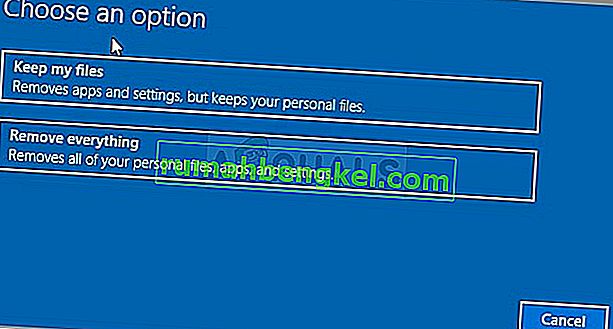多くのユーザーが、Outlook、Edge、Internet Explorer、Windows Explorer、さらにはスタートメニューなど、explorer.exeに関連するさまざまなアプリケーションを起動できない問題に遭遇しました。

このエラーは通常、「explorer.exe」のシステムファイルが破損しているか、構成に誤りがある場合に発生します。ウイルス/マルウェアが原因で、ウイルス対策ソフトウェアが関連するウイルス対策ファイルをいくつかのシステムファイルと一緒に削除し、エラーの原因となったとユーザーから報告されたため、システムファイルも破損している可能性があります。問題を解決するためのさまざまな修正の概要を説明しました。最初のソリューションから始めて、それに応じて作業を進めます。
解決策1:Windowsエクスプローラーを再起動する
シンプルで最も簡単な回避策の1つは、タスクマネージャーを使用してWindowsエクスプローラーを再起動することです。これにより、プロセスの現在の構成がすべてリセットされ、リセットされます/
- Windows + Rを押して、ダイアログボックスに実行タイプ「taskmgr」を表示し、コンピュータのタスクマネージャを起動します。
- ウィンドウの上部にある「プロセス」タブをクリックします。
- 次に、プロセスのリストでWindowsエクスプローラーのタスクを見つけます。それをクリックして、ウィンドウの左下にある「再起動」ボタンを押してください。

解決策2:Internet Explorer 11を無効にする
この問題を解決する別の回避策は、Explorer 11を無効にすることでした。このソリューションを実行するには、管理者アクセスが必要であり、一部のサービスを初期化するには、次回の起動時にコンピューターに時間がかかる場合があります。我慢して、Windowsに時間を取らせてください。
- Windows + Rを押し、「コントロールパネル」と入力してEnterキーを押します。
- コントロールパネルに移動したら、画面の右上にある[ 大きいアイコンで表示 ]オプションを選択し、サブカテゴリ[ プログラムと機能]を選択します。
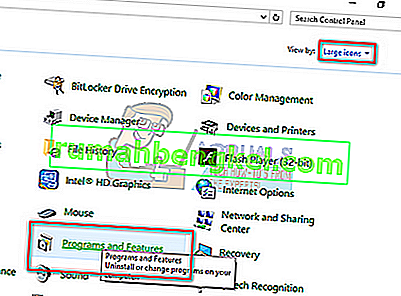
- 次に、ウィンドウの左上にある[Windowsの機能をオンまたはオフにする ]オプションを選択します。
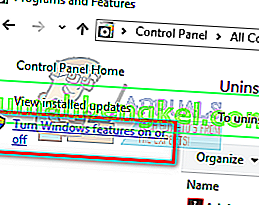
- 機能「Internet Explorer 11」のチェックを外します。UACがポップアップし、アクションの確認を求めます。「OK」を押して、コンピュータを再起動します。
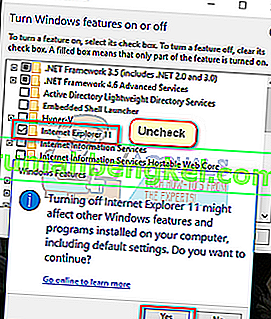
- Windowsは、次の再起動に少し時間がかかる場合があります。我慢して、プロセスを終了させてください。
注:短い更新を実行する必要がある場合もありますので、インターネットに接続していることを確認してください。
解決策3:アプリの一覧からEdgeを起動する
Edgeを実行できない場合のもう1つの短い回避策は、アプリケーションリストからEdgeアプリケーションを再実行することです。このメソッドではすべてのショートカットを使用しないようにします。ワイルドショットですが、一部のPCで機能するため、あなたのPCでも機能する可能性があります。
- 「をクリックしてスタートし、キーボードの」ボタンまたは[スタート]メニューを開くには、画面の左下にあるWindowsのロゴの存在をクリックしてください。
- 「すべてのアプリ」をクリックして、アプリケーションのリストを起動します(デフォルトのものを含む)。
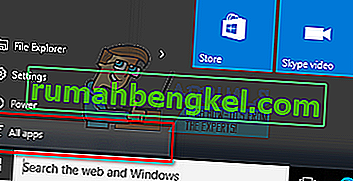
- リストからアプリケーションを検索します。それをクリックして起動し、まだ矛盾がないかどうかを確認します。

解決策4:Edgeをデフォルトのプログラムとして設定する
Edgeを開いてデフォルトのプログラムとして設定しているときに、議論中のエラーが発生した場合の別の回避策。ユーザーの大半は、他のアプリケーションセット(Chromeなど)を持っています。この機能に関連するいくつかの機能が存在するようです。これがうまくいかない場合は、同じ方法でいつでも変更を元に戻すことができます。
- [スタート]メニューを右クリックし、表示されるオプションのリストから[ プログラムと機能 ]を選択します。
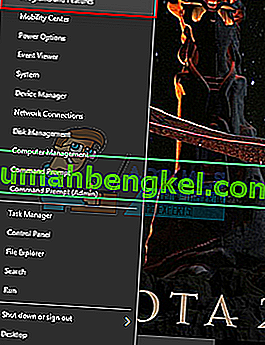
- 次に、ウィンドウのアドレスバーの近くにある「上矢印」をクリックします。
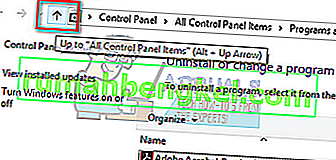
- 次に、存在するリストから「デフォルトのプログラム」サブカテゴリをクリックします。
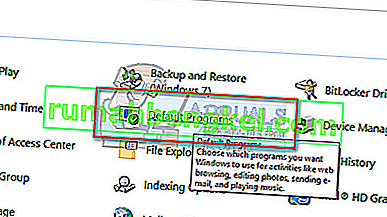
- 次に、「デフォルトのプログラムを設定する」を選択して、必要な変更を加えます。
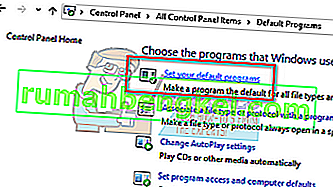
- 左側のナビゲーションペインを使用して「Microsoft Edge」を検索し、「このプログラムをデフォルトに設定」をクリックします。
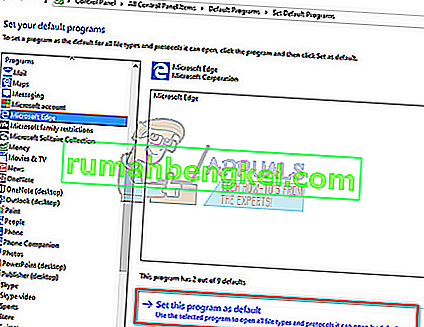
- 「OK」をクリックして変更を保存し、コンピュータを再起動します。問題が解決しないか確認してください。
解決策5:システムファイルチェッカーを実行する
システムファイルチェッカー(SFC)は、Microsoft Windowsに存在するユーティリティで、ユーザーは自分のコンピューターをスキャンして、オペレーティングシステムの破損したファイルを探すことができます。このツールは、Windows 98以降のMicrosoft Windowsにあります。問題を診断し、問題がWindowsの破損したファイルによるものかどうかを確認するための非常に便利なツールです。SFCが示されたいくつかのエラーを修正できない場合にも、DISMコマンドを実行します。
- Windows + Rを押して、Runアプリケーションを起動します。ダイアログボックスに「taskmgr」と入力し、Enterキーを押して、コンピューターのタスクマネージャーを起動します。
- 次に、ウィンドウの左上にある[ファイル]オプションをクリックし、使用可能なオプションのリストから[ 新しいタスクを実行]を選択します。
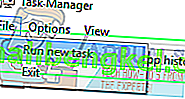
- ダイアログボックスに「PowerShell」と入力し、その下にある「管理者権限でこのタスクを作成する」というオプションを確認します。
- Windows PowerShellで「sfc / scannow」と入力し、Enterキーを押します。Windowsファイル全体がコンピューターによってスキャンされ、破損フェーズがチェックされているため、このプロセスにはしばらく時間がかかる場合があります。
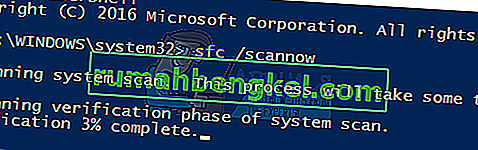
- Windowsでエラーが検出されたがエラーを修正できなかったというエラーが発生した場合は、PowerShellで「DISM / Online / Cleanup-Image / RestoreHealth」と入力する必要があります。これにより、Windows Updateサーバーから破損したファイルがダウンロードされ、破損したファイルが置き換えられます。このプロセスは、インターネット接続によっては時間がかかることもあります。どの段階でもキャンセルせずに実行させてください。
解決策6:ウイルス対策アプリケーションを無効化/アンインストールする
観察されたもう1つの興味深い現象は、多くのウイルス対策アプリケーションがオペレーティングシステムを妨害しているように見え、問題の原因であると思われることです。また、ウイルス対策ソフトウェアが、システムファイルが存在する特定のディレクトリを隔離した可能性があります。これらのウイルス対策アプリケーションには、Panda、AVGなどがあります。また、StartIsBackアプリケーションを使用している場合は、アンインストールします。
すべてのウイルス対策アプリケーションを無効にする必要があります。それらを一時的に無効にするか、それらにその機能がない場合は、アンインストールを検討してください(プロダクトキーがあり、インストールパッケージにアクセスできる場合のみ)。アバストアンチウイルスを一時的に無効にする方法に関する記事も確認できます。
注意:自己の責任においてアンチウイルスを無効にしてください。この記事は情報提供のみを目的としています。マルウェア/ウイルスに感染した場合にコンピュータに加えられたいかなる損害についても、Appualsは責任を負いません。
解決策7:iCloudとそのサービスを無効にする
エラーメッセージがアプリケーションiCloudによっても引き起こされることを示すいくつかのレポートがありました。このアプリケーションには、Windowsオペレーティングシステムと競合する履歴があります。タスクマネージャーを使用して起動時に実行されるのを無効にし、関連するすべてのプロセスを閉じる必要があります。これが期待どおりに機能しない場合は、同じ方法を使用していつでも変更を元に戻すことができます。
- Windows + R を押し、ダイアログボックスに「taskmgr」と入力してEnterキーを押します。
- 「スタートアップ」タブをクリックし、プロセスのリストからiCloudを探します。それを右クリックして、「無効にする」を選択します。
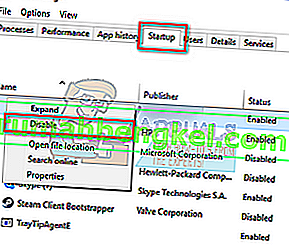
- コンピュータを再起動し、問題が解決したかどうかを確認します。
注:また、タスクマネージャーを使用して、任意の時点で実行中のすべてのiCloudプロセスを終了してみてください。
解決策8:最新のWindowsアップデートをインストールする
Windowsは、オペレーティングシステムのバグ修正を対象とした重要なアップデートを公開します。Windows Updateをインストールしない場合は、インストールすることを強くお勧めします。Windows 10は最新のWindowsオペレーティングシステムであり、新しいオペレーティングシステムがあらゆる点で完璧になるまでには多くの時間がかかります。
OSにはまだ保留中の多くの問題があり、Microsoftはこれらの問題をターゲットにするために頻繁な更新を公開しています。
- 押してWindowsの+ S [スタート]メニューの検索バーを起動するボタン。ダイアログボックスに「Windows update」と入力します。表示される最初の検索結果をクリックします。

- 更新設定になったら、「更新の確認」というボタンをクリックします。これで、Windowsは利用可能なアップデートを自動的にチェックしてインストールします。再起動を要求する場合もあります。
- アップデート後、コンピュータを再起動し、問題が解決したかどうかを確認します。
解決策9:システムの復元を実行する/クリーンインストールを実行する
上記の方法がすべて機能しない場合は、Windowsを最後の復元ポイントに復元するしかありません。最後の復元ポイントがない場合は、クリーンなバージョンのWindowsをインストールできます。ユーティリティ「Belarc」を使用してすべてのライセンスを保存し、外部ストレージを使用してデータをバックアップしてから、クリーンインストールを実行できます。
注:このソリューションを実行する前に、データをバックアップしてください。万が一に備えて、外付けハードドライブまたはUSBを使用してすべての重要なファイルを保存します。
最後の復元ポイントからWindowsを復元する方法は次のとおりです。
- Windows + Sを押して、スタートメニューの検索バーを起動します。ダイアログボックスに「復元」と入力し、結果に表示される最初のプログラムを選択します。

- 復元設定になったら、ウィンドウの上部にあるシステム保護のタブの下にあるシステムの復元を押します。
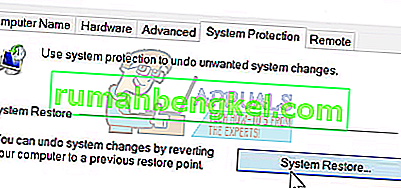
- これでウィザードが開き、システムを復元するためのすべての手順を案内します。[ 次へ]をクリックして、以降のすべての指示に進みます。

- 次に、利用可能なオプションのリストから復元ポイントを選択します。複数のシステム復元ポイントがある場合、それらはここにリストされます。
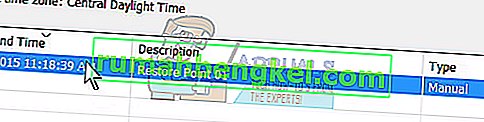
- これで、Windowsはシステムの復元プロセスを開始する前に、最後にアクションを確認します。万が一に備えてすべての作業を保存し、重要なファイルをバックアップして、プロセスを続行します。
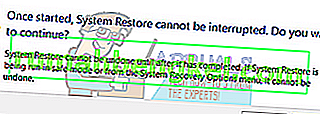
- 正常に復元したら、システムにログインし、手元のエラーが修正されたかどうかを確認します。
解決策10:ExplorereFrame.dllファイルを調整する
Explorerframe.dllは、explorer.exeによって使用される多くのリソースを含むファイルです。これらのリソースには、ビットマップ、アイコン、メニューなどが含まれます。このファイルが(ソフトウェアの不具合により)登録されていないか破損している場合、現在のexplorer.exeエラーが発生する可能性があります。その場合、ExplorerFrame.dllを再登録すると問題が解決する場合があります。
- クリックして、Windowsの、(画面の左下隅に)ボタンを入力プロンプトコマンドを表示し、検索結果に、右クリックでコマンドプロンプトとをクリックして管理者として実行。

- UACがプロンプトを表示したら、[ はい ]をクリックします。
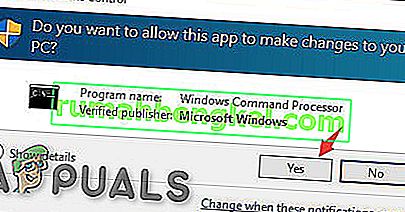
- コマンドプロンプトで、次のように入力します。
regsvr32 ExplorerFrame.dll
Enterキーを押します。
- システムを再起動し、explorer.exeの問題が解決したかどうかを確認します。
- そうでない場合は、別の動作しているWindows PCまたはインターネット(推奨されません)からExplorerFrame.dllをコピーして、問題のあるシステムに貼り付けることができます。ExplorerFrame.dllをコピーして貼り付けるパスは
C:\ Windows \ System32および\ SystemWOW64
解決策11:別のローカル管理者アカウントを作成する
Windowsのすべてのユーザーアカウントには、アプリケーションやその他のシステムオプションに関する特定の設定や設定があります。ローカルのWindowsプロファイル/アカウントが破損している場合は、「エラークラスが登録されていません」の原因である可能性があります。その場合、新しいユーザープロファイル/アカウントを作成すると問題が解決する場合があります。これにより、現在の設定がすべてアカウントから削除され、再度設定する必要があることに注意してください。
- Windows用の新しいローカルユーザーアカウント/プロファイルを作成します。

- 次に、問題なくシステムを使用できるかどうかを確認します。可能であれば、すべてのユーザー設定を新しいアカウントに移動することを検討してください。
解決策12:ウィンドウをリセットする
これまで何も役に立たなかった場合は、Windowsをリセットすると問題が解決することがあります。Windows 10には、ユーザーがシステムをデフォルト設定にリセットして、ユーザーがインストールしたアプリケーション/ドライバーを削除できる機能があります。ファイルについて心配する必要はありません。ファイルを保持するか削除するかを選択できます。
- Windowsをリセットします。
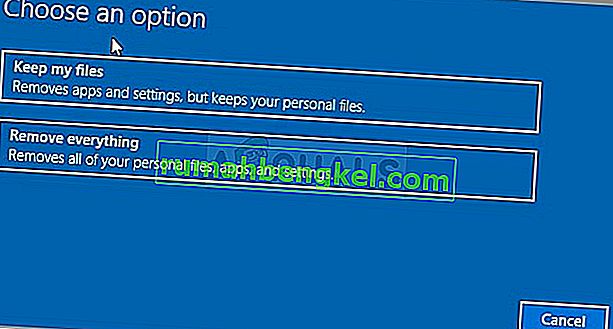
- ここで、システムがコンピューターのクラス未登録エラーをクリアしているかどうかを確認します。
復元ポイントがない場合、またはシステムの復元が機能しない場合は、ブータブルメディアを使用してWindowsをクリーンインストールできます。ブータブルメディアの作成方法に関する記事を確認してください。 Microsoftのメディア作成ツールを使用する方法と、Rufusを使用する方法の2つがあります。