一部のユーザーは、メディア作成ツールを使用しようとしたとき、またはWindowsインストーラーを介してWindows 10またはWindows 8をインストールしようとしたときに0x80072f76 – 0x20016エラーコードを表示します。このエラーは通常、メディア作成ツールまたはMicrosoft更新ツールを起動してから数秒後に発生すると報告されています。
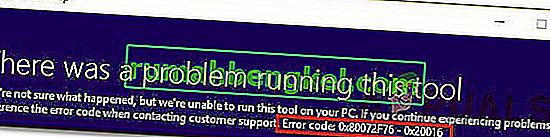
メディア作成ツールで0x80072f76 – 0x20016エラーコードの原因は何ですか?
さまざまなユーザーレポートと、最も影響を受けたユーザーが問題の根底に到達するために成功裏に使用した修復戦略を調べて、この特定の問題を調査しました。私たちの調査に基づいて、この特定のエラーを引き起こすことが知られているいくつかの修復戦略があります:
- メディア作成ツールがWindows XP互換モードで開くように設定されている –影響を受ける複数のユーザーが、自分のケースでは、メディア作成ツールがWindows XPを互換モードとして設定して開こうとしたと報告しています。設定をWindows 8に変更して管理者権限を付与すると、一部のユーザーの問題が解決しました。
- Windows Updateファイル間の破損 –この特定の問題は、Windows Updateコンポーネントファイルのシステムファイルの破損によっても発生する可能性があります。この場合、SoftwareDistributionおよびCatroot2フォルダーの名前を変更すると、問題が解決します。このシナリオのもう1つの潜在的な修正は、$ WINDOWS。〜BTおよび$ Windows。〜WSキャッシュフォルダーをクリアすることです。
- Windowsバージョンがアップグレードを拒否するように構成されている –現在のWindows構成がOSアップグレードを拒否している場合にも、この特定のエラーが表示されることがあります。レジストリエディターを使用してAllowOSUpgradeの値を変更することにより、この特定のシナリオでの問題を解決できます。
- SMARTモニタリングがosインストールと競合しています – SMART HDD / SSDモニタリングは、特定のPC構成でのOSインストール(Windowsインストーラーを使用)と競合することが知られている機能です。この場合、BIOS設定からSMART機能を無効にすることで問題を解決できます。
この特定のエラーメッセージを解決する修正を見つけるのに苦労している場合、この記事はいくつかのトラブルシューティングガイドを提供します。以下では、同様の状況にある他のユーザーが0x80072f76 – 0x20016を解決するために正常に使用した一連のメソッドを発見します。
以下の潜在的な修正は、効率と重大度の順に並べられているため、記載されている順序に従ってください。それらの1つは、特定のシナリオで問題を解決するためにバインドされています。
方法1:Windows Updateトラブルシューティングツールを実行する
一部の影響を受けるユーザーは、Windows Updateトラブルシューティングツール(さまざまな修復方法を備えたMicrosoftツールで、問題が自動的に解決される可能性がある)を実行した後に問題が解決したと報告しています。
以下は、Windows Updateトラブルシューティングツールの実行方法に関するクイックガイドです。
- 押してWindowsキー+ Rを開くためにファイル名を指定して実行 ]ダイアログボックスを。次に、「ms-settings:troubleshoot」と入力してEnterキーを押し、設定アプリの[ トラブルシューティング ]タブを開きます。

- [トラブルシューティング]タブ内で、[ Windows Update ]([ 起動して実行 ]の下)をクリックし、[トラブルシューティングを実行 ]を選択します。

- 調査部分が完了するまで待ってから、[ この修正を適用 ]をクリックして、推奨される修復戦略を自動的に実施します。

- 修復戦略が適用されたら、コンピューターを再起動し、メディア作成ツールを開いたとき、またはWindowsをインストール/アップグレードしようとしたときに0x80072f76 – 0x20016エラーが引き続き発生するかどうかを確認します。
それでも同じエラーメッセージが表示される場合は、下の次の方法に進んでください。
方法2:互換モードをWindows 8に設定する
一部のユーザーは、メディア作成ツールがWindows XPに設定された互換モードで開いていることを発見した後、0x80070002 – 0x2001エラーを解決できました。ほとんどのユーザーは、互換モードをWindows 8に変更し、メディア作成ツールが管理者権限で開いていることを確認することで、問題を解決したと報告しています。
以下は、メディア作成ツール(管理者アクセス権付き)の互換モードがWindows 8に設定されていることを確認するためのクイックガイドです。
- メディア作成ツールをダウンロードした場所に移動し、それを右クリックして[ プロパティ ]を選択します。
- メディア作成ツールの[ プロパティ]画面内で、[ 互換性 ]タブに移動し、の互換モードでこのプログラムを実行するに関連付けられたボックスをオンにします。
- 次に、下に移動して、[ このプログラムを管理者として実行する]に関連付けられているボックスがオンになっていることを確認します。
- [ 適用]をクリックして変更を保存し、メディア作成ツールを再度開いて、同じエラーメッセージが引き続き表示されるかどうかを確認します。
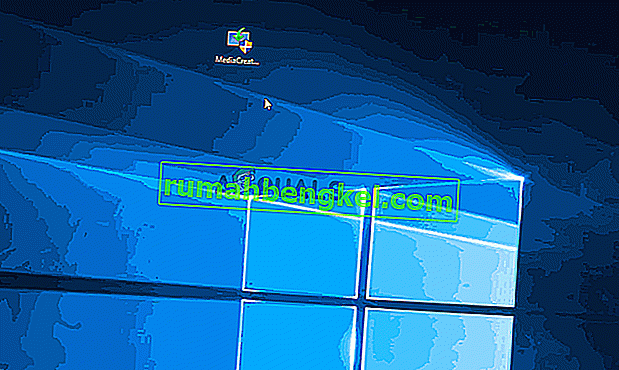
それでも0x80072f76 – 0x20016エラーが発生する場合は、下の次の方法に進みます。
方法3:Windows Updateに関連する破損を解決する
結局のところ、この特定の問題は、最終的に0x80070002 – 0x2001の原因となっている原因がWindows Updateコンポーネントファイルの破損である場合にも発生する可能性があります。このシナリオが現在の状況に当てはまる場合、Windows Updateコンポーネントをリセットすると問題が解決し、0x80070002 – 0x2001エラーが発生することなくメディア作成ツールを使用できるようになります。
これを行う方法のクイックガイドを次に示します。
- 押してWindowsキー+ R開くためのファイル名を指定して実行 ]ダイアログボックスを。次に、「cmd」と入力し、Ctrl + Shift + Enterキーを押して、管理者特権のコマンドプロンプトを開きます。UAC(ユーザーアカウント制御)のプロンプトが表示されたら、[ はい ]をクリックして管理者権限を付与します。
- 管理者特権のコマンドプロンプト内で、次のコマンドを順番に入力し、それぞれの後にEnterキーを押して、必要なサービスを停止します。
ネットストップビットネットストップwuauservネットストップappidsvcネットストップcryptsvc
注:このコマンドは、BITSサービス、Windows Updateサービス、および暗号化サービスを停止します。
- 必要なサービスが停止したら、次のコマンドを入力して、ソフトウェア配布フォルダーのバックアップコピーの名前を変更します。
Ren%systemroot%\ SoftwareDistribution SoftwareDistribution.bak Ren%systemroot%\ system32 \ catroot2 catroot2.bak
注:このコマンドは、OSにソフトウェア配布用の新しいフォルダーを作成するよう強制します。これにより、ファイルの破損による問題が回避されます。
- 以前に停止したサービスを再起動するには、次のコマンドを実行し、それぞれの後にEnterキーを押します。
ネットスタートビットネットスタートwuauservネットスタートappidsvcネットスタートcryptsvc
- コンピューターを再起動し、以前に0x80070002 – 0x20016エラーをトリガーしていたアクションを再作成し、問題が解決されたかどうかを確認します。
それでも同じエラーメッセージが表示される場合は、下の次の方法に進んでください。
方法4:$ WINDOWS。〜BTおよび$ Windows。〜WSフォルダーをクリアする
一部のユーザーがいることを報告している0x20016 - 0x80070002が、彼らはの内容を消去した後にエラーが最終的に解決された$ WINDOWSを〜BT。そして$ Windowsの〜WS。キャッシュフォルダを。これらには、インストールメディアの作成に必要なファイルが含まれているため、その内容をクリアすると、破損に関連する問題が解決する場合があります。
注: Windowsドライブにアクセスすると、2つのフォルダーが表示されない可能性があります。この場合、上部のリボンバーを使用して、[表示]に移動し、非表示のアイテムに関連付けられているボックスがオンになっていることを確認します。

2つのフォルダが表示されたら、各フォルダを個別に開き、すべてのアイテムを選択して[削除]を選択することにより、その内容を空にします。
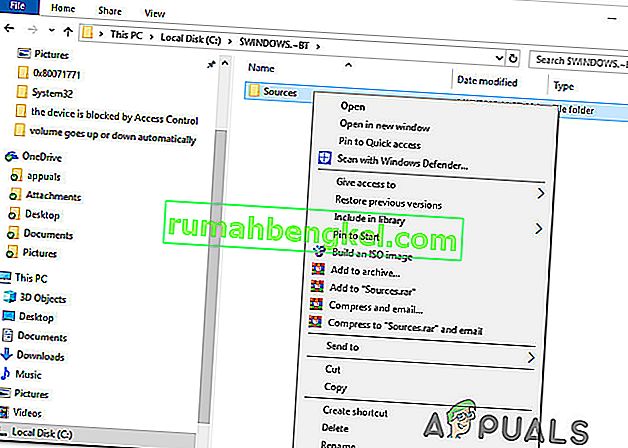
キャッシュされた2つのフォルダーがクリアされたら、コンピューターを再起動して、0x80070002〜0x20016が引き続き発生するかどうかを確認します。
それでも同じエラーメッセージが表示される場合は、下の次の方法に進んでください。
方法5:レジストリエディターでAllowOSUpgrade値を編集する
現在のWindowsバージョンがOSアップグレードを拒否するように構成されているため、この特定のエラーメッセージが表示される場合があります。このシナリオが当てはまる場合、メディア作成ツールを実行して既存のインストールをアップグレードしようとすると、「何かが発生しました0x80070002 – 0x20016」エラーが表示されます。

これは通常、Windows 7にアップグレードする資格があるが、レジストリ値が原因でコピーを予約する通知を受け取っていないWindows 7またはWindows 10コンピューターで発生すると報告されています。
AllowOSUpgradeの値を変更するのに役立つステップバイステップガイドを次に示します。これにより、0x80070002 – 0x20016エラーを受信せずにメディア作成ツールを使用できます。これはあなたがする必要があることです:
- 押してWindowsキー+ Rを開くためにファイル名を指定して実行 ]ダイアログボックスを。次に、「regedit」と入力してEnterキーを押し、[ファイル名を指定して実行 ]ダイアログボックスを開きます。UAC(ユーザーアカウント制御)のプロンプトが表示されたら、[ はい ]をクリックして管理者権限を付与します。
- レジストリエディターを開いたら、左側のペインを使用して次の場所に移動します。
コンピューター\ HKEY_LOCAL_MACHINE \ SOFTWARE \ Microsoft \ Windows \ CurrentVersion \ WindowsUpdate \ OSUpgrade
注:OSUpgradeキーがまだ作成されていない場合は、WindowsUpdateを右クリックし、[ 新規]> [キー ] を選択します。次に、新しく作成したキーにOSUpgradeという名前を付けます。
- OSUpgradeキーを選択した状態で、右側のパネルに移動し、空のスペースを右クリックします。次に、[ 新規]> [DWORD(32ビット)値]を選択し、AllowOSUpgradeという名前を付けます。
- AllowOSUpgradeをダブルクリックし、値を1に、ベースを16進数に変更します。
- 値を調整したら、regeditを閉じてコンピューターを再起動します。
- 次回の起動時に、以前に0x80070002 – 0x20016エラーをトリガーしていたアクションを再作成し、問題が解決されたかどうかを確認します。
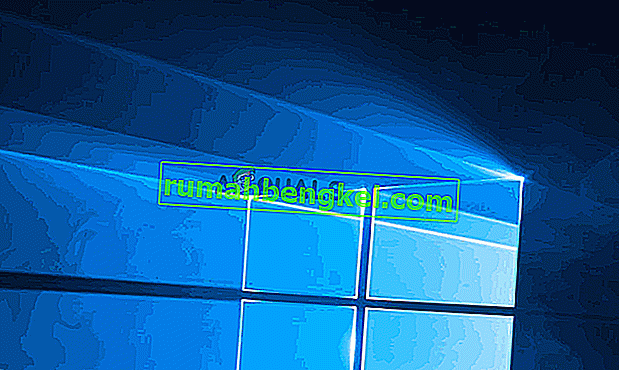
それでも同じエラーメッセージが表示される場合は、下の次の方法に進んでください。
方法6:Windows Defenderセキュリティセンター経由で更新を実行する
これらの方法をすべて試してもうまくいかず、Microsoft の更新ツールを使用しようとしている場合は、Windows Defender Security Centerから手順を完了することができます。
この手順により、公式のMicrosoft更新ツールが0x80070002 – 0x20016エラーを生成した場合にPC を更新できます。この手順は通常、既に作成者更新プログラムが適用されているWindows 10ビルドで有効であることがわかっています。
Windows Defenderセキュリティセンターを介して更新を実行するために必要な手順は次のとおりです。
- 押してWindowsキー+ Rを開くためにファイル名を指定して実行 ]ダイアログボックスを。次に、「ms-settings:windowsdefender」と入力してEnterキーを押し、[Windowsセキュリティ]タブを開きます。
- [ Windowsセキュリティ ]タブが表示されたら、[ Windowsセキュリティを開く ]をクリックします。
- Windowsセキュリティのホーム画面で、[ デバイスのパフォーマンスとヘルス ]をクリックします。
- では、デバイスのパフォーマンス&健康タブ、下にスクロール新たなスタートとをクリックしてください追加情報。
- 下では新鮮なスタート、上のクリック始めましょう、あなたのPCをリフレッシュするプロセスを開始します。これは、Windowsのクリーンで最新のインストールと同じです。
- 画面の指示に従って、フレッシュスタートプロセスを完了し、更新を完了します。
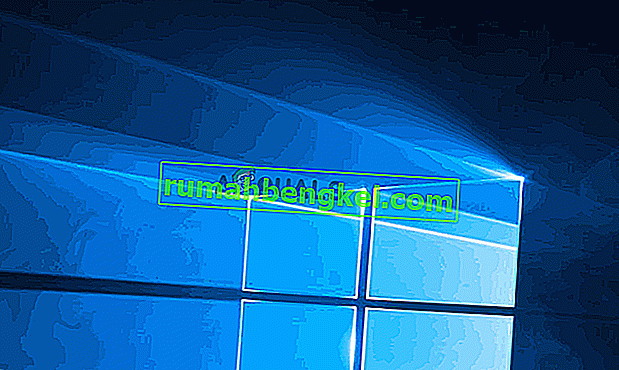
方法7:SMARTを無効にする
一部の影響を受けるユーザーは、BIOS設定からSMART機能を無効にすることで問題を解決できたと報告しています。結局のところ、このHDD / SSDモニタリングシステムは、特定のPC構成で0x80070002 – 0x20016エラーをトリガーする可能性があります。
このシナリオが該当する場合、SMART機能を無効にすると、エラーメッセージが再度表示されることなく操作を実行できる場合があります。SMART機能を無効にするためのクイックガイドを次に示します。
- コンピュータの電源を入れ、最初の起動シーケンス中にセットアップキーを押して、BIOS設定に入ります。セットアップキーは画面に表示されますが、見つからない場合に備えて、マザーボードの製造元に応じて特定のキーをオンラインで検索できます。

- BIOS設定に入ったら、メインタブに移動して、すべてのHDD / SSDの概要を確認します。次に、問題が発生しているHDDを選択し、SMARTモニタリングを無効に設定します。

- 変更を保存して、コンピューターを起動します。
次の起動シーケンスが完了したら、以前に0x80070002 – 0x20016エラーをトリガーしていた同じアクションを再作成し、問題が解決されたかどうかを確認します。













