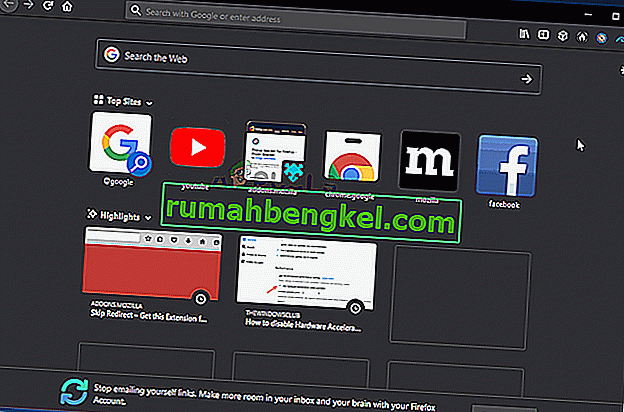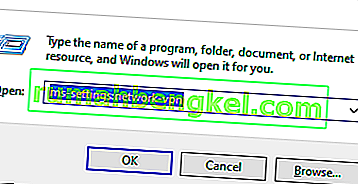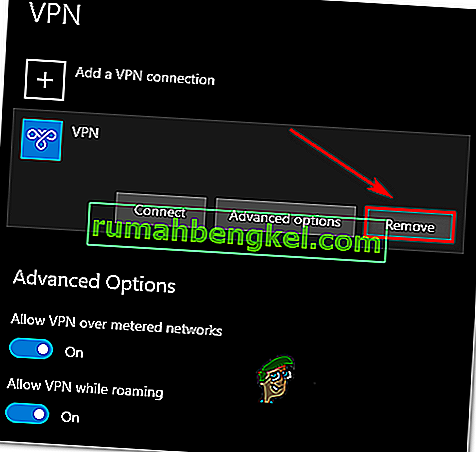一部のWindowsユーザーは、TicketMasterプラットフォームでチケットを購入しようとすると、エラー401 Not Allowedが発生します。ほとんどの場合、影響を受けるユーザーはチケットを問題なく検索できますが、購入プロセスを完了するために日付を選択しようとするとすぐにエラーが表示されます。

ユーザーが文書化したほとんどの場合、TicketMasterシステムによって作成された一時キャッシュファイルまたはCookieが原因で、エラー401 Not Allowedが表示されます。これを修正するには、一連の指示に従ってブラウザのキャッシュとCookieをクリアするだけです。
TicketMasterは、プロキシサーバーまたはVPNクライアントを使用しているユーザーに対して非常に厳格であることを覚えておいてください。使用している場合は、TicketMasterプラットフォームに再度アクセスする前に、サーフィン匿名性ソリューションを無効にする必要があるかもしれません。
他のケースでは、影響を受けるユーザーは、ネットワークの不整合がエラー401許可されないことを引き起こした原因であると報告しました。ほとんどのユーザーは、この場合、ネットワーキングデバイスを再起動することで問題を解決できました。
ただし、表示されているエラーは、アカウントで強制された一時的な禁止の結果である可能性もあります。このシナリオが当てはまる場合は、禁止期間が終了するまで24時間待つか、別のアカウントを作成する必要があります(待つ余裕がない場合)。
方法1:ブラウザのキャッシュとCookieを削除する
結局のところ、この特定の問題は、一時的にキャッシュされたファイルまたはTicketMasterサービスによって作成されたCookieが原因である可能性が非常に高いです。この種のユーザーレポートは多数あるため、TicketMasterが破損したCookieを作成する傾向があり、プラットフォーム内からユーザーがチケットを予約および購入する機能をブロックすることになります。
幸いにも、この問題が発生した影響を受けたユーザーの何人かは、ブラウザーの設定にアクセスしてCookieとキャッシュフォルダーをクリアすることで問題を解決できたことを確認しました。ただし、これを行う手順は、使用しているブラウザの種類によって異なります。
すべての可能なシナリオに対応するために、Chrome、Firefox、Edge、Internet Explorer、OperaのキャッシュとCookieをクリアできるようにするいくつかのサブガイドをまとめました。使用しているブラウザに応じて、該当するガイドに従ってください。
ChromeのキャッシュとCookieのクリーニング
- Google Chromeを開き、(アクティブなタブを除いて)他のすべてのタブが閉じていることを確認します。
- 次に、ウィンドウの右上にあるアクションボタン(3つのドットのアイコン)をクリックします。
- あなたが中に入るために管理した後に[設定]メニュー、画面の下にすべての方法を下にスクロールしてをクリックして高度な目に見えないメニューを表示します。これにより、非表示のアイテムが表示されます。
- 非表示のメニューが表示されたら、下にスクロールして[ プライバシーとセキュリティ ]タブをクリックします。
- [ プライバシーとセキュリティ ]タブへのアクセスを管理した後、[ 閲覧データの消去 ]をクリックします。
- 次に、[ 基本 ]タブを選択し、キャッシュされた画像とファイル、およびCookieとその他のサイドデータに関連付けられたボックスが有効になっていることを確認します。
- 次に、ドロップダウンメニューを使用して[ 時間範囲]を[ すべての時間 ] に選択し、[ データのクリア]をクリックしてプロセスを開始します。
- Cookieとキャッシュのクリーニングプロセスが完了するまで待ってから、TicketMasterプラットフォームを使用して、問題が解決したかどうかを確認します。
FirefoxのキャッシュとCookieのクリーニング
- 追加のすべてのFirefoxを確認することから始めます(現在アクティブなFirefoxを除く)。
- 次に、画面の右上隅にあるアクションボタンをクリックし、新しく表示されたメニューから[ オプション ]をクリックします。
- [設定]メニューが表示されたら、左側の表から[ プライバシーとセキュリティ ]をクリックします。次に、下にスクロールして[ Cookies and Site Data ]を表示し、[ Clear data ]をクリックして、組み込みの一時的なクリーニングユーティリティを起動します。
- [データの消去]メニュー内で、[ Cookieとサイトデータ]および[キャッシュされたWebコンテンツ]に関連するボックスをオンにします。
- クリーニングプロセスの準備ができたら、[ クリア ]をクリックして、Webコンテンツデータのクリーニングプロセスを開始します。
- プロセスが完了したら、ブラウザを再起動し、問題が解決され、TicketMasterプラットフォームを適切に使用できるかどうかを確認します。
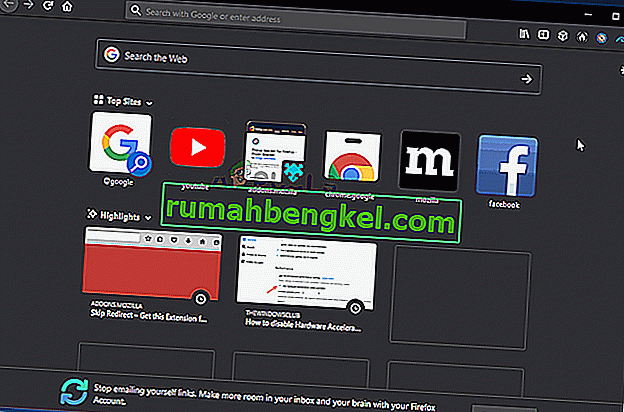
Operaのキャッシュを消去する
- Operaを開き、画面の左上隅にあるアイコンをクリックします。
- 新しく表示されたコンテキストメニューから、[ 設定 ]をクリックします。
- [設定]メニューが表示されたら、[ 詳細設定 ]をクリックし、右側の垂直メニューから[ プライバシーとセキュリティ ]タブを選択します。
- [プライバシーとセキュリティ]メニューを選択して、右側のメニューに移動し、[ プライバシー ]タブまでスクロールします。表示されたら、[ 閲覧履歴データを消去 ]をクリックします。
- 内部でのデータ閲覧をクリアするモードを設定するタブを、基本的な、そして置く時間範囲をにすべての時間。
- [ 閲覧履歴の消去]ウィンドウが開いたら、[ Cookieとその他のサイトデータ]および[キャッシュされた画像とファイル]に関連付けられたボックスをオンにします。
- クリーニングユーティリティが設定されたので、[閲覧データの消去]をクリックして、問題が解決されたかどうかを確認します。
- Cookieとキャッシュが削除されたら、ブラウザを再起動して、TicketMasterプラットフォームを使用しようとしたときにエラー401 Not Allowedが表示されなくなったかどうかを確認します。

Internet Explorerのキャッシュのクリーニング
注:以下の手順は、使用しているInternet Explorerのバージョンに関係なく適用されます。
- Internet Explorerアプリケーションを開き、右上隅にある設定アイコンをクリックします。
- [設定]コンテキストメニューが表示されたら、[ 安全性 ]サブメニューを展開し、[閲覧履歴の削除 ]をクリックします。
注:さらに、[設定]> [インターネットオプション]に移動し、[ 全般 ]タブを選択して、[ 閲覧の履歴]の下にある[ 削除 ]をクリックして、同じメニューを表示することもできます。
- [閲覧の履歴の削除 ]タブに移動したら、インターネット一時ファイルとWebサイトファイル、およびCookieとWebサイトデータに関連するチェックボックスをオンにします(他はすべてオフにします)。
- ユーティリティの準備が整ったので、[ 削除 ]をクリックし、操作が完了するまで待ちます。
- プロセスが完了したら、コンピューターを再起動して、TicketMasterの問題が解決されたかどうかを確認します。

エッジ上のキャッシュのクリーニング
- Microsoft Edgeを開き、ハブアイコン(画面の右上のセクション)をクリックします。
- 次に、新しく表示された垂直メニューから[ 履歴 ]タブを選択し、[ アイコンをクリア ] ハイパーリンクをクリックします。
- [ 閲覧履歴の消去 ]タブを開いたら、他のすべてのチェックを外して、Cookieと保存されたWebサイトのデータ、およびキャッシュされたデータとファイルに関連するボックスをチェックします。
- クリーニングプロセスを開始する準備ができたら、[ クリア ]をクリックし、プロセスが完了するまで待ちます。
- プロセスが完了したら、TicketMasterプラットフォームを使用して、問題が解決するかどうかを確認してください。

ブラウザのキャッシュデータとCookieをクリアしてもエラー401 Not Allowedが発生する場合は、下の次の潜在的な修正に移動してください。
方法2:VPNクライアントまたはプロキシサーバーを無効にする(該当する場合)
ブラウザをクリアしても問題が解決しない場合は、TicketMasterプラットフォームがプロキシサーバーまたはVPNクライアントでうまく機能しないことに注意してください。そして結局のところ、多くの匿名サービスは、この発券プラットフォームによって完全にブロックされています。
影響を受けたいくつかのユーザーは、使用していたプロキシサーバーまたはVPNクライアントを無効にすることでのみ問題を解決できたと報告しています。良いニュースは、チケッティングプラットフォームを使用している間だけ無効にする必要があることです(その後、再度有効にすることができます)。
VPNまたはプロキシサーバーを使用している場合にそれらを無効にするのに役立つ2つの個別のガイドを作成しました。
プロキシサーバーの無効化
- Windowsキー+ Rを押して[ ファイル名を指定して実行 ]ダイアログボックスを開きます。次に、「ms-settings:network-proxy」と入力し、Enterキーを押して、設定アプリの[ プロキシ ]タブを開きます。

- [設定]メニューの[ プロキシ ]タブにアクセスしたら、[ 手動プロキシ設定]セクションに移動します。次に、画面の右側のセクションに移動し、[プロキシサーバーを使用する]チェックボックスをオフにします。

- プロキシサーバーを無効にした後、コンピュータを再起動し、TicketMasterプラットフォームへのアクセスを再試行して、次回のコンピュータ起動時に問題が解決するかどうかを確認します。
VPNクライアントの無効化/アンインストール
VPNクライアントを無効にする手順は、使用している実装の種類によって異なります。デスクトップVPNクライアントをインストールした場合は、特定の設定メニューにアクセスし、そこからVPN接続を無効にする必要があります。

ただし、Windows 10の組み込み機能を使用してVPN接続を設定している場合は、無効にするためのクイックガイドを次に示します。
- 押してWindowsキー+ Rを開くためにファイル名を指定して実行 ]ダイアログボックスを。次に、「ms-settings:network-vpn」と入力してEnterキーを押し、設定アプリのVPNタブを開きます。
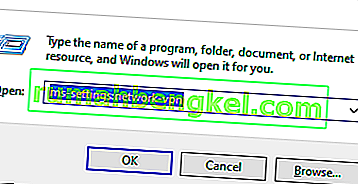
- VPN接続タブ内で、右側のセクションに移動してVPNをクリックし、コンテキストメニューから[ 削除 ]をクリックして、TicketMasterプラットフォームに干渉しないようにします。
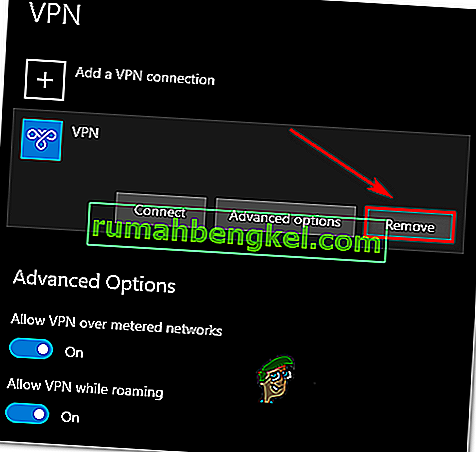
方法3:ルーター/モデムを再起動します
結局のところ、エラーではなく401可もあなたのネットワーキングデバイス(ルータやモデム)を再起動することで解決される可能性があります。ネットワークの不整合により、一部の情報パケットがサーバーに送信されなくなる可能性があります。
このシナリオが当てはまり、ISPに現在問題がない場合は、ネットワークを強制的に再起動することで問題を解決できるはずです。
この手順を実行するには、オン/オフボタンを1回押し、30秒以上待ってからもう一度押します。また、電源ケーブルをコンセントから外し、30分待ってから再び差し込むこともできます。
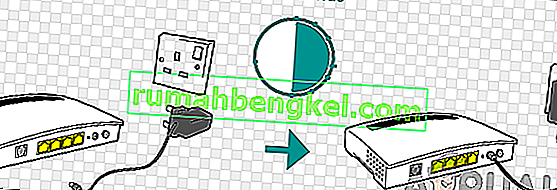
これを既に実行していて、TicketMasterプラットフォームを使用しようとしたときにエラー401 Not Allowedが引き続き表示される場合は、下の最後のメソッドに移動します。
方法4:24時間待つ
結局のところ、フィルタリングアルゴリズムがボットである場合、TicketMasterプラットフォームはError 401 Not Allowedをトリガーする可能性があります。ほとんどの場合、これは何度もリフレッシュしたり、コードでTMにpingを送信する複数のデバイスで同じページにアクセスしたりすると発生します。
このシナリオが適用可能で、フィルタリングアルゴリズムによってロックがトリガーされた場合、一時的な禁止の期限が切れるまで待つしかない。この場合、問題は24時間後に自動的に解決されます。
一時的な禁止を回避することは危険であり、IPではなくアカウントでブロックが強制されるため、実行するのが難しいことに注意してください。この場合、問題を解決する最良の方法は、単に期間が経過するまで待つことです。また、待つ余裕がない場合は、別のアカウントを作成して、そのアカウントでチケットを取得してください。