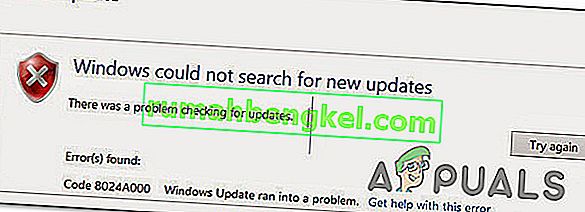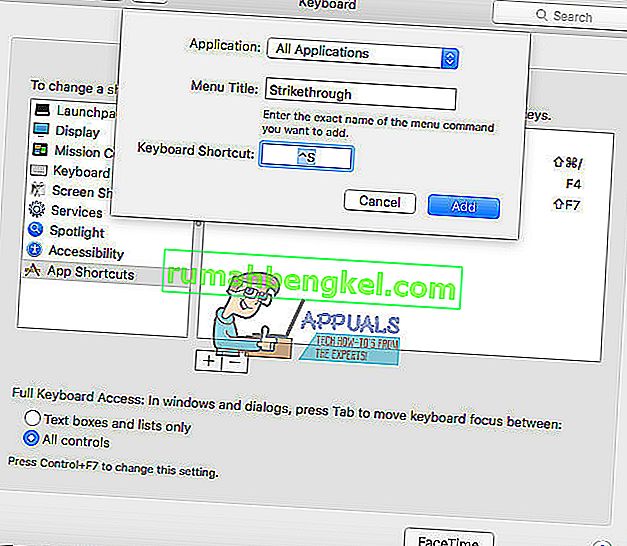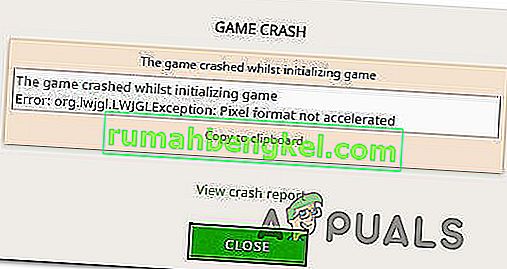一部のユーザーの場合、電子メール署名は長期間同じままですが、更新された情報を反映するために署名を編集または変更する必要がある場合や、システムの更新のために署名を再作成する必要がある場合があります。新しいコンピュータを購入した場合。
署名を変更または編集する方法は、その方法を知っていれば簡単です。また、その方法はMicrosoft Outlook 2013、2016、365でも同じです。
Microsoft Outlookを開きます。左上の[ファイル]をクリックします。左側のペインで、[ オプション ]をクリックします。

Outlookのオプションウィンドウで、左側のペインの[ メール ]をクリックし、右側の大きなペインの[ 署名 ]ボタンをクリックします。

「署名と文房具」という名前のウィンドウが開きます。それには、下の選択署名の編集、編集したい署名を選択します。[ 署名の編集]の下のテキストボックスに、現在の署名が表示されます。他の場所でテキストを編集する場合と同様に、署名に必要な変更を加えます。編集が完了したら、上の[ 保存 ]ボタンをクリックして保存します。

これで署名が更新され、使用できるようになります。
Outlook 2016/2013および365で新しい署名を追加/作成する方法
電子メールでは署名が一般的に使用されており、通常はそれらをパーソナライズしたり、電子メールにプロフェッショナルな外観を追加したりしています。ただし、ユーザーが自分のやり方を知らない場合、署名を追加することは少し複雑になる可能性があります。特にMicrosoft Outlookでは、署名オプションを見つけるのが少し難しい場合。ただし、以下の簡単な手順に従うことで、電子メールに署名を自動または手動で簡単に追加できます。
Microsoft Outlook 2013から2016および365までのバージョンでは、バージョンを通じて行われた変更は、これらのバージョンでの署名の追加方法に影響を与えることができませんでした。そのため、方法はすべて同じです。
上記の画像は、以下の説明にも適用されます。
署名を追加するには、Microsoft Outlookを開きます。
複数のアカウントを設定している場合は、署名を追加する電子メールアカウントを開きます。
左上の[ファイル]をクリックします。左側のペインで[ オプション]をクリックします。Outlookオプションウィンドウで、[ メール ]をクリックします。
[メール]を選択した状態で、右側の大きなペインで[ 署名 ]をクリックします。署名とひな形ウィンドウが開きます。
その中で、[ 新規 ]をクリックして新しい署名を作成します。わかりやすい名前を付けます。
[ 署名の編集]の下のテキストボックスに、電子メールの署名として必要なすべてのテキストと情報を入力します。上記のフォーマットツールを使用して、フォントの種類、サイズ、スタイルを変更できます。
Outlookにアカウント情報を既に保存していて、それを署名として使用する場合は、[ 名刺 ]をクリックして、署名として使用します。
署名の作成が完了したら、上の[ 保存 ]ボタンをクリックして署名を保存します。
個人用または公式の電子メール用に個別の署名を作成する場合は、もう一度[ 新規 ]をクリックし、別の名前を付けて他の署名と区別し、それに従って作成します。好きなだけ署名を作成でき、その場で電子メールを作成しながら、任意の署名を選択できます。
署名をデフォルトとして設定するには、[ デフォルトの署名を選択]セクションの[電子メールアカウント]の横にある電子メールアカウントを選択します。
次の新しいメッセージは、選択あなたは新しい電子メールを作成する際、デフォルトとして使用することをドロップダウンから署名を。
電子メールに返信または転送するたびに署名を追加する場合は、返信/転送の署名も選択します。
[ OK]をクリックして変更を保存します。これで、新しい電子メールを作成すると、デフォルトとして設定された署名が最後に自動的に表示されます。
新しい電子メールの作成中に[ 署名]アイコンをクリックし、ドロップダウンメニューから目的の署名名を選択することにより、リアルタイムで作成した他の署名を追加することもできます。