多くのユーザーは、安定したインターネット接続が利用可能であるという問題に直面していますが、Steamクライアントはこれを登録せず、利用可能な接続がないことを通知します。この問題の理由は、個々のユーザーのソフトウェアとハードウェアの構成が異なるために異なります。このエラーが正確に「これ」の理由によって引き起こされていると言うのは正しくありません。何かがこの問題を別のコンピュータで修正する場合、それもあなたを修正する必要はありません。
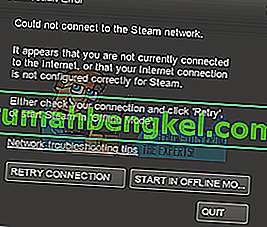
それが、私たちが機能していると思われるすべての方法をリストした理由です。私たちは何も見逃さず、ほんの少しの細部まで含めました。最初からソリューションを参照し、下に向かって作業してください。下に行くと技術的な難易度が上がるので、見逃さないようにしてください。
解決策1:clientregistry.blobを削除する
Steamのクライアントレジストリが破損する可能性があり、これがエラーに直面している理由である可能性があります。名前の変更/削除を試すことができます。
Clientregistry.blobは、インストールされたゲームの登録データを保持するSteamによって使用されるファイルです。削除すると、次回ログイン時にファイルが復元されます。インストールされている各ゲームのデフォルト設定(名前、スキンなど)をすべて取得します。このファイルは簡単に破損する可能性があるため、これにより問題の約30%が修正されます。
このソリューションの後、Steamを再度起動すると、ユーザー名とパスワードの入力を求められることに注意してください。資格情報が手元にない場合は、このソリューションを実行しないでください。さらに、保存した進行状況とゲーム内アイテムは失われません。これらはSteamによってクラウドストレージに保存されるので、clientregistry.blobを削除しても問題は発生しないと考えるのが安全です。
- 上記のソリューションで説明したように、Steamを完全に終了し、すべてのタスクを終了します。
- Steamディレクトリに移動します。デフォルトは
C:\ Program Files \ Steam
- ' ClientRegistryを見つけます。blob '。

- ファイルの名前を ' ClientRegistryOldに変更します。blob '(または、ファイルを完全に削除できます)。
- Steamを再起動し、ファイルを再作成できるようにします。
うまくいけば、クライアントは期待どおりに実行されます。それでも機能しない場合は、以下の手順に従ってください。
- Steamディレクトリに戻ります。
- ' Steamerrorreporterを見つけます。exe '。

- アプリケーションを実行し、Steamを再起動します。
解決策2:Steam関連のすべてのプロセスを停止する
すべてのプロセスを終了してSteamを停止し、再び開始するだけで問題が解決する場合があります。Steamがコンピュータの別の問題/ソフトウェアと競合していて、そのために動作が停止している場合があります。このため、いくら試してもインターネット接続が認識されません。すべてのSteamプロセスを終了して、手元の問題を強制的に修正するかどうかを確認します。そうでない場合は、他のソリューションに進みます。
- ⊞Win + Rボタンを押してタスクマネージャを起動します。これにより、Runアプリケーションがポップアップします。
ダイアログボックスに「taskmgr」と書き込みます。これにより、タスクマネージャーが開きます。
- プロセス「Steam Client BootStrapper」から開始して、Steamに関連するすべてのプロセスを終了します。
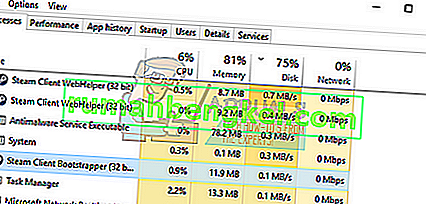
- 管理者として実行オプションを使用してSteamを再起動します。
解決策3:Steamで起動オプション(-tcp)を追加する
Steamは元々、データの送信にUDP(User Datagram Protocol)を使用しています。TCP(Transmission Control Protocol)に変更してみることができます。ご存知のように、TCPの方が信頼性が高く、UDPの方が高速です。エラーが発生した場合は、プロトコルを変更して、問題が解決するかどうかを確認できます。
起動オプション/コマンドラインを削除することで、常にデフォルト設定に戻すオプションがあります。
- Steamディレクトリに移動します。デフォルトのSteamディレクトリは以下のとおりです。Steamを別のものにインストールした場合は、そこを参照できます。
C:\ Program Files(x86)\ Steam
- メインのSteamフォルダーに移動したら、「Steam」というファイルを探します。exe」。それを右クリックし、[ ショートカットの作成 ]を選択します。
- ショートカットを右クリックして、ドロップダウンメニューから[ プロパティ ]を選択します。
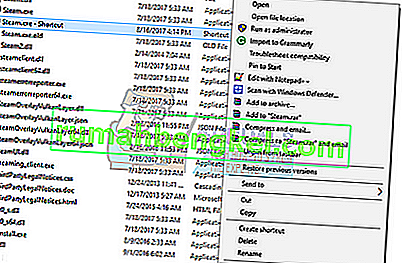
- ターゲットダイアログボックスで、最後に「-tcp」と書き込みます。したがって、行全体は次のようになります。
「C:\ Program Files(x86)\ Steam \ Steam.exe」– tcp
ターゲットダイアログボックスのデフォルト行の後にスペースを入れてください。
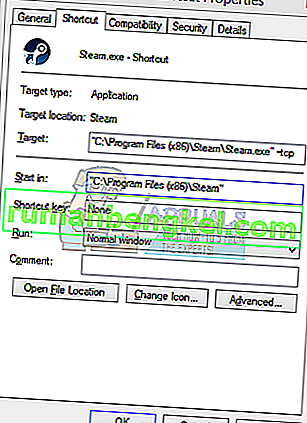
- 変更を適用してウィンドウを閉じます。ショートカットを使用してSteamを起動します。期待どおりに実行されます。
解決策4:Steamに管理者権限を付与する
Steamは、さまざまなシステムファイルと同期し、高速で読み取りおよび書き込み操作を実行する必要があるため、正しく実行するには管理者権限が必要です。また、多くの処理能力とメモリ使用量も必要です。場合によっては、Steamが管理者権限を持たず、どこかにスタックしているため、Steamが正しく機能しない可能性があります。
Steamディレクトリ全体を管理者として設定してみて、問題が修正されるかどうかを確認できます。
- Steamディレクトリを開きます。そのデフォルトの場所はC:\ Program Files(x86)\ Steamです。または、Steamを別のディレクトリにインストールした場合は、そのディレクトリを参照して、問題なく進むことができます。
- 「Steam」という名前のファイルを探します。exe」。これはメインのSteamランチャーです。右クリックして[ プロパティ ]を選択します。画面上部から[ 互換性]タブを選択します。ここでウィンドウの下部に、「このプログラムを管理者として実行する」というチェックボックスが表示されます。チェックされていることを確認してください。変更を保存して終了します。
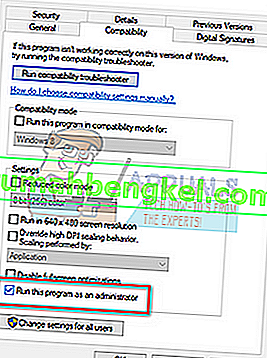
- 次に、「Steam」という名前のファイルを見つけます。exe」。右クリックして[ プロパティ ]を選択します。画面上部から[ 互換性]タブを選択します。ここでウィンドウの下部に、「このプログラムを管理者として実行する」というチェックボックスが表示されます。チェックされていることを確認してください。変更を保存して終了します。
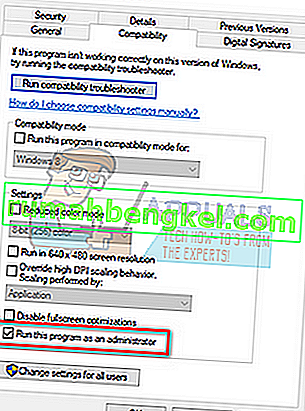
- Steamを再起動し、Steamがインターネットに正しく接続されているか確認してください。
解決策5:Steamを互換モードで実行し、Windowsを更新する
Steamクライアントがオペレーティングシステムに問題を抱えている可能性があります。Steamが常にクライアントとゲームを最新の状態に保ち、すべてのオペレーティングシステムの最新のアップデートを使用していることはよく知られている事実です。クライアントを微調整し、それに応じて更新します。
最近システムを更新していない場合は、古いバージョンのオペレーティングシステムの互換モードでSteamを実行してみてください。この方法はあまり効果がないことが知られていますが、試してみる価値はあります。それが機能しない場合は、Windowsの更新プログラムを使用してコンピューターを更新してみてください。
- Steamディレクトリに移動します。Steamフォルダのデフォルトの場所は「C:\ Program Files(x86)\ Steam」です。⊞Win + Rボタンを押します。これにより、Runアプリケーションがポップアップします。ダイアログボックスに「C:\ Program Files(x86)\ Steam」と書き込みます。または、Steamを別のディレクトリにインストールした場合は、そのディレクトリを参照して、以下の手順に進むことができます。
- 「Steam.exe」ファイルを見つけます。それを右クリックして、ドロップダウンメニューから[プロパティ]を選択します。
- 「互換性」タブを選択し、「このプログラムを互換モードで実行する:」というボックスにチェックを入れます。
- ドロップダウンボックスで、Windows 8 / Windows 7を選択します。古いバージョンを使用しないことをお勧めします。おそらく、それらは動作しません。変更を適用して保存します。
- Steamクライアントを再起動し、クライアントがインターネットに正しく接続しているかどうかを確認します。
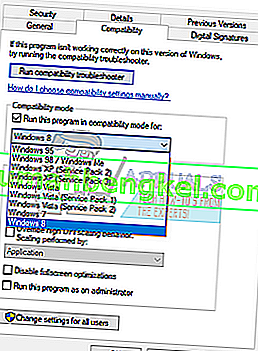
- それでもクライアントが接続を拒否する場合は、以下の手順に従って、マシンが最新のアップデートで最新であることを確認してください。
- [ スタート]をクリックして、ダイアログボックスに[設定]と入力します。検索結果に戻る最初の検索結果をクリックします。「アップデートとセキュリティ」ボタンをクリックします。
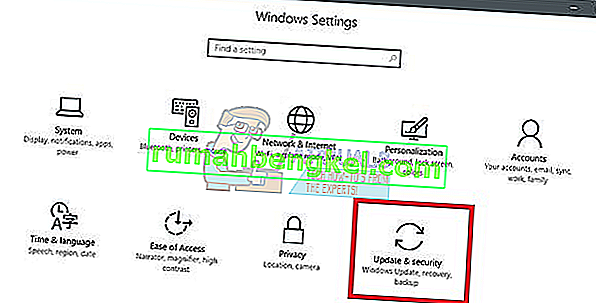
- ここで、「Windows Update」タブに「アップデートの確認」があります。これで、Windowsは利用可能なアップデートをチェックし、ダウンロード後に実行します。
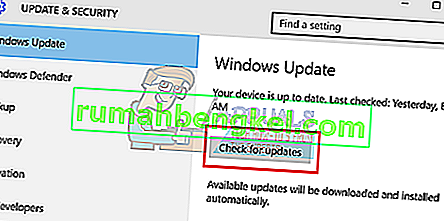
- Steamを再度起動し、インターネットに接続しているかどうかを確認します。
解決策6:Steamクライアントの言語を変更する
これは、Steamがインターネットに接続できないバグです。言語を他の言語に変更し、資格情報を使用してログインを試みることができます。Steamが接続した場合、以前に設定した言語に戻すことができます。それ以外の場合は、元に戻して、以下にリストされている他のソリューションに従うことができます。
Steamの言語を変更する方法は2つあります。Steamがオフラインモードで開いている場合は言語を変更できます。また、以前使用したようなコマンドラインパラメータを使用して言語を変更することもできます。
クライアントを介して変更
- Steamクライアントを起動します(オフラインモードになります)。画面の左上にあるSteamをクリックし、ドロップダウンメニューから[ 設定]を選択します。
- インターフェースという名前のタブに移動します(左側にあります)。これで、「Steamで使用する言語を選択してください(Steamの再起動が必要)」という行が表示されます。ドロップダウンボックスが続きます。それをクリックして、任意の言語を選択します。
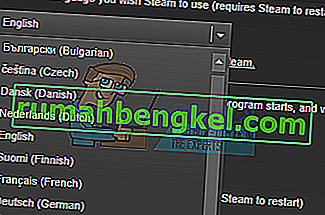
- 変更を保存してSteamを再起動します。インターネットに接続しているか確認してください。
コマンドラインからの変更
- Steamディレクトリに移動します。デフォルトのSteamディレクトリは「C:\ Program Files(x86)\ Steam」です。Steamを別の場所にインストールした場合は、そこで閲覧できます。
- メインのSteamフォルダーに移動したら、「Steam」というファイルを探します。exe」。それを右クリックし、ショートカットの作成を選択します。
- ショートカットを右クリックして、ドロップダウンメニューから[ プロパティ ]を選択します。
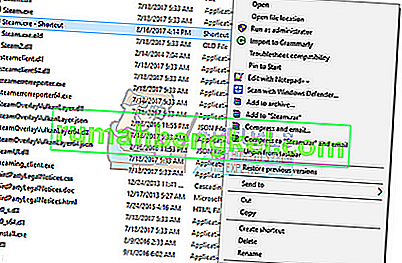
- ターゲットダイアログボックスで、最後に「-language german」と書き込みます。したがって、行全体は次のようになります。
「C:\ Program Files(x86)\ Steam \ Steam.exe」–言語ドイツ語
(ドイツ語の代わりに「de」またはイタリア語の代わりに「it」と書く必要がある場合があります。これらの短い名前はインターネットで確認できます。)
ターゲットダイアログボックスのデフォルト行の後にスペースを入れてください。
- 変更を適用してウィンドウを閉じます。ショートカットを使用してSteamを起動します。期待どおりに実行されます。
解決策7:Steam構成ファイルとDNSをフラッシュする
インターネットの設定と構成をリセットして、問題が解決するかどうかを確認できます。Flushconfigは、PCにインストールされている各アプリケーション/ゲームの構成をフラッシュしてリロードします。
ほとんどのオペレーティングシステムは、DNSレコードをキャッシュするように設計されています。これは、アプリケーションがWebサイトへのより高速な要求/データ転送を処理できるようにするため、一般的には良い方法です。ただし、DNSが頻繁に変更される場合は、それをフラッシュして、新しいDNSを取得して、実行していたデータ転送を再開できるようにする必要があります。コンピューターからローカルキャッシュを削除し、インターネットサービスプロバイダーが使用している最新のキャッシュを取得します。
- Windows + Rを押して、Runアプリケーションを起動します。
- ダイアログボックスに「steam:// flushconfig」と入力します。
- Steamは小さなウィンドウをポップアップしてアクションを確認します。OKを押します。このアクションの後、Steamは認証情報を使用して再度ログインするように要求することに注意してください。ログインの詳細にアクセスできない場合は、この方法を実行しないでください。
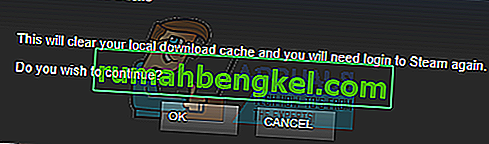
- 上記のアクションを実行した後、Windows + Rボタンを押して、実行ウィンドウを再びポップアップします。ダイアログボックスに「cmd」と入力して、コマンドプロンプトを表示します。
- コマンドプロンプトで、「ipconfig / flushdns」と入力します。Enterキーを押します。
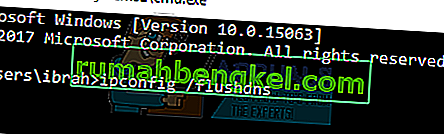
- PCを再起動してSteamを再起動し、問題が解決したかどうかを確認します。
解決策8:ルーターを手動で再起動する
インターネットルーターが誤った構成で保存されている可能性があります。または、最近の設定により、正常に動作しない可能性があります。もちろん、最初にルーターを再起動して確認する必要がありますが、それでも問題が解決しない場合は、手動でルーターをリセット(ハードリセット)して、状況が改善するかどうかを確認できます。
- ルーターを手に取り、すべてのポートが正面にくるようにルーターを元に戻します。
- 背面にある「リセット」という名前のボタンを探します。ほとんどのルーターにはボタンがないため、誤って工場出荷時のデフォルトにリセットすることはありません。代わりに、ピンのような細いものを使用して、「リセット」と書かれた穴に向かって内側に押す必要があります。

- ルーターをリセットし、コンピューターをWiFiネットワークに再度接続します。Steamを再度起動し、問題が解決するかどうかを確認します。
注:ルーターを手動でリセットすると、ルーターにSSID(パスワード)がなくなり、WiFiの名前がデフォルトに設定されます(TPlink121など)。さらに、インターネットプロバイダーが設定したインターネット設定はすべて削除されます。これらの設定を理解していないか、ルーターがプラグアンドプレイとして機能しない限り、この方法を実行しないでください。プロバイダーに電話をかけ、インターネットを再び機能させる方法を指導するように依頼するのは本当に大変なことですので、常にこのことを念頭に置いてください。接続されているすべてのデバイスが切断され、すべてのデバイスを1つずつ再接続する必要があります。
解決策9:Webページからルーターの設定をリセットする
デフォルトゲートウェイのIPアドレスを使用して、Webページからルーターの設定をリセットするオプションもあります。ソリューション8が何らかの理由で問題を引き起こす場合は、この方法を使用できます。繰り返しますが、上記のメモはこのソリューションにも適用されるため、これらすべてのことを覚えておくことをお勧めします。
- Webブラウザーを開き、ルーターのIPアドレスを入力します(これがわからない場合は、おそらくルーターの背面またはボックス/マニュアルに記載されています)。それは次のようになります192 168.1.1
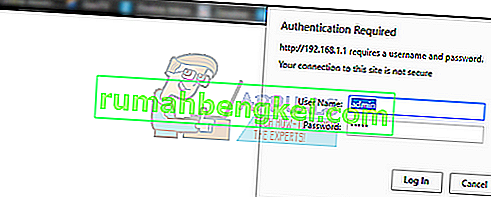
- Enterキーを押します。これで、ルーターはアクセスを許可する前にユーザー名とパスワードを要求します。デフォルトはadmin / adminです。これが機能せず、資格情報を覚えていない場合は、いつでもインターネットプロバイダーに連絡して、質問することができます。
- 上部の[ ツール ]タブをクリックし、左側の[システムコマンド]をクリックします。
- ここに、「復元」という名前のボタンが表示されます。クリックして。ルーターとの接続が切断され、工場出荷時の設定に戻ります。

注:メニュー構成はルーターごとに異なる場合があることに注意してください。Googleにモデル番号を簡単に入力して、ルーターをリセットする方法を確認できます(自分で出荷時設定へのリセットボタンにアクセスできない場合)。
- インターネットに再接続した後、Steamを再度起動し、インターネット接続が登録されているかどうかを確認します。
解決策9:ベータプログラムを無効にする
ベータ版の参加により、Steamが通常とは異なる動作をする場合があります。ベータ参加を使用すると、ゲームコンテンツがリリースされる前に獲得できます。コンテンツはかなり不安定であり、開発者はバグに対処するために頻繁にアップデートを起動します。ベータ参加を無効にしても害はありません。ベータ版のコンテンツは、それに応じてあなたの進捗状況について保存されていたコンテンツとともに失われます。以下の手順に従います。
- 押しのWindows + Rファイル名を指定して実行アプリケーションを開くためのボタン。ダイアログボックスに「taskmgr」と入力します。これは、使用しているウィンドウのバージョンに関係なく、タスクマネージャを起動するコマンドです。
- 実行中の異なるSteamプロセスを検索し、1つずつ閉じます。置き忘れないでください。これにより、変更内容が確実に保存され、クライアントを再度起動したときにエラーが表示されなくなります。
- また、サードパーティのアプリケーションをすべて閉じて画面を更新し、次のステップに進んでSteamベータをオプトアウトします。
- ベータ版をオプトアウトするとは、実際にはアップデートが正式にリリースされるまでアップデートをオプトアウトすることです。ベータ段階には賛否両論があります。数か月後にリリースされる前に、新しい変更を試すことができます。一方、更新プログラムにはバグがあり、予期しない問題が発生する可能性があります。この場合、Steamは正常に動作せず、インターネットに接続していません。Steamクライアントを開くと、左上隅に「Steam」というオプションが表示されます。それをクリックして、設定に移動します。
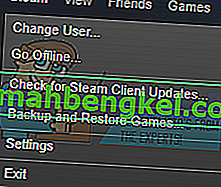
- 設定で、「アカウント」という名前のタブをクリックします。ここに「ベータ参加」というオプションが表示されます。クライアントがベータ段階に含まれていないことを確認する必要があります。オプションをクリックすると、オプションを選択できるドロップダウンウィンドウが表示されます。
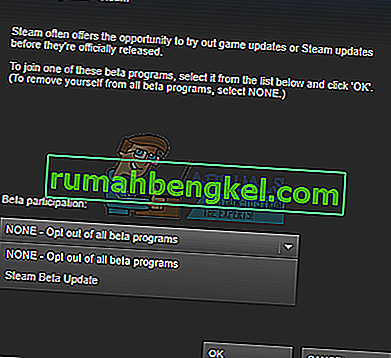
- 「すべてのベータプログラムをオプトアウトしない」というオプションを選択します。Steamを閉じてタスクマネージャを開き、すべてのSteamプロセスを終了します。コンピュータを再起動し、Steamを再度開きます。クライアントがベータプログラムの一部だった場合、ゲームを再びプレイする前に、いくつかのアップデートがインストールされます。
- ベータのオプトアウト中に問題が発生した場合は、ディレクトリを参照して、そこからベータファイルを削除できます。Steamフォルダのデフォルトの場所は「C:\ Program Files(x86)\ Steam」です。
⊞Win + Rボタンを押します。これにより、Runアプリケーションがポップアップします。
ダイアログボックスで次のように記述します。
C:\ Program Files(x86)\ Steam
または、Steamを別のディレクトリにインストールした場合は、そのディレクトリを参照して、以下の手順に進むことができます。
- 「Packages」という名前のフォルダーを参照し、betaで始まるすべてのファイルを削除します。ウィンドウを閉じ、クライアントを再起動した後、手順4で述べたベータ版をオプトアウトする方法に従ってください。
- Steamを再起動し、インターネット接続が利用可能であることを認識した後、Steamがオンラインになるかどうかを確認します。
解決策10:ネットワークを使用してSteamをセーフモードで起動する
私たちが試すことができるもう1つのことは、ネットワーキングを使用してSteamをセーフモードで起動することです。セーフモードは、問題の診断に役立ちます。Steamがこの方法でインターネットに接続している場合、サードパーティのアプリケーションがクライアントと競合していることを意味します。
セーフモードで何かを開始しても、どのような種類のスレッドも発生せず、さまざまな問題を修正するために世界中で使用されています。何も心配する必要はありません。
- 利用可能なさまざまなオプションから選択して、コンピューターをセーフモードにします。「ネットワークでセーフモードを有効にする」を選択します。ここからPCをセーフモードにする方法を学ぶことができます。Windows 7を実行している場合は、PCの起動時にF8キーを押します。必要なオプションを選択できる同様のウィンドウが表示されます。
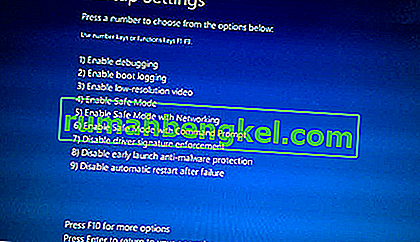
- Steamを開いて、インターネットに接続してログインしてみてください。これが成功した場合は、ウイルス対策プログラムまたはファイアウォール/サードパーティプログラムに問題がある可能性があります。これらのアプリケーションを段階的に削除/構成する方法を説明した以下のソリューションを参照できます。
解決策11:ダウンロードキャッシュをクリアする
Steamダウンロードキャッシュをクリアすると、クライアントが応答しない/接続しないという問題を解決できます。このプロセスは現在のゲームには影響しません。再ログインするだけで済みます。手元に正しいログイン資格情報がない場合は、このソリューションを使用しないでください。
- Steamクライアントを開き、設定に移動します。これは左上のメニューにあります。
- [設定]パネルで[ダウンロード]を見つけます。
- [ ダウンロードキャッシュをクリア]をクリックします。OKをクリックして選択を確認します。しばらくすると、Steamはログイン資格情報を要求します。
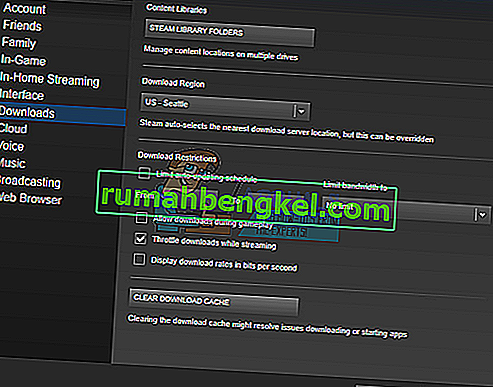
- 再度ログインすると、Steamは期待どおりに起動します。
別のネットワークでのダウンロードがスムーズな場合は、ISPに問題があることを意味します。顧客担当者に連絡して、特定の問題について彼に伝える必要があります。また、ネットワーク上の他のデバイスを切断して、インターネットモデムを再起動することもできます。また、アンチウイルスまたはWindows Defenderとの競合がないかどうかも確認する必要があります。Chromeに存在する拡張機能も問題を引き起こす場合があります。
解決策12:マルウェアをスキャンする
PCにマルウェアが存在し、接続を許可している可能性があります。さまざまなウイルス対策プログラムを使用してマルウェアをスキャンできますが、malwarebytesを使用することもできます。ユーザーを助けるために他のウェブサイトをリンクするだけであることに注意してください。そのソフトウェアの使用に伴うリスクについては、責任を負いかねます。
解決策13:ファイアウォール/アンチウイルスを無効にする
ファイアウォールおよびウイルス対策ソフトウェアがSteamと競合することは非常に一般的な事実です。Steamは、あなたのゲーム体験が最高のものであることを保証するために一度に行われている多くのプロセスを持っています。ただし、多くのウイルス対策ソフトウェアは、これらのプロセスを潜在的な脅威としてマークし、隔離して、一部のプロセス/アプリケーションが機能しなくなる原因となります。ウイルス対策の例外としてSteamを使用する方法についてのガイドをまとめました。こちらの手順に従ってください。
Windowsファイアウォールを無効にするには、以下の手順に従います。
- Windows + Rボタンを押して、Runアプリケーションを起動します。ダイアログボックスに「control」と入力します。これにより、目の前にコンピュータのコントロールパネルが開きます。
- 右上に検索するためのダイアログボックスがあります。ファイアウォールを作成し、結果として表示される最初のオプションをクリックします。
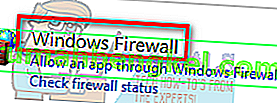
- 次に左側で、「Windowsファイアウォールをオンまたはオフにする」というオプションをクリックします。これにより、ファイアウォールを簡単にオフにすることができます。
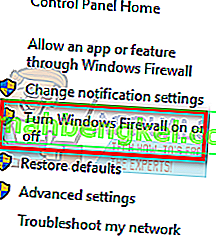
- パブリックネットワークとプライベートネットワークの両方のタブで、[Windowsファイアウォールをオフにする]オプションを選択します。変更を保存して終了します。Steamを再起動し、[管理者として実行]オプションを使用してSteamを起動します。
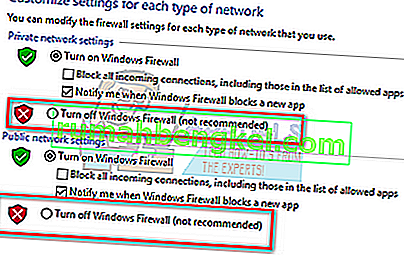
解決策14:プロキシ設定を無効にする
コンピュータでプロキシをアクティブにすると、Steamがインターネットに正しく接続できなくなる可能性があります。プロキシは、インターネットデータが流れるトンネルを誘導します。動作することもありますが、多くの場合、Steamはエラーを生成します。プロキシ設定を無効にして、Steamがインターネットに接続しているかどうかを確認できます。
まず、不審な検索エンジンがアンインストールされており、PCに「特別な」プログラムが存在していないことを確認してください。
方法1:Chrome
- Chromeブラウザを開き、開いたらChromeメニュー(右上)をクリックします。
- ドロップダウンが表示されたら、[ 設定 ]をクリックします。
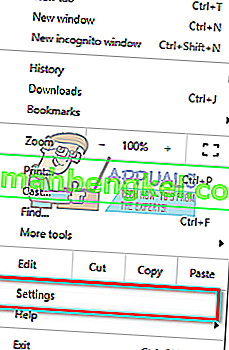
- 設定ページが開いたら、上部にある検索ダイアログバーに「プロキシ」と入力します。
- 検索結果から、「オープンプロキシ設定」という結果を選択します。
- 設定が開いたら、下部にある[接続]タブの[ LAN設定 ]をクリックします。
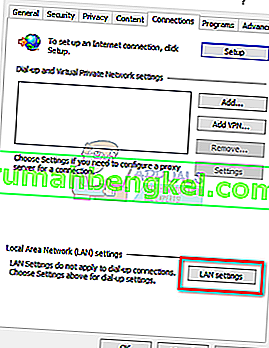
- 「設定を自動的に検出する」という行のチェックを外します。また、「LANにプロキシサーバーを使用する」という行のチェックを外します。変更を保存して終了します。Steamを再起動します。
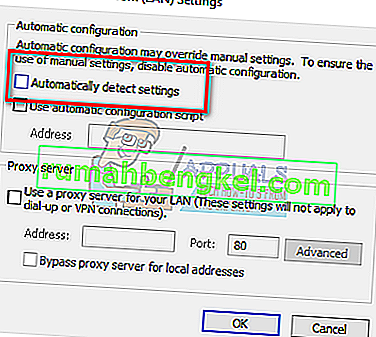
方法2:ネットワーク設定を使用
- Windows + Rボタンを押して、Runアプリケーションを起動します。
- ダイアログボックスで、「inetcplと入力します。cpl "。
- インターネットのプロパティが開きます。[接続]タブに移動し、LAN設定をクリックします。
- LAN設定に入ったら、「設定を自動的に検出する」という行のチェックを外します。また、「LANにプロキシサーバーを使用する」という行のチェックを外します。変更を保存して終了し、Steamを再起動します。
解決策15:レジストリを編集してオフライン値を0に設定する
コンピュータのオフライン値が0に設定されているかどうかを確認できます。1に設定されている場合、どれだけ試しても、テストする方法がいくつあっても、Steamはインターネットに接続しません。
手順に従ってください非常にレジストリを編集すると、コンピュータへの損傷の多くを引き起こす可能性がありますし、それが使用できなくなるかもしれない任意の不注意として慎重に。
- Windows + Rボタンを押して、Runアプリケーションを起動します。ダイアログボックスに「regedit」と入力します。Enterキーを押します。
- 移動HKEY_CURRENT_USERウィンドウの左側にあるメニューの存在を使用して。次に、Softwareのフォルダを検索します。開いたら、Valveを検索します。
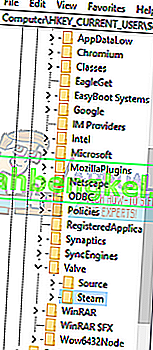
- Valveに入ったら、Steamフォルダーをクリックすると、右側にすべてのレジストリーが表示されます。
- 「オフライン」を右クリックし、「変更」をクリックします。0に設定します(1に設定されている場合)。変更を保存して終了します。
- Steamを再起動し、インターネットに接続しているか確認してください。レジストリを変更した後、コンピュータを再起動することをお勧めします。
最終的な解決策:Steamファイルの更新
この段階でもエラーが解決しない場合は、Steamファイルを更新するしかありません。Steamファイルを更新すると、コンピュータにSteamが再インストールされます。一部の構成フォルダを削除して、インストール時に更新され、すべての不良ファイルが確実に削除されるようにします。
コピープロセス中に中断するとファイルが破損し、コンテンツ全体を再度ダウンロードする必要があることに注意してください。コンピュータが中断されないことが確実な場合にのみ、このソリューションを続行してください。
- Steamディレクトリに移動します。ディレクトリのデフォルトの場所は
C:/ Program Files(x86)/ Steam。
- 次のファイルとフォルダを見つけます。
ユーザーデータ(フォルダ)
Steam.exe(アプリケーション)
Steamapps(フォルダー-他のゲームのファイルのみを保存)
userdataフォルダーには、ゲームプレイのすべてのデータが含まれています。削除する必要はありません。さらに、Steamapps内では、問題を引き起こしているゲームを検索し、そのフォルダーのみを削除する必要があります。見つかった他のファイルには、インストールした他のゲームのインストールファイルとゲームファイルが含まれています。
ただし、すべてのゲームで問題が発生する場合は、Steamappsフォルダーの削除をスキップして、次の手順に進むことをお勧めします。
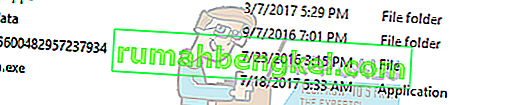
- 上記以外のすべてのファイル/フォルダーを削除し、コンピューターを再起動します。
- 管理者権限を使用してSteamを再起動します。うまくいけば、Steam自体の更新が始まります。更新が完了すると、期待どおりに実行されます。
これらすべての方法を使用した後でも、問題は解決されません。つまり、ISPに問題があり、インターネットプロバイダーに連絡する必要があります。








