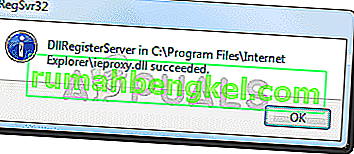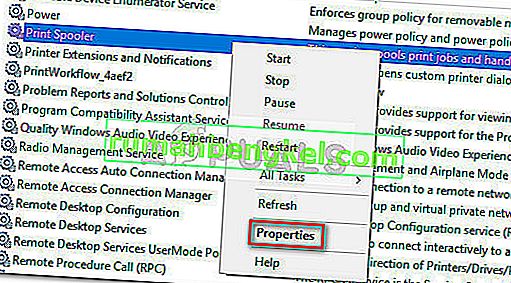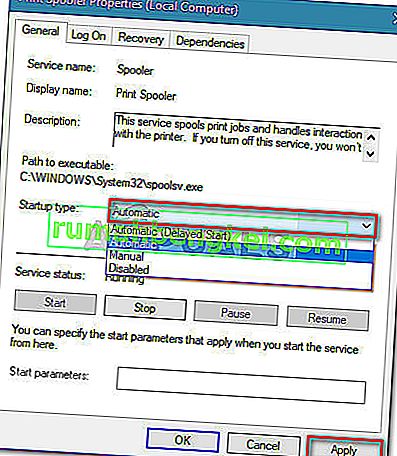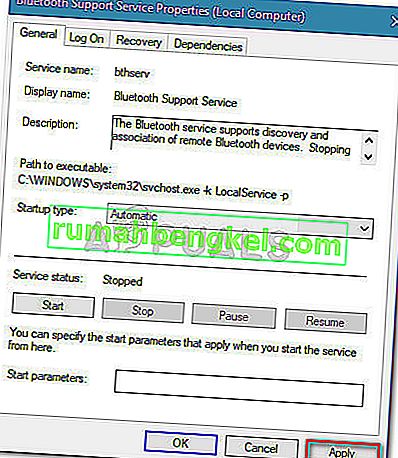一部のユーザーは、ユーザーがそこに存在する必要のあるいくつかの異なるデバイスを持っているにもかかわらず、「デバイスとプリンター」ウィンドウが故障して空のままであるような奇妙な問題を報告しています。

結局のところ、この問題はWindows 7ではより一般的であり、複数の原因が原因で発生する可能性があります。最も一般的な犯人の簡単な概要は次のとおりです。
- 破損したシステムファイル
- Internet Explorer 8 DLLが正しく登録されていません
- 印刷スプーラーサービスが実行されていません
- Bluetoothサービスが実行されていません
この特定の問題に現在直面している場合は、以下の方法が役立つ場合があります。以下で取り上げるすべての潜在的な修正は、同様の状況で自分自身を見つけたユーザーによって機能していることが確認されています。特定のシナリオで空白のデバイスとプリンターフォルダーの エラーを解決する修正プログラムが見つかるまで、以下の方法に従ってください 。さぁ、始めよう!
方法1:SFCスキャンを実行する
問題が根本的な破損したファイルに関連している場合、SFC(システムファイルチェッカー)スキャンが問題を自動的に解決する可能性があります。一部のユーザーは、SFCスキャンが終了して再起動が実行された直後に問題が修正されたと報告しています。
システムファイルチェッカーは、破損をスキャンして破損したファイルを復元できるユーティリティです。
以下は、SFCスキャンを実行して「空のデバイスとプリンターフォルダー」 エラーを解決するためのクイックガイドです。
- 押しのWindowsキー+ Rを実行]ボックスを開くため。次に、「cmd」と入力し、Ctrl + Shift + Enterキーを押して、管理者特権のコマンドプロンプトを開きます。
 注:通常のコマンドプロンプトウィンドウでSFCスキャンをトリガーすると、必要な権限がないため失敗します。
注:通常のコマンドプロンプトウィンドウでSFCスキャンをトリガーすると、必要な権限がないため失敗します。 - 管理者特権のコマンドプロンプトで「sfc / scannow」と入力し、Enterキーを押して手順をキックスタートします。
 注:この間、SFCツールはすべての保護されたシステムファイルをスキャンし、破損したオカレンスをローカルバックアップに保存されているキャッシュコピーに置き換えます。
注:この間、SFCツールはすべての保護されたシステムファイルをスキャンし、破損したオカレンスをローカルバックアップに保存されているキャッシュコピーに置き換えます。 - プロセスが完了したら、管理者特権のコマンドプロンプトを閉じ、コンピューターを再起動します。問題の原因がシステムファイルの破損である場合は、[ デバイスとプリンター]ウィンドウを問題なく開くことができ ます。
それでも同じ問題が発生する場合は、方法2に進みます。
方法2:IE8 DLLを登録する
この特定の動作は、多くの場合、Internet Explorerで使用されているDLLが見つからないことが原因です。一部のユーザーは、管理者特権のコマンドプロンプトを使用して欠落しているieproxy.dllを登録することにより、「空のデバイスとプリンターフォルダー」エラーを解決することに成功しました。これを行うためのクイックガイドを次に示します。
- 押しのWindowsキー+ Rは、実行ボックスを開きます。次に、「cmd」と入力し、Ctrl + Shift + Enterキーを押して、高度なコマンドプロンプトを開きます。

- 昇格したコマンドプロンプト、次のコマンドキーを押し挿入入力します Internet ExplorerのDLLを登録するには:
regsvr32「%ProgramFiles%\ Internet Explorer \ ieproxy.dll」
- 登録が成功すると、確認ウィンドウが表示されます。
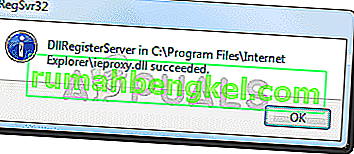
- 昇格したコマンドプロンプトを閉じて、コンピューターを再起動します。次回の起動時に、[ デバイスとプリンター ]フォルダーを開き 、問題が解決されたかどうかを確認します。
それでも同じ問題が発生する場合は、最後の方法に進んでください。
方法3:Bluetoothサポートと印刷スプーラーサービスを有効にする
最初の2つの方法で特定の状況が修正されなかった場合、コンピューターが起動してBluetoothサポートサービスまたは印刷スプーラーサービスを使用できない可能性があります。
同様の状況で自分自身を見つけた一部のユーザーは、[サービス]画面を使用して、Bluetoothサポートと印刷スプーラーのスタートアップの種類を[ 自動]に設定することで問題を解決できました。これを行う方法のクイックガイドを次に示します。
- 押しのWindowsキー+ Rは、ファイル名を指定して実行]ウィンドウを開きます。次に、「services.msc」と入力し、Enterキーを押して[ サービス]画面を開きます。

- [ サービス]ウィンドウで、[ サービス(ローカル) ] のリストを下にスクロールし、[ 印刷スプーラー ]を右クリックして[ プロパティ ] を選択します。
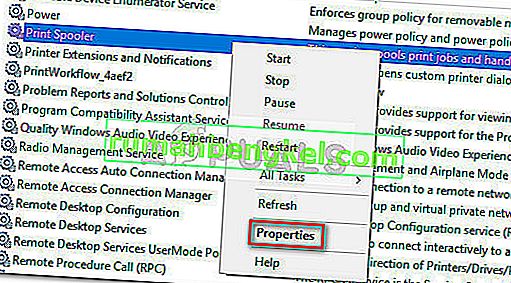
- で印刷スプーラのプロパティ画面に進み全般 ]タブと設定スタートアップの種類を自動に。次に、Appyをクリックして変更を保存します。
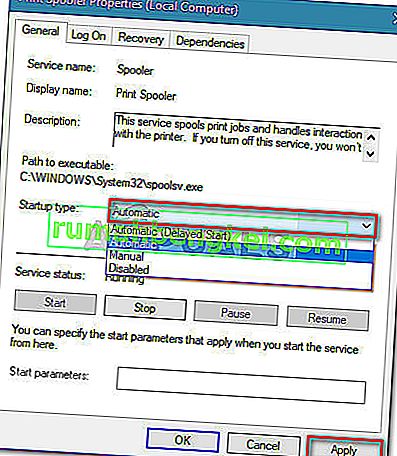
- 次に、サービスリストに戻り、[ Bluetoothサポートサービス ]を右クリックして[ プロパティ ] を選択します。次に、[ 全般 ]タブに移動し、[スタートアップの種類]を[ 自動 ]に設定します。
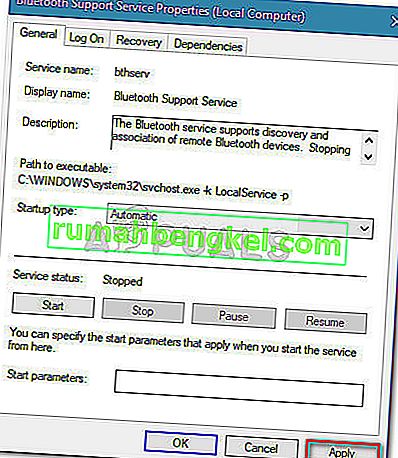
- コンピューターを再起動し、[ デバイスとプリンター ]フォルダーを開いて問題が解決したかどうかを確認し ます。

 注:通常のコマンドプロンプトウィンドウでSFCスキャンをトリガーすると、必要な権限がないため失敗します。
注:通常のコマンドプロンプトウィンドウでSFCスキャンをトリガーすると、必要な権限がないため失敗します。 注:この間、SFCツールはすべての保護されたシステムファイルをスキャンし、破損したオカレンスをローカルバックアップに保存されているキャッシュコピーに置き換えます。
注:この間、SFCツールはすべての保護されたシステムファイルをスキャンし、破損したオカレンスをローカルバックアップに保存されているキャッシュコピーに置き換えます。