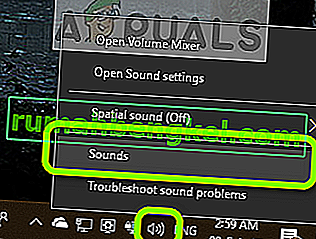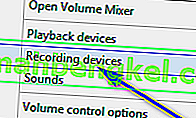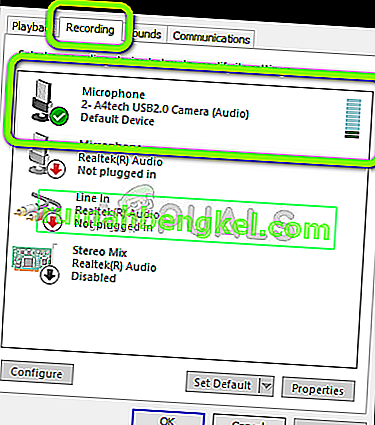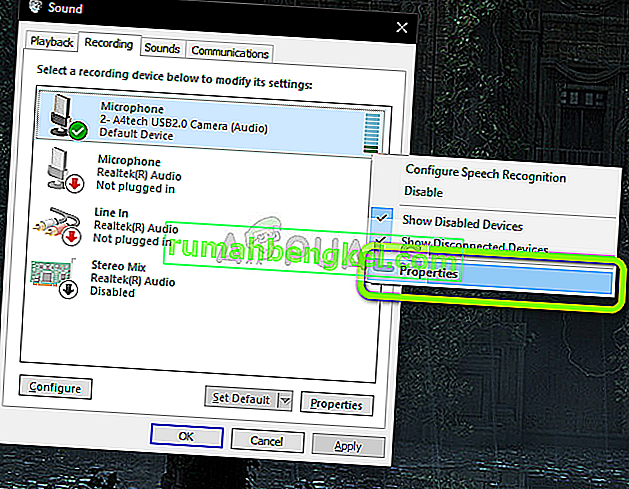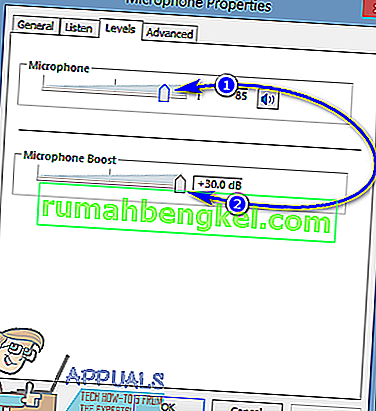すべてのマイクのベースボリュームが同じではないため、コンピュータを介して、やり取りの相手側の相手に音声を送信できます。一部のマイクは他のマイクと比較して音量が大きく、一部のマイクの音量は非常に小さいため、通信相手の相手があなたの声を正しく聞いたり、話している内容を理解できなかったりします。 。マイクの音量が小さすぎる場合、唯一の解決策はマイクの音量を上げることです。
コンピューターに接続されているマイクの音量を上げるオプションは、Windowsオペレーティングシステムのすべてのバージョンに存在するオプションであり、Windows 10が含まれています。ただし、マイクの音量はWindows 10の最前線ですぐに利用できるオプションではなく、代わりに一連のメニューや設定の下から掘り下げる必要があるため、ほとんどのユーザーは音量を上げる方法を正確に知りません彼らのマイク。実際には、Windows 10でマイクの音量を上げるのは非常に簡単です。Windows10でマイクの音量を上げたい場合は、次の操作を行う必要があります。
- タスクバーのサウンドアイコン(スピーカーアイコンで表される)を見つけて右クリックします。ウィンドウが開いたら、[ 録音デバイス]タブをクリックします。
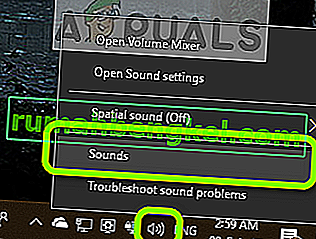
- デスクトップの[サウンド]アイコンを右クリックし、[ 録音デバイス](古いバージョンのWindowsの場合)を選択します。
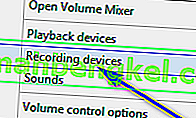
- コンピューターのアクティブなマイクを見つけて右クリックします。設定によっては、[ サウンド ] ウィンドウの[ 録音 ]タブに複数のマイクが存在する場合がありますが、コンピューターのアクティブなマイクの横に緑色のチェックマークが付いています。
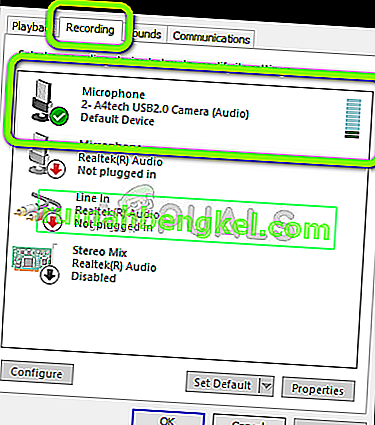
- 表示されるコンテキストメニューで[ プロパティ ]をクリックします。
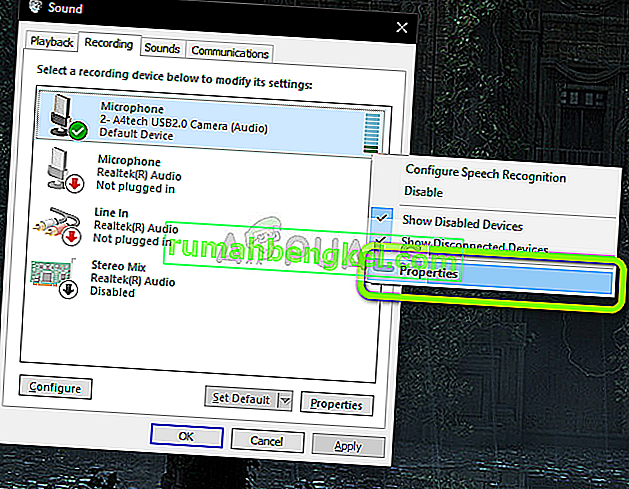
- 「レベル」タブに移動します。
- まず何よりも、[ マイク]セクションの下のスライダーを完全に上げて、マイクの音量が100以上に設定されていることを確認します。
- マイクの音量を100に上げるだけでは十分ではない場合、またはマイクの音量がすでに100に設定されている場合は、ミックスにマイクブーストを追加することもできます。マイクブースト機能は、マイクの音量を最大30.0 dB上げることができます。この機能を使用するために必要なことは、下のスライダーを使用して、マイクの音量をどれだけ上げるかを選択することだけです。マイクブーストオプション。周りのいじりときマイクブースト機能、それはあなたが適用されるのと同じマイクを介して他の人と通信するように最善であるマイクブーストをマイクの音量を調整すると同時に、他の人にマイクの音量に関するフィードバックを求めることができます。
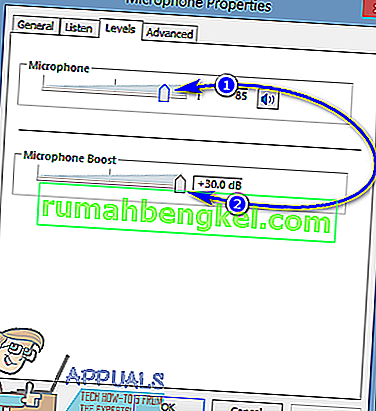
- 行われたら、をクリックして適用に当時とOK。
- [ 適用]をクリックしてから、[ サウンド]ウィンドウで[ OK]をクリックして同様に閉じます。
マイクの音量に加えた変更は、[ 適用 ]をクリックするとすぐに適用および保存されるため、音量を上げたらすぐにマイクの音量をテストできます。