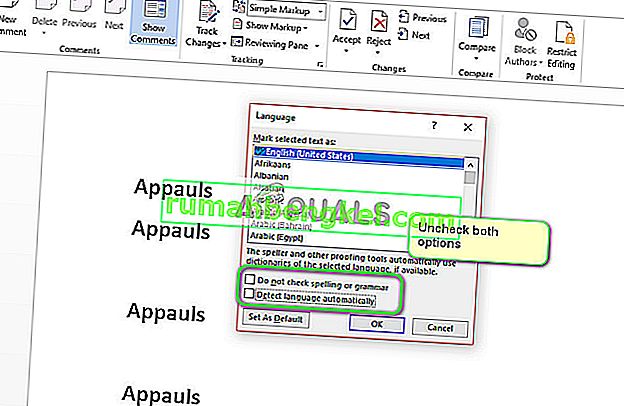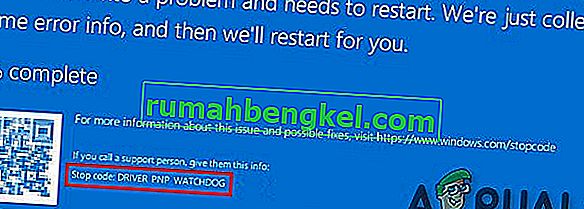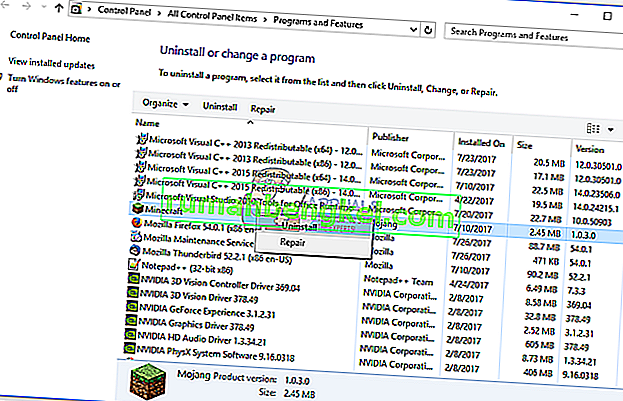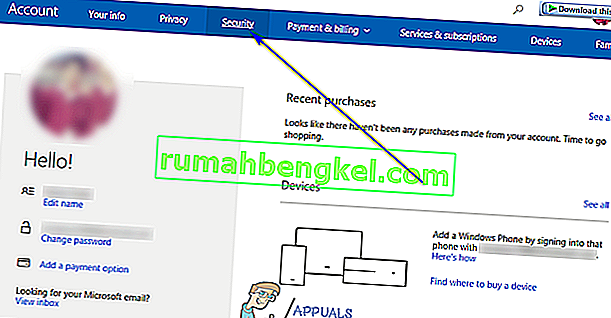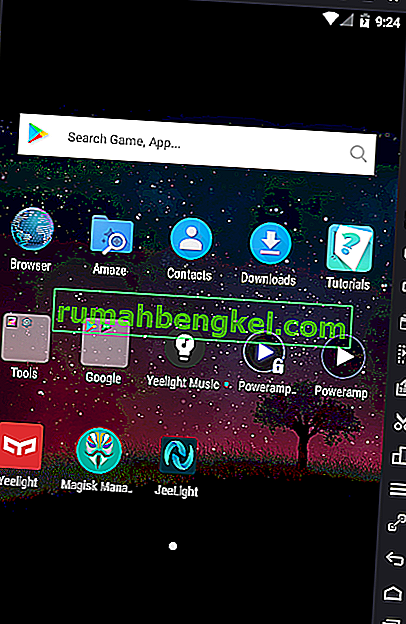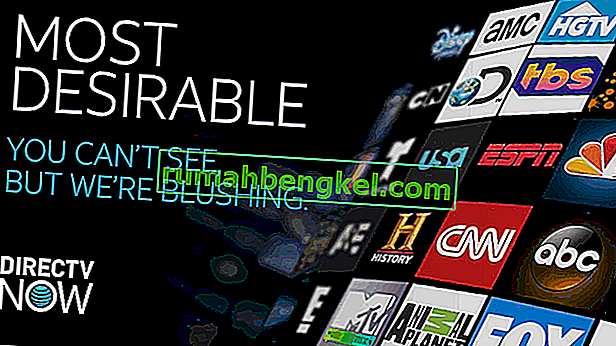Microsoft Wordは、Microsoftが開発したワードプロセッサです。それは何十年も前からあり、世界中で最も使用されているオフィスアプリケーションです。マイクロソフト自体から定期的に更新を受け取り、さまざまな問題を対象としてさまざまな機能を改善しています。
Microsoft Wordを使用しているユーザーは、自分の単語がエディターによって監視されていないという問題に遭遇する可能性があります。この問題は通常大きな問題ではなく、一部の設定を変更することで簡単に修正できます。確認のためにさまざまな設定を行います。最初のものから始めて、下に向かって作業してください。
解決策1:「言語を自動的に検出する」のチェックを外す
Microsoft Wordには、入力した言語を自動的に検出し、それに応じて修正を試みる機能があります。これは多くのライターにとっては良い機能かもしれませんが、多くの場合、一貫性がないことが証明されています。すべてのテキストを選択した後、この設定をオフにして、これがうまくいくかどうかを確認できます。英語などの通常の言語を使用している場合は、この機能をアクティブにする必要さえない可能性が高いです。
- Wordファイルを開きます。Ctrl + Aを押してすべてのテキストを選択し、画面上部にある[レビュー]タブをクリックします。
- 次に言語を選択し、「校正言語を設定」を選択します。

- 次に、「スペルチェックや文法をチェックしない」オプションと「言語を自動的に検出する」オプションをオフにします。OKを押して変更を保存します。
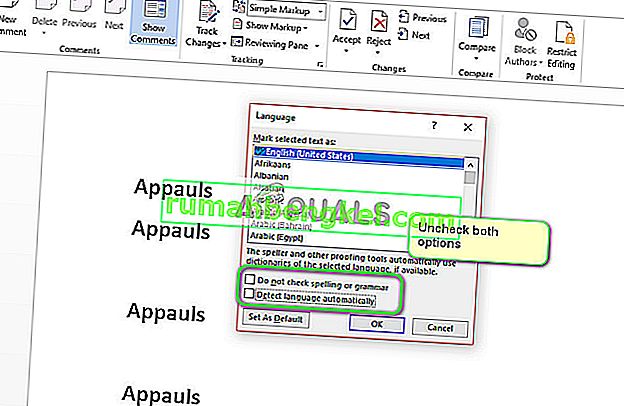
- 次に、ユーティリティのスペルチェックを正常に使用できるかどうかを確認します。Wordを再起動できない場合は、再試行してください。
ヒント:オプションのリストが表示されたら、[デフォルト]ボタンを使用することもできます。
解決策2:例外を変更する
このワードエディターには、すべての校正とスペルチェックの例外を含める機能もあります。これは、作品で「カスタム」言語を使用したいため、作品のチェックを望まないライターにとって非常に便利です。文書が例外としてリストされている場合は、そうすべきです。もしそうなら、それを取り除くだけで問題は解決します。
- すべてのテキストを選択したら、画面上部の[ レビュー ]タブをクリックします。次に言語を選択し、「言語設定」をクリックします。

- 次に、「校正」をクリックして、オプションの最後に移動します。ここで、「このドキュメントでのみスペルエラーを隠す」と「このドキュメントでのみ文法エラーを隠す」の両方のチェックを外します。

- OKを押して変更を保存し、終了します。変更を有効にするために、アプリケーションを再起動するように求められる場合があります。再起動後、問題が解決したかどうかを確認します。
解決策3:「スペルや文法をチェックしない」を無効にする
Microsoft Wordに存在する別の機能は、複数の単語のスペルまたは文法のチェックを停止することです。これにより、単語エディターで特定のスペルミスが検出されないようにすることができます。無視する単語は常にあるので、これは多くのユーザーにとって便利です。ただし、正しく構成されていない場合、これは単語がすべてのスペルチェックを無視することを意味します。このオプションを元に戻して、うまくいくかどうかを確認できます。
- ドキュメントを開きます。次に、スペルチェックに表示されていない特定の単語を選択し、Shift + F1を押します。
- 次に、言語をクリックします。ソリューション1と同様のダイアログが表示されます。[ スペルチェックや文法をチェックしない ]オプションがオフになっていることを確認してください。

- OKを押して変更を保存し、終了します。問題が解決したかどうかを確認します。表示されない場合は、アプリケーションを再起動して、もう一度確認してください。
チップ:
- テキスト全体をコピーし、新しい単語ファイルを開いてそこに貼り付けます。次に、Wordファイルを別のファイルで保存し、再度開いて機能を確認します。
- 単語がユーザー辞書にないことを確認してください。カスタム辞書の単語は、チェックから自動的に除外されます([ファイル]> [オプション]> [校正]> [カスタム辞書])。
- また、単語がテキストの全部または一部に自動的に適用される外国語辞書に保存されていないことを確認してください([レビュー]タブ> [言語]> [言語設定])。