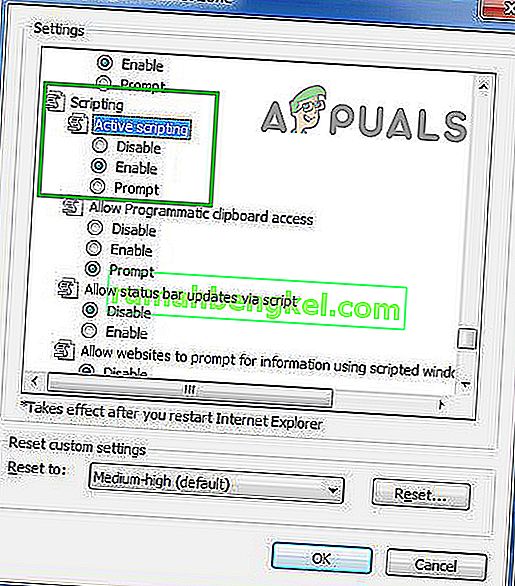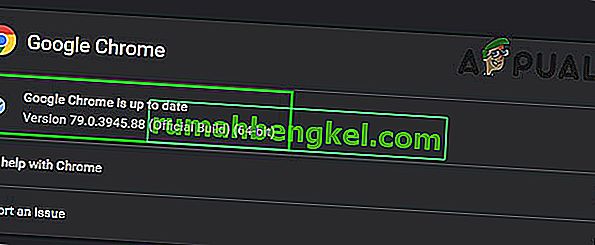YouTube動画を見るのは、リラックスして簡単に数時間殺すためにできる最高のことの1つです。YouTubeの新しい動画のストリームは事実上無限であり、現在の気分に関連して、まだ見たことのない新しい動画をいつでも見つけることができます。また、多くのミュージックビデオ、さまざまな活動に参加する自分自身を撮影するvlogger、新しい何かを学ぶことができる教育チャンネルなどのホストでもあります。ただし、このような特定の問題は、お気に入りのアクティビティを台無しにする可能性があるため、それを修正する方法を見つけましょう。
「エラーが発生しました。しばらくしてからもう一度お試しください」という問題を修正する方法
このYouTubeの問題は、ほとんどの場合ランダムに発生し、ビデオをまったくロードできない(ほとんど存在する)ことはほとんどありません。画面が黒く粗くなり、このメッセージが白い文字でポップアップします。「詳細」というテキストが書かれたハイパーリンクもあります。この問題は通常すぐに解消されますが、ビデオを頻繁に視聴していて、新しいビデオの流れが途切れることを経験したい場合は、煩わしくなります。

通常、ビデオページを更新すると、1回限りの問題が修正されます。
解決策1:基本
- インターネット接続を確認してください。YouTube動画の読み込みには特定のネットワーク速度が必要です。読み込みに時間がかかる場合は、接続に問題がある可能性があります。
- まず、コンピュータを再起動してみてください。その後、ルーターまたはモデムを再起動し、ブラウザーを最新バージョンに更新します。
- 使用しているブラウザの[設定]にある[閲覧データの消去]オプションにアクセスして、閲覧データを消去します。キャッシュとCookieを削除して、YouTubeをもう一度開いてみてください。
- Flashプレーヤーを更新します。
- J avaScriptが有効になっていることを確認します。
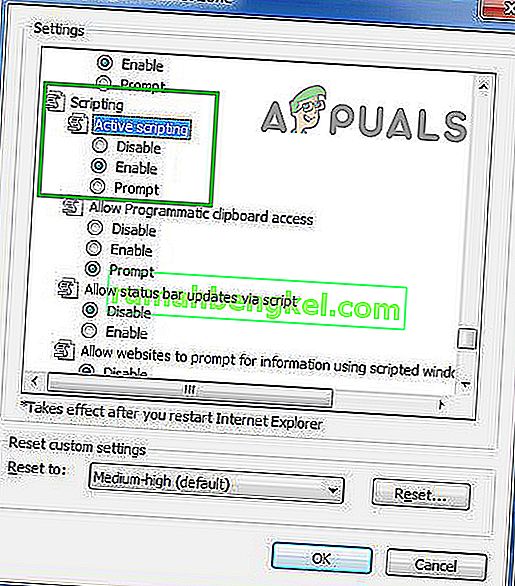
- ブラウザを更新します。
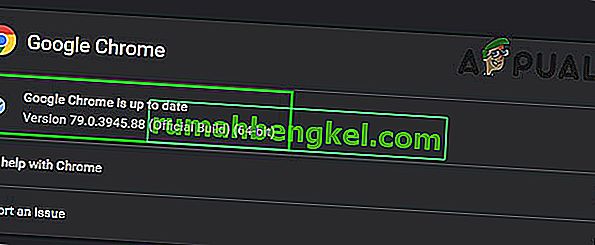
- これらの解決策のいずれも効果がないように思われる場合は、ブラウザーを再インストールして問題を解決してください。

解決策2:代替案
ソリューション1で何も機能しない場合は、いくつかの代替策を試して、YouTubeの問題を最終的に解決できます。
- ブラウザーの[再読み込み/更新 ]ボタンをクリックしているときにShiftキーを押し続けると、キャッシュをバイパスしてページを再読み込みし、問題の原因となっている可能性のあるファイルを削除します。
- 拡張機能/プラグインを最新のビルドに更新してみてください。
- 拡張機能/プラグインを更新しても問題が解決しない場合は、これらの拡張機能/プラグインなしでブラウザを使用してみてください。
- この問題は、EnhancedYouTubeやアドブロッキングアプリなどの一部の拡張機能で発生することが知られています。これらのいずれかを使用している場合は、これらの拡張機能をアンインストールし、問題なくYouTubeにアクセスできるかどうかを確認してください。
- 使用してみてくださいHTML5の単純無効にすることで、その間にプレイヤーをショックウェーブFlash Playerの中に設定を。オプションを「サイトでのFlashの実行をブロックする」に設定します。

解決策3:サウンドカードドライバー
問題は、Microsoft High Definition Audioドライバが原因である可能性があります。これはWindows PCにプリインストールされているドライバーですが、サウンドカード専用に作成されたドライバーをインストールすると問題が解決する場合があります。
- デバイスマネージャー>>サウンド、ビデオ、およびゲームコントローラーにアクセスして、サウンドカードに関する情報を収集します。サウンドカードがドロップダウンリストに表示されます。
- オンラインでサウンドカードを検索して最新のドライバーを見つけるか、Driver Boosterなどのツールを使用してそれを実行します。
- ドライバをインストールし、PCを再起動すると、問題が解決されます。

解決策4:サードパーティのCookieを許可する
サードパーティのCookieをブロックすると問題が発生する可能性があるため、それらのブロックを解除するか、YouTubeを例外リストに追加することを検討してください。
- [設定] >> [詳細設定] >> [プライバシー] >> [コンテンツ設定] >> [Cookie]にアクセスし、[サードパーティのCookieとサイトデータをブロックする]でスライダーをオフにします。
- それが悪い行動だと思われる場合は、スライダーをオンにして、許可されたWebロケーションの下にYouTubeを追加してください。

解決策5:広告関連の問題
一部の人々は、これらの問題は広告と関係があると報告しており、修正はかなり簡単です。
- アカウントのプライバシー設定にアクセスし、ウィンドウの下部にあるGoogle広告設定をクリックします。
- あなたは見るべき広告パーソナライゼーションページの上部にあるスライダーを。オフの方向にスライドします。
- ページの一番下に移動し、クリックオプトアウトの複数の広告を。
- YouTubeにアクセスしている間はAdblockまたは他の同様のツールを無効にするか、YouTubeを例外リストに設定します。

YouTubeで引き続き問題が発生する場合は、シークレットモード/プライベートモードをお試しください。YouTubeアカウントを切り替えて、問題がアカウント固有のものかどうかを確認することもできます。また、別のブラウザで YouTubeを使用してみてください。さらに、インターネット接続の品質が悪いために問題が発生している場合は、ビデオの品質を下げて問題が発生しないようにします。