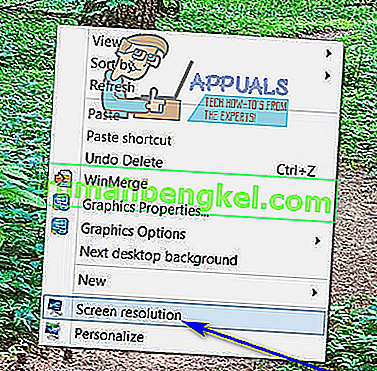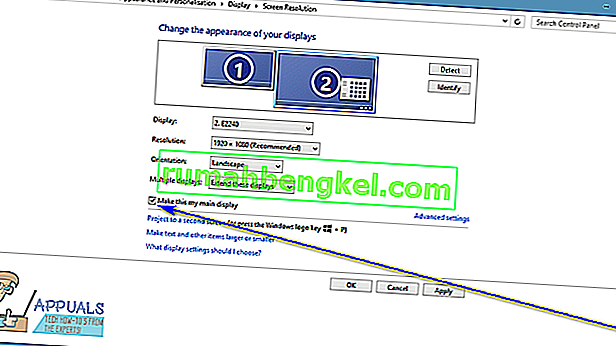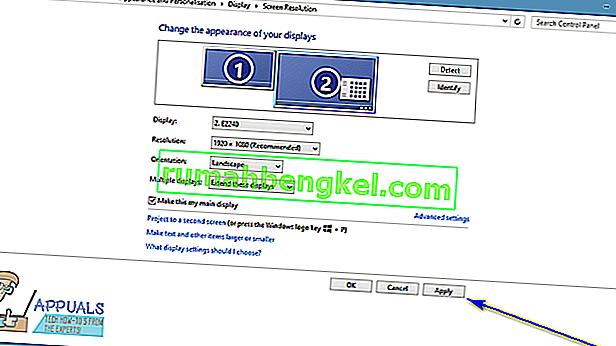現在MicrosoftでサポートされているすべてのバージョンのWindowsオペレーティングシステムは、デュアルモニターとマルチモニターをサポートしています。つまり、複数のモニターをコンピューターに接続するだけでなく、表示したいものをすべて表示して、生産性を高め、使いやすさを向上させることができます。Windowsオペレーティングシステムの長いラインの中で最新かつ最高のWindows 10も、複数のモニターをサポートしています。実際、Windows 10は複数のモニターの処理に優れています。マルチモニターのサポートは、パワーユーザーにとっては天の恵みです。多くのパワーユーザーが複数のモニターをコンピューターに接続しているからです。
Windowsオペレーティングシステムで実行されているコンピューターに複数のモニターを接続すると、Windowsはモニターの1つをプライマリモニター(ほとんどの場合、これは最初にコンピューターに接続されたモニターです)と残りのモニターをセカンダリ、ターシャリなどを監視します。プライマリモニターは、Windowsがすべてを表示する既定のモニターです。そのため、コンピューターに接続されているどのモニターをプライマリモニターにするかを決定できることが非常に重要です。ありがたいことに、Windows 10では、複数のモニターを持つユーザーがいつでもプライマリモニターを選択できるようにするだけでなく、そのために使用されるプロセスも非常に簡単です。
Windows 7の場合
複数のモニターが接続されているWindows 7で実行されているコンピューターのプライマリモニターを変更するには、次の手順を実行するだけです。
- デスクトップの何もない場所を右クリックします。
- [ 画面の解像度]をクリックします。
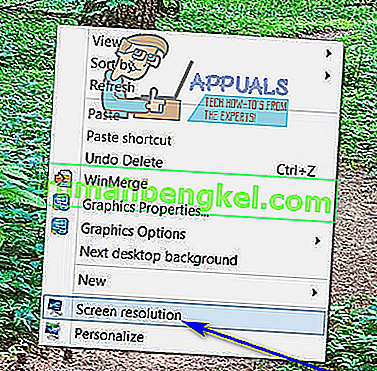
- [ ディスプレイの外観を変更する]の下のスペースに、コンピューターに接続されているすべてのコンピューターが表示され、それぞれ中央に番号が付いた画面として表されます。中央に番号1が付いている画面は、現在コンピューターのプライマリモニターとして構成されているモニターです。コンピューターのプライマリモニターにしたいモニターをクリックして選択します。
- [ このデバイスをプライマリモニターとして使用する ]オプション(または、使用しているWindowsのバージョンに応じて、[ これをメインディスプレイにする ]オプション)の横にあるチェックボックスをオンにして有効にします。そうすることで、Windows 10にプライマリディスプレイを選択したモニターに変更するよう指示します。
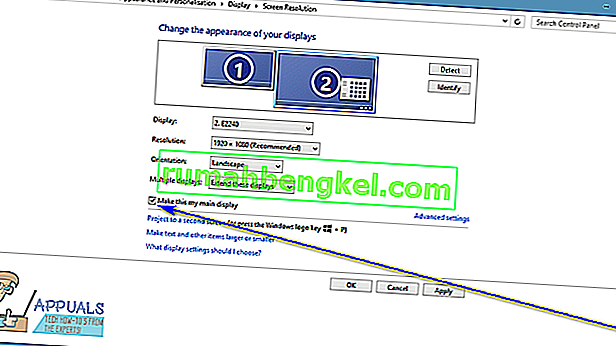
- [ 適用]をクリックすると、コンピュータのディスプレイ構成に加えた変更が適用されます。
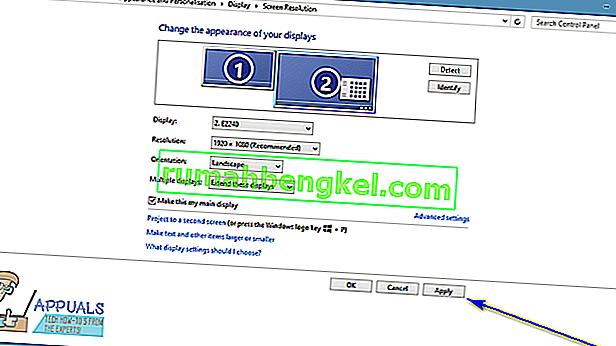
- [ OK]をクリックして、[ 画面の解像度]ウィンドウを閉じます。
Windows 10の場合
Windows 10では、手順が少し異なります。いくつかの名前はあちこちに変更されていますが、主な方法は同じです。
- デスクトップの任意の場所を右クリックし、[ ディスプレイの設定]を選択します。
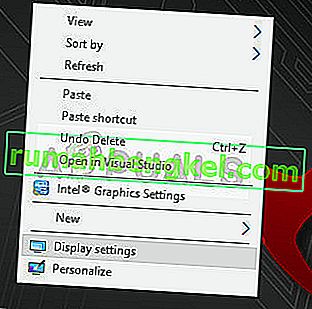
- ここでは、すべての表示がグラフィカルな形で表示されます。画面を簡単に区別できます。次に、プライマリディスプレイとして設定するディスプレイを選択します。画面の下に移動して、[ これをメインディスプレイにする] を選択します。
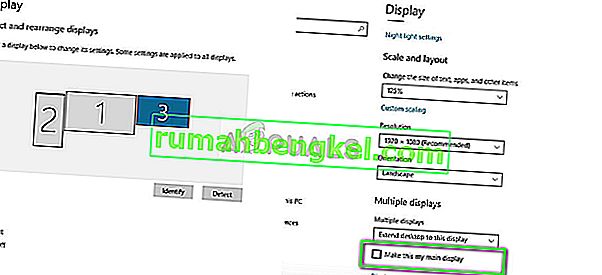
- [ このメインディスプレイを作成する]がグレー表示されている場合は、おそらく、プライマリディスプレイとして設定しようとしている現在のモニターが既に設定されていることを意味します。
注:コンピューターにグラフィックハードウェアがインストールされている場合、グラフィックアプリケーションの設定がシステムのデフォルトの表示設定を上書きしている可能性があります。その場合は、アプリケーションを開いて、設定からプライマリディスプレイを選択します。
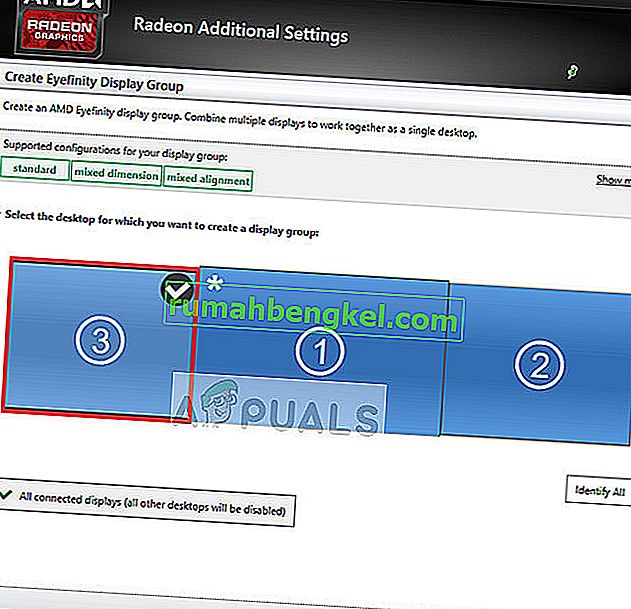
さらに、ディスプレイが拡張されていることも確認する必要があります。ディスプレイを拡張していない場合、すべてのモニターが同様に扱われるため、プライマリモニターを作成するオプションはありません。Windows 10のディスプレイ設定からこれらのディスプレイを拡張する設定を変更できます。
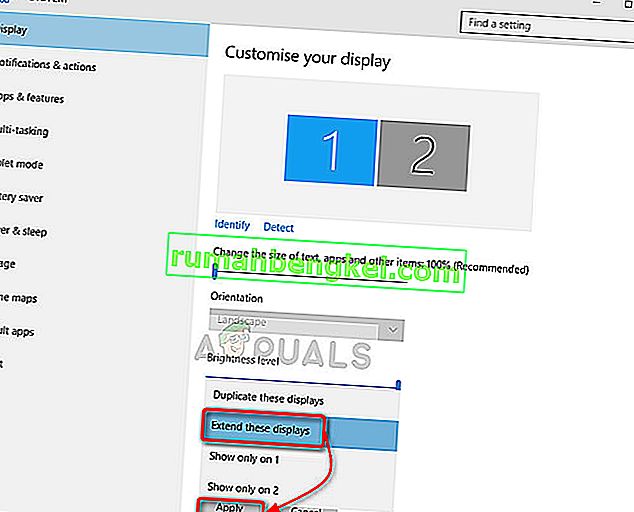
注:一部のユーザーから、HDMIケーブルを使用して接続されているモニターが実際にプライマリモニターとして認識されるという報告があったため、プライマリとして使用するモニターにHDMIケーブルを接続してみてください。これはすべての人に当てはまるわけではないかもしれませんが、それでも一部の人には役立つかもしれません。