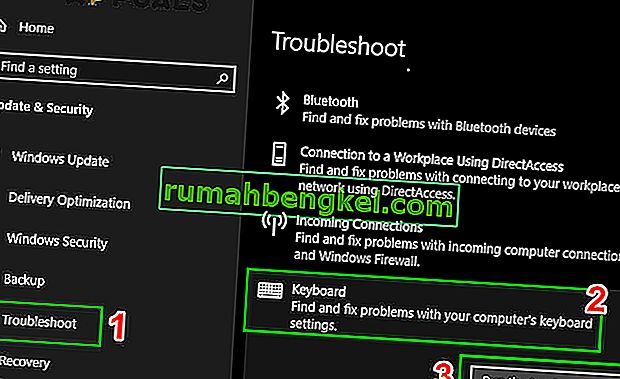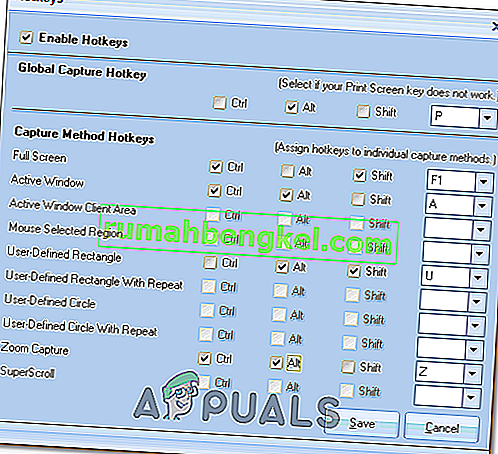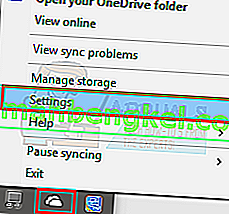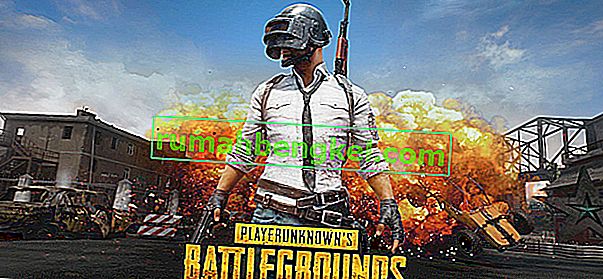印刷画面は、デスクトップに表示されているものをキャプチャしたい人に人気の機能です。キーボードの画面印刷ボタンを押すと、スクリーンショットがクリップボードにキャプチャされ、どこにでも貼り付けることができます(主にペイントなどのアプリケーション)。

ただし、一部のユーザーは、コンピューターで画面印刷機能を使用できなかったと報告しています。これは、キーボードの正しいドライバがインストールされていない、サードパーティのプログラムと干渉しているなど、いくつかの原因が考えられます。この問題のいくつかの回避策をリストアップしました。
解決策1:バックグラウンドプログラムを停止する
OneDrive、スニペットツール、Dropboxなどの多くのバックグラウンドプログラムが問題を引き起こし、コンピューターでスクリーンショットを撮ることを妨げる可能性があります。デフォルトのウィンドウ機能を上書きする機能があります。したがって問題。これらのプログラムを1つずつ閉じて、毎回チェックして、どのアプリケーションが原因であるかを確認する必要があります。アプリケーションを識別したら、画面印刷機能を使用するときに、アプリケーションを簡単に閉じることができます。セーフモードを使用して、起動時にすべてのアプリケーションが開かないようにすることができます。これは、問題の根本的な原因を特定するのに役立ちます。
クラウドサービス(OneDriveやDropboxなど)の画像フォルダーで、そこに保存されているスクリーンショットを確認することもできます。多くのクラウドサービスには、スクリーンショットをそのクラウドサービスに保存できるオプションがあるためです。
また、Movaviフォトエディターなどの多くのフォトエディターアプリは、画面印刷コマンドを引き継ぐことができるので、そうでないことを確認してください。さらに、不要になったフォルダの内容を削除してみてください。
C:\ Users \ user \ Pictures \ Screenshots
次に、印刷画面が正しく機能しているかどうかを確認します。
注: コンピュータをクリーンブートして、通常のブートでコンピュータで起動する可能性のある不正な「サービス」を削除することもできます。
解決策2:Print Screenが正しく使用されているかどうかを確認する
主にラップトップでは、画面印刷機能を使用する前に押す必要のある追加のボタンがあります(主に「fn」と呼ばれるキー)。そのキーを押してから、画面印刷ボタンを押すと、それに応じてスクリーンショットがキャプチャされます。製造元によって、ボタンはマシンによって異なる場合があります。キーボードを見回して、存在するこの種のボタンを探します。

また、ラップトップが別の国で製造され、デフォルトの英語キーボードを使用している場合もあります。その場合、キーボードに存在するすべてのキーを押したときに同期していることを確認する必要があります(文字が正しくキーを表しているかどうかを確認します)。違いがある場合は、他のキーを押して実際の画面印刷ボタンを確認してください。スクリーンキーボードを使用してみてください。
解決策3:キーボードドライバーの更新
不適切なキーボードドライバーも、画面印刷機能を使用できない理由の1つです。この問題は通常、すべてのキーが機能するためにキーボードの適切なドライバーをインストールする必要があるラップトップで発生します。
製造元のWebサイトにアクセスして、必要なドライバーを適宜ダウンロードする必要があります。ドライバーをアクセス可能な場所に保存したら、ソリューションを続行します。
- Windowsキーを右クリックし、使用可能なオプションのリストから[ デバイスマネージャ ] を選択します。

デバイスマネージャーを起動する別の方法は、Windows + Rを押してRunアプリケーションを起動し、「devmgmt.msc」と入力することです。
- キーボードを右クリックして、「ドライバの更新」を選択します。

- ドライバーを手動で更新するか、自動で更新するかを尋ねる新しいウィンドウがポップアップします。「コンピューターを参照してドライバーソフトウェアを検索します」を選択します。

- 次に、ドライバーをダウンロードしたフォルダーを参照します。それを選択すると、Windowsが必要なドライバーをインストールします。コンピュータを再起動し、問題が解決したかどうかを確認します。
解決策4:代替案を使用する
上記のすべての解決策がうまくいかない場合は、目の前に画面を印刷する方法がたくさんあります。私たちはあなたが試すことができる最も便利で信頼できる代替品をリストアップしました。
- スニッピングツール:このツールは、ほとんどのWindowsに組み込まれています。画面のキャプチャしたい部分を具体的に選択し、それに応じて保存できる優れた機能を提供します。Windows + Sを押して、「snipping tool」と入力し、アプリケーションを開いて起動します。

- Windows + Print screenを押す:このコマンドは、現在の画面を自動的にキャプチャして、PNGファイルをPictures \ Screenshotsに保存します。これは、遅延を発生させたり、画像を1つずつ保存したりすることなく、現在の画面を即座にキャプチャする効果的な方法です。ラップトップでは、Fn + Windowsキー+ Print Screenを押す必要があります。Fnキーは、上記のようにラップトップごとに異なるラップトップである場合があります。

注: Alt + Print画面を押して、キャプチャした画面をクリップボードに保存し、後で他のアプリケーション(ペイントなど)に貼り付けることもできます。
解決策5:キーボードのハードウェアに関するトラブルシューティングを実行する
Windowsには、Windowsの一般的な問題をトラブルシューティングするための組み込みのトラブルシューティングツールが多数あります。直面している問題がキーボードの誤った構成の結果である場合、キーボードの組み込みハードウェアトラブルシューティングを実行すると問題が解決する場合があります。
- 押して、Windowsのキー、タイプトラブルシューティングと結果のリストの中には、をクリックしてトラブルシューティング設定。

- ウィンドウの右側のペインで、下にスクロールしてキーボードを見つけます。
- 次に、[ キーボード ]をクリックし、[ このトラブルシューティングを実行 ]をクリックします。
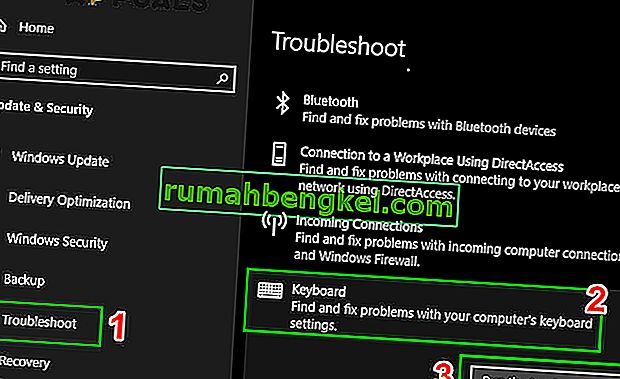
- 次に、画面に表示される指示に従ってトラブルシューティングプロセスを完了し、Print Screenコマンドが正常に機能しているかどうかを確認します。
解決策6:オペレーティングシステムの更新を確認する
場合によっては、システムにインストールされている可能性のあるWindows Updateまたはカーネルの障害が原因でPrint Screenの問題がトリガーされたり、Windows設定の一部の構成が正しくない場合や、システムファイルまたは構成が破損しています。
したがって、回避策として、利用可能なすべてのWindows Updateをスキャンしてコンピューターにインストールしようとします。これにより、正常に機能し、印刷画面の問題が解決する場合もあります。それを行うには:
- 左下隅の[スタート]ボタンをクリックしてWindows Updateを開きます。検索ボックスに、入力 の更新をした後、結果の一覧で、いずれかの「クリックし、Windows Updateに」または「アップデートの確認」オプションを選択します。
- または、「Windows」 + 「I」を押してウィンドウ設定を開きます。
- 設定で、[ 更新とセキュリティ ]オプションをクリックし、左側から[ Windows Update]ボタンを選択します。

- 「アップデートの確認」ボタンをクリックし、Windowsがコンピュータの最新のアップデートを探すまで待ちます。

- 重要な更新が利用可能であること、または重要な更新を確認することを通知するメッセージが表示された場合は、メッセージをクリックして、ダウンロードまたはインストールする重要な更新を表示および選択します
- 詳細については、リストで重要な更新をクリックしてください。インストールする更新のチェックボックスを選択して、
- [ 更新のインストール]をクリックし ます。
- これで、システムが自動的にコンピューターへの更新のインストールを開始します。
- 更新プログラムをインストールすることで、コンピューターのこの問題が修正されたかどうかを確認してください。
注:アップデートプロセス中は、コンピューターの電源を切ったり、バッテリーが切れたりしないようにする ことが重要です。これを行うと、オペレーティングシステムが破損する可能性があり、多くの場合、コンピューターを再フォーマットすることによってのみ修正できます。
解決策7:Fロックキーを探す
F-Lockキーは F12キーの二次的な機能を通じてF1を有効または無効にするために使用するPC互換キーボード上のトグルキーです。 Fロックキーは、F1からF12までを強制的に使用するという点で、Caps Lockに似ています。これは、使用されているプログラムで定義されているとおりです。 F-Lockキーを押して放すと、F1-F12キーがオンまたはオンになり、標準機能を使用できます。 F-Lockキーをもう一度押すと、F1-F12キーの標準機能がオフ(無効)になり、これらのキーで2次機能を使用できるようになります。現在、F-Lockキーはほとんどのキーボードに含まれていません。代わりに、 Fnキーが含まれています。これにより、ユーザーはケースバイケースでF1〜F12キーの2次機能をアクティブ化できます。
キーボードにFモードキーまたはFロックキーがある場合、これらのキーがPrint Screenキーを無効にする可能性があるため、Windows 10で機能しないPrint Screenが原因である可能性があります。その場合は、FモードキーまたはFロックキーをもう一度押して、Print Screenキーを有効にする必要があります 。
解決策8:Print Screenキーの代替ホットキーを構成する
コンピューターで画面印刷キーが機能しない場合は、一時的に回避策を試して、別のキーまたはマクロを構成して機能を実行することができます。したがって、このステップでは、サードパーティツールを使用してこの機能を実行します。これは、この問題に対する適切な回避策です。
- こちらからスクリーンプリントプラチナをダウンロードしてください。
- ダウンロードプロセスが完了したら、実行可能ファイルをクリックしてインストールをキューに入れ、画面の指示に従ってアプリケーションをコンピューターに完全にセットアップします。
- 次に、Screen Print Platinumメニューから「Setup」ボタンをクリックし 、「Screen Print」を選択します。
- 設定ウィンドウの下部にある「ホットキーボタン」をクリックします。
- 次に、「ホットキーを有効にする」オプションにチェックマークを付け、グローバルキャプチャホットキーの下で、ドロップダウンから「P」などのキーを選択します。
- 同様に、[グローバルキャプチャホットキー]チェックマークの下にある[CtrlとAlt]。
- 最後に、「保存ボタン」をクリックします。これにより、「Ctrl + Alt + Pキー」 がPrint Screenキーの代わりに割り当てられます。
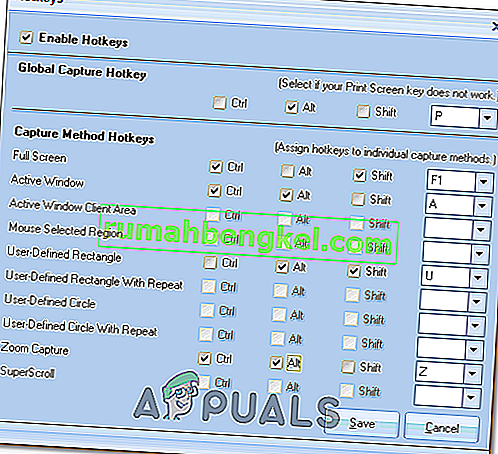
- 押して Ctrlキー+ Altキー+ Pのキーが一緒に仕事にプリントスクリーン機能を取得します。
- これで問題が解決するかどうかを確認してください。
解決策9:OneDrive設定を微調整する
Microsoft One Driveは、MicrosoftがOfficeのWebバージョンの一部として運営しているファイルホスティングサービスであり、Onedriveの設定の一部がPrintscreenの問題の原因であることがわかりました。したがって、以下にインデックスが付けられた手順に従って、その設定を微調整します。
- 右下のタスクバーにあるOnedriveアイコンを右クリックし、[ 設定 ]をクリックし ます。
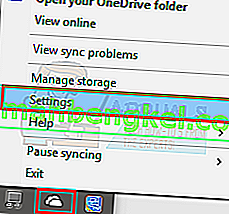
- その後、バックアップをクリックします
- 次に、「キャプチャしたスクリーンショットを1つのドライブに自動的に保存する」オプションをオンにします。
注:それはすでにチェックされている場合は、 チェックを外し て、次に チェックし 、再びそれを。
- このオプションをチェックした後、変更を保存し、そうすることで問題が解決したかどうかを確認します。
解決策10:ハードウェアを監視する
場合によっては、コンピューターで使用しているキーボードが動作していて、この問題が発生している可能性があります。したがって、キーボードにハードウェアの障害がある場合、実際にキーボードを交換するまで、ソフトウェアの再構成によってこの機能を回復することはできないため、他の修正を試みる前に、障害のあるキーボードを除外することが重要です。
したがって、キーボードを別のコンピュータに接続するか、別のキーボードをコンピュータに接続して、この機能が正しく動作するかどうかを確認してください。他のコンピューターまたは他のキーボードで動作する場合、これは、使用しているキーボードに障害があり、別のキーボードと交換する必要があることを示しています。実際に再試行する前に、必ずこれを行ってください。
解決策11:レジストリエディターを変更する
レジストリエディターを使用すると、ユーザーは次の機能を実行できます。レジストリキー、サブキー、値、および値のデータの作成、操作、名前変更、削除 。REGファイルのインポートとエクスポート、バイナリハイブ形式でのデータのエクスポート。最新のWindows Updateの後でレジストリエディターに問題が発生する可能性があるため、レジストリエディターでいくつかの変更を行って、この不具合を取り除くことをお勧めします。Windows Pro以降のバージョンにのみプレインストールされているグループポリシーエディターとは異なり、レジストリエディターはWindows Homeでも利用できます。
- 押して「Windowsの + 『』 Rにプロンプトと種類ファイル名を指定して実行を開くためにregedit 『』ランでプロンプトを押し、 『レジストリエディタを起動するには』を入力します。

- レジストリエディターを開こうとすると、続行する前に管理者権限を確認して提供するように求めるプロンプトが画面に表示されます。
- 以下の下でファイルオプション検索ボックスを観察しますと、ディレクトリ内で次のコマンドを入力します。
COMPUTER \ HKEY_CURRENT_USER \ Software \ Microsoft \ Windows \ CurrentVersion \ Explorer
- ウィンドウの右側のペインで「ScreenshotIndex」という名前のファイルを見つけます。ファイルが既に存在する場合は、何もする必要はありません。ファイルが見つからない場合は、右側のウィンドウペインのスペースを右クリックし、[ 新規]の [ DWORD(32ビット)値] を選択します。
- 新しく作成したファイルに「ScreenshotIndex」という名前を付け、ダブルクリックして開きます。16進値のデータは4に設定する必要があります。
- 今すぐこのフォルダに移動します。
HKEY_CURRENT_USER \ Software \ Microsoft \ Windows \ CurrentVersion \ Explorer \ User Shell Folders
- このファイルを見つけて開きます。
{B7BEDE81-DF94-4682-A7D8-57A52620B86F}
- ファイルをダブルクリックして、値のデータが「%USERPROFILE%\ Pictures \ Screenshots 」に設定されていることを確認します。ファイルが見つからない場合は、上記のようにDWORDファイルの代わりに文字列値ファイルを作成し、前述のように値を入力します。注:それが機能しない場合は、ステップ6の値として4ではなく695を試して、再試行してください。
回避策: PrtScnキーを押してスクリーンショットを撮ることができなかった場合、最後に試すことができるのは、Fn + PrtScn キー、Alt + PrtScnキー、 または Alt + Fn + PrtScnキーを同時に押して再試行できることです。さらに、[スタート]メニューの[アクセサリ]でスニッピングツールを使用してスクリーンショットを撮ることもできます。
さらに、物理キーボードでPrtScを使用できないときにWindows 7を使用している場合は、仮想スクリーンキーボードのキーを使用してみてください。[スタート]ボタン> [すべてのプログラム]> [アクセサリ]> [コンピュータの簡単操作]> [オン]をクリックします。 -スクリーンキーボード。