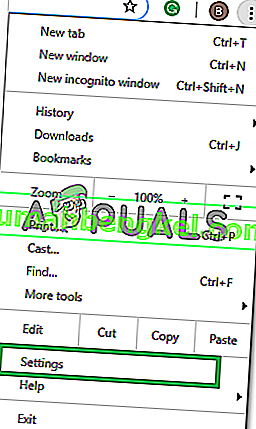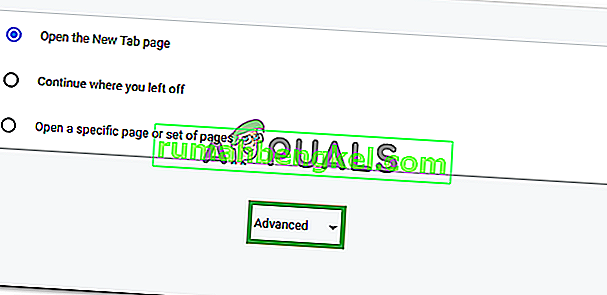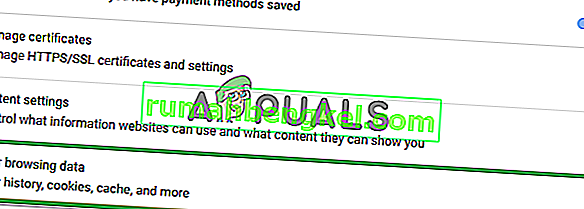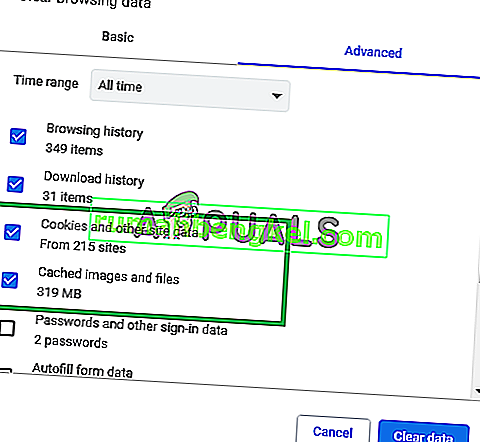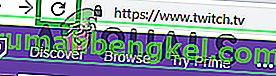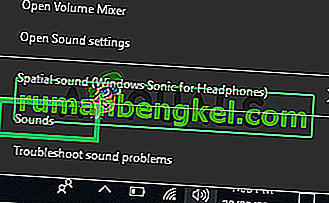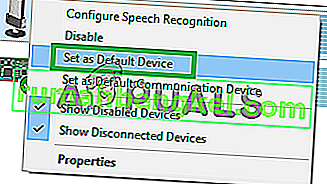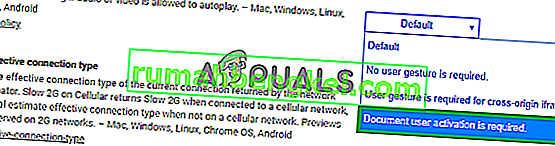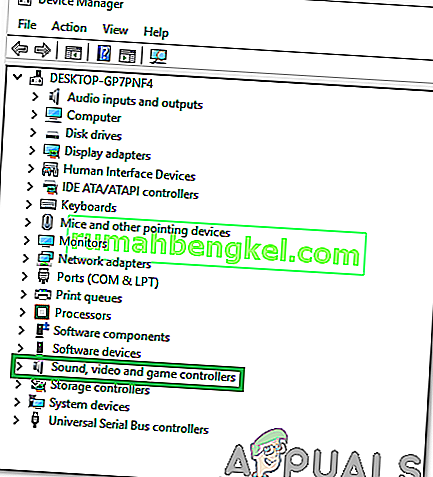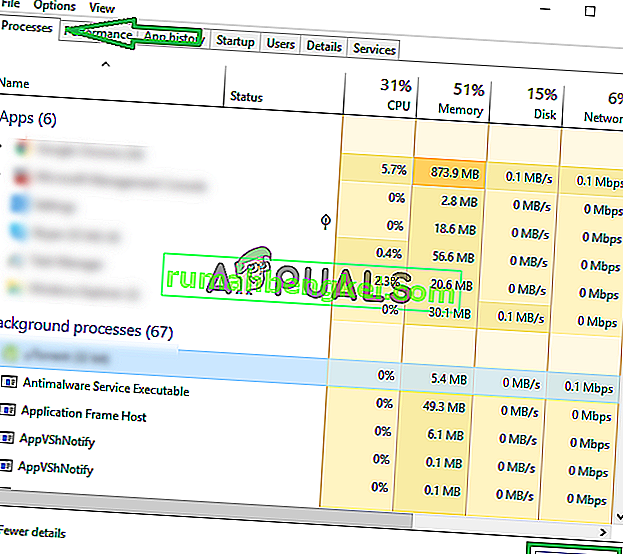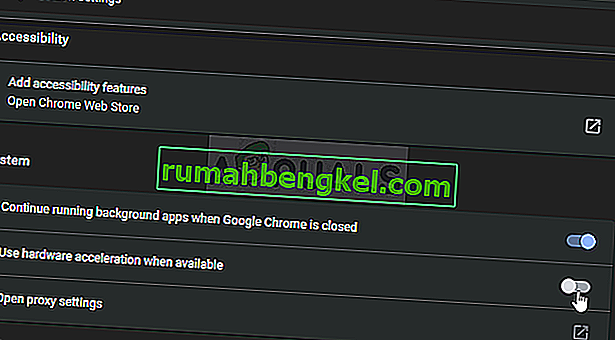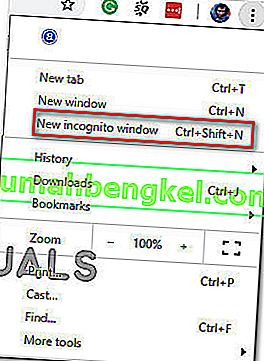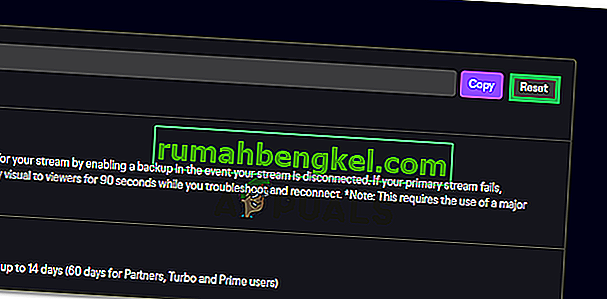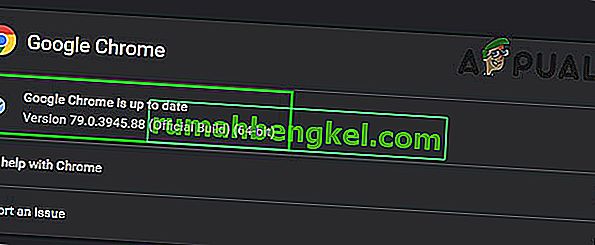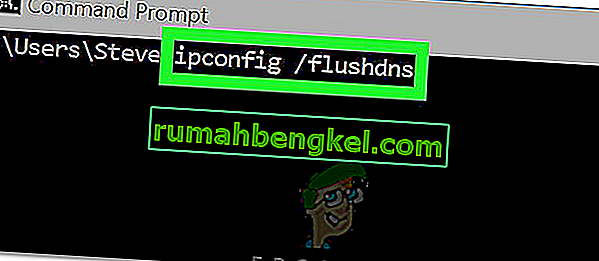Twitchは、twitch Interactiveが所有するライブビデオストリーミングプラットフォームです。プラットフォームは2011年6月に導入されました。プラットフォームは主にビデオゲームストリーム、Eスポーツコンペティションストリーム、ミュージックブロードキャストで構成され、「リアルインライフ」ストリームの最近の傾向があります。

ただし、ごく最近、プラットフォームでストリームを視聴できないユーザーから多くのレポートが届き、「メディアリソースはサポートされていません」というエラーメッセージが表示されます。この記事では、このエラーが発生する原因のいくつかについて通知し、問題を完全に根絶するための実行可能な解決策を提供します。
Twitchエラー4000の原因は何ですか?
エラーの原因は特定されておらず、いくつかの理由により発生する可能性がありますが、最も一般的な原因は次のとおりです。
- キャッシュとCookie:読み込み時間を短縮するために、多くのアプリケーションでキャッシュが保存されます。同様に、Cookieは、Webサイトの読み込み時間を短縮し、よりスムーズなエクスペリエンスを提供するために、Webサイトによってストレージに保存されます。ただし、残業キャッシュとCookieは破損する可能性があるため、Webサイトのロードに問題が発生したり、ブラウザーの機能が妨害されたりする可能性があります。
- 切断:場合によっては、サイトを開こうとしたときにコンピューターがインターネットから切断され、ストリームまたはWebサイトのロードプロセスに干渉した可能性があります。
- 他のストリーム/オーディオ再生:オーディオフィードバックを提供する他のアプリケーションがコンピューター上で開かれている場合、サイトまたはブラウザーの再生サービスに干渉する可能性があるため、twitchストリームで問題が発生する可能性があります。
- 自動再生の設定: Chromeブラウザーを使用している場合、ブラウザーの自動再生機能がゲームの特定の要素を妨害しているため、エラーが発生する可能性があります。自動再生機能にはバグがあり、このエラーが発生する場合があります。
- 適切な出力デバイスの選択:場合によっては、使用している出力デバイスの正しいオーディオドライバーが選択されないことがあります。一部のアプリケーションでは出力デバイスが正しく機能する場合がありますが、他のアプリケーションでは機能しない場合があります。
これで、問題の性質を基本的に理解できたので、解決策に向かって進みます。
解決策1:キャッシュとCookieをクリアする
キャッシュとCookieは、ロード時間を短縮するためにブラウザによって保存されます。ただし、破損している場合は、サイトデータまたはサイトのストリーミングサービスの読み込みで問題が発生する可能性があります。したがって、このステップでは、ブラウザーのCookieとキャッシュをクリアします。そのため:
- クリックして「上のメニュー上部の」ボタンの右ブラウザのサイド。

- ドロップダウンから「設定」を選択します。
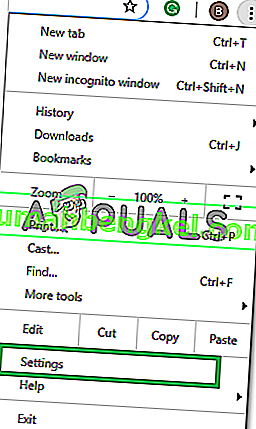
- 下にスクロールして、「詳細」をクリックします。
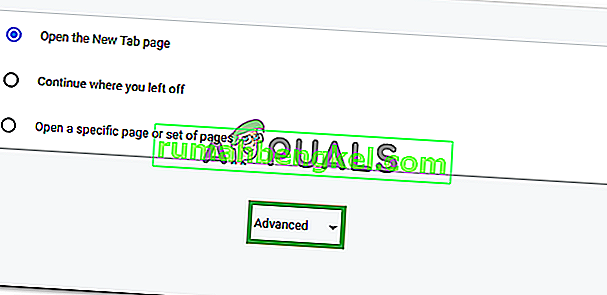
- 「プライバシーとセキュリティ」の見出しの最後にある「閲覧データの消去」オプションをクリックします。
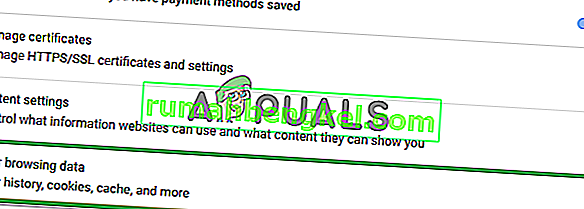
- 時間範囲で、「すべての時間」を選択します。
- 必ず「両方のことを確認してくださいクッキーや他のサイトのデータ」と「キャッシュ画像とファイル」オプションがチェックされます。
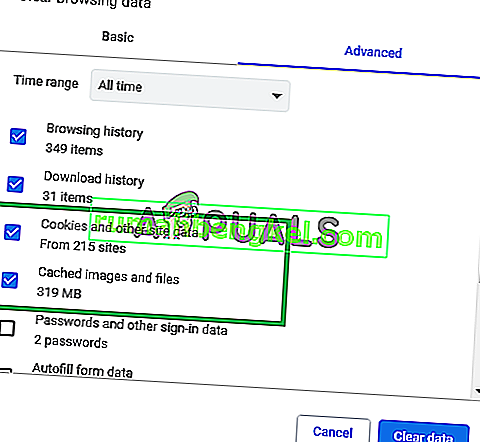
- 次に、「データの消去」オプションをクリックします。

- これは今、すべてクリアされますクッキーとキャッシュを、開いてサイトをして確認し、問題が解決するかどうか確認します。
解決策2:サイトを更新する
場合によっては、サイトを開こうとしたときにコンピューターがインターネットから切断され、ストリームまたはWebサイトの読み込みプロセスに干渉した可能性があります。したがって、このステップでは、ストリームが適切にロードされていることを確認するために、ページを更新します。そのため:
- サイトを読み込もうとしたタブを開きます。
- ウィンドウの左上にあるアドレスバーの横の「更新」ボタンをクリックします。
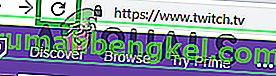
- ストリームが読み込まれるまで待ち、問題が解決するかどうかを確認します。
解決策3:他のアプリケーションを閉じる。
オーディオフィードバックを提供する他のアプリケーションがコンピューターで開かれている場合、サイトまたはブラウザーの再生サービスに干渉する可能性があるため、twitchストリームで問題が発生する可能性があります。したがって、他のすべてのアプリケーションを閉じ、ブラウザを再起動し、ブラウザの他のタブも閉じることをお勧めします。
解決策4:デフォルトのオーディオドライバーを選択する。
使用している出力デバイスの正しいオーディオドライバが選択されていない可能性があります。一部のアプリケーションでは出力デバイスが正しく機能する場合がありますが、他のアプリケーションでは機能しない場合があります。したがって、Windowsの設定から正しいオーディオドライバーを選択することをお勧めします。そのため:
- 右 - クリックでサウンドのアイコン下の右コーナー。
- 選択し、「サウンド」オプションを選択します。
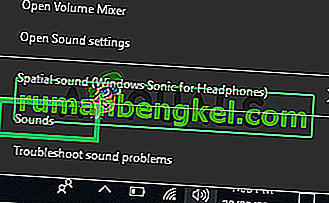
- 「再生」の見出しをクリックします。

- 特定する出力デバイスの正しいオーディオドライバをし、「右 - クリックして、」彼らに。
- 「セット – デフォルト」オプションを選択して、それらをデフォルト・ドライバーとして選択します。
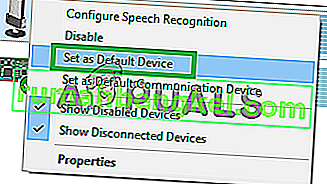
解決策5:自動再生オプションを変更する。
Chromeブラウザーを使用している場合、ブラウザーの自動再生機能がゲームの特定の要素を妨害しているため、エラーが発生している可能性があります。自動再生機能にはバグがあり、このエラーが発生する場合があります。したがって、このステップでは、自動再生機能を無効にします。そのため:
- ブラウザを開き、新しいタブをロードします。
- タイプで「:クロームフラグアドレスバーとプレスでは、」「入力します」

- 「自動再生ポリシー」という見出しを見つけ、ドロップダウンをクリックして、「ドキュメントユーザーのアクティブ化が必要です」を選択します。
注:これらの設定には多くのオプションがあるため、自動再生ポリシーを見つけるのは少し難しいです。ただし、「Ctrl + F」を押して「自動再生」と入力すると、オプションが自動的に表示されます。
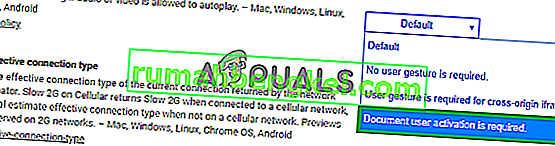
- 一度あなたが再生されますサイトのこの設定noneを選択した動画 / 音声を自動的に、あなたがする必要があります手動でビデオやオーディオを再生するために、再生ボタンを押してください。
- サイトを開いて、問題が引き続き発生するかどうかを確認します。
解決策6:オーディオおよびグラフィックスドライバーを再インストールする
コンピューターにデバイスドライバーをインストールするときに、インターネット接続の不良またはその他の理由により、一部のインストールファイルが破損する場合があります。オーディオドライバーを更新してもこのエラーが解決しない場合は、コンピューターにオーディオドライバーを再インストールします。グラフィックドライバも再インストールすることを常にお勧めします。以下の手順に従って、エラーが修正されたかどうかを確認します。
- 押して「Windowsの + 『R』プロンプト実行]を開きます。
- 入力し、「Devmgmt.msc」を押して「入力」。

- デバイスマネージャーで、[ ディスプレイアダプター ]オプションを展開し、現在使用している[ GPUドライバー ]を右クリックします。
- [ デバイスのアンインストール ]オプションを選択し、画面の指示に従ってこのドライバーをコンピューターからアンインストールします。

- セットアップによってドライバーがシステムから完全に削除されるまで待ちます。
- これで、WindowsはMicrosoftの基本的なディスプレイアダプターに切り替わるはずです。これにより、ディスプレイを常に稼働させておくことができます。
- コンピューターにインストールされているGPUに応じて、NvidiaまたはAMDのWebサイトに移動し、ダウンロードディレクトリからグラフィックスカードの最新ドライバーをダウンロードします。
- ダウンロードした実行可能ファイルを実行して、これらのドライバーをコンピューターにインストールします。
- GPUドライバーを正常に再インストールした後、オーディオドライバーを再インストールします。
- 「Windows」 + 「R」を押して「実行」を開き、「Devmgmt.msc」と入力して「Enter」を押して、デバイス管理パネルを起動します。
- このパネル内で、[ サウンド、ビデオ、およびゲームのコントローラー ]ドロップダウンをダブルクリックして展開し、使用しているサウンドドライバーを右クリックします。
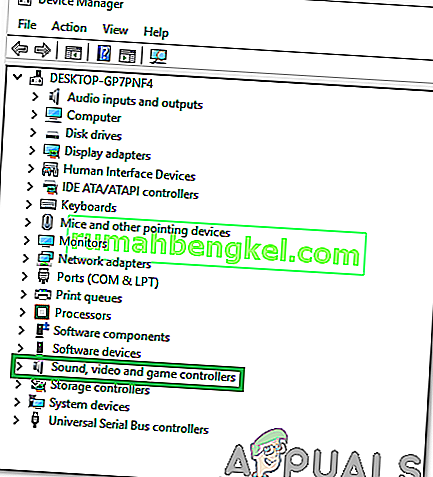
- コンピュータからこれらのドライバを削除するには、「デバイスのアンインストール」オプションをクリックします。
- これを実行した後、コンピューターを再起動すると、Windowsによってドライバーの基本バージョンが自動的に再インストールされます。そうでない場合は、コンピュータにインストールされているマザーボードにぴったり合うサウンドドライバを自分でインストールしてみてください。
- そうすることで、コンピュータのこの問題が修正されるかどうかを確認してください。
解決策7:オーディオハードウェアを取り外し、再度差し込む
出力デバイス用の正しいオーディオドライバーが選択されていないか、追加のオーディオハードウェアがある場合、PCがTwitchでストリーミングできない可能性があります。ヘッドフォンや外部スピーカーなどのハードウェアがストリームを妨害している可能性があります。
したがって、コンピューターに接続されているすべてのオーディオハードウェアを取り外し、ストリームを起動してみることをお勧めします。オーディオハードウェアが接続されていなくてもストリームが正常に機能している場合は、ハードウェアを再接続して、ストリームが正常に機能し続けるかどうかを確認してください。
解決策8:バックグラウンドアプリケーションの診断
このエラーは、音声フィードバックを提供する不要なアプリケーションがバックグラウンドで実行されている場合、twitchで発生する可能性があります。一部のアクティブなメディアプレーヤーがサイトまたはブラウザの再生サービスを妨害し、この問題を引き起こしている可能性があります。そのため、以下のインデックスに記載された手順に従ってバックグラウンドアプリを閉じ、twitchエラー4000がまだ続くかどうかを確認します。
- 「Windows」 + 「R」を押して実行ウィンドウを起動します。
- 入力し、「taskmgr」とを押し「入力」タスクマネージャを実行します。

- タスクマネージャーで、上部の[ プロセス ]タブをクリックすると、コンピューターで現在実行されているアプリケーションのリストが表示されます。
- アプリケーションがコンピュータ上で異常な量のリソースを使用しているかどうかを確認し、それをクリックします。
- 「タスクの終了」をクリックして、コンピューターで実行されないようにします。
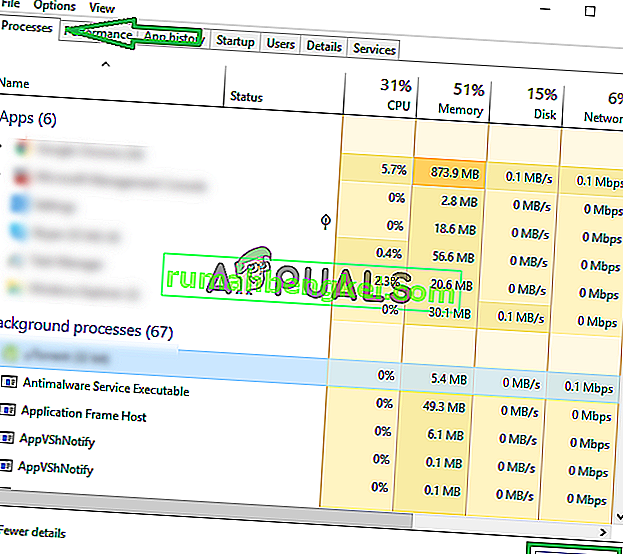
- 同様に、[ メモリ ] オプションと[ ディスク]オプションを1つずつクリックして、使用率の高いアプリケーションをすべて削除します。
- そうすることでtwitchストリームの問題が修正されるかどうかを確認してください
- 上記の手順を実行すると、バックグラウンドで実行されているサードパーティアプリケーションのほとんどが削除されます。ただし、システムサービスまたはアプリケーションがTwitchストリームを妨害していないことも確認する必要があります。したがって、バックグラウンドで実行されることも防止します。
- 「Windows」 + 「R」を押して、実行プロンプトを起動します。
- 入力し、「MSConfigの」押し「を入力してください」ブートの設定画面を起動します。

- このウィンドウで、[ サービス ]オプションをクリックし、[ Microsoftのサービスをすべて隠す ]オプションをオフにします。

- 起動時にこれらのサービスが起動しないようにするには、[ すべて無効にする ]ボタンをクリックします。
- 次に、「スタートアップ」タブをクリックし、「タスクマネージャを開く」オプションを選択します。

- タスクマネージャの[スタートアップ]タブで、起動時にすべてのアプリケーションが起動しないようにしてください。
- その後、変更を保存し、両方のウィンドウを閉じます。
- コンピューターを再起動し、ストリームが正常に機能するかどうかを確認します。
- 表示される場合は、サービスまたはアプリケーションがアプリケーションの適切な機能を妨害していることを意味します。したがって、これらのサービスとアプリケーションを1つずつ有効にして、問題が再発する原因を確認できます。
- 障害のあるサービスまたはアプリケーションを診断した後、再インストールするか、永続的に無効にしておくことができます。
解決策9:フラッシュプレーヤーを再インストールする
Flash Playerは、Adobe Flashプラットフォームを使用して作成されたコンテンツの使用を支援するソフトウェアアプリケーションです。コンピューターに古いバージョンのFlash Playerがインストールされているか、Flashplayerがまったくインストールされていない場合、twitchエラー4000が発生する可能性があります。この場合は、以下に示す手順に従ってください。
- お気に入りのブラウザーに移動し、Flash Playerのアンインストーラーをダウンロードします。
- 次に、Flashプレーヤーを使用するすべてのブラウザーとその他のプログラムを閉じます。
- アンインストーラーをダブルクリックして実行し、画面の指示に従います。
- 次の3つの場所に移動して、すべてのFlash Playerファイルとフォルダーを削除します。
C:\ Windows \ SysWOW64 \ Macromed \ Flash%appdata%\ Adobe \ Flash Player%appdata%\ Macromedia \ Flash Player
- 次に、お気に入りのブラウザーを起動して、最新バージョンのFlash Playerをダウンロードします。
- ダウンロードしたファイルをダブルクリックし、画面の指示に従ってFlashプレーヤーをインストールします。
解決策10:ハードウェアアクセラレーションを有効にする
ハードウェアアクセラレーションとは、アプリケーションが特定のコンピューティングタスクをシステム内の専用ハードウェアコンポーネントにオフロードするプロセスを指し、汎用CPUのみで実行されるソフトウェアよりも高い効率を実現します。一部のメディア形式では、正しく再生するためにハードウェアアクセラレーションが必要です。したがって、ブラウザで無効になっている場合は、以下の手順に従って再度有効にします。
- Chromeを起動して新しいウィンドウを開きます。
- 右上の「3つのドット」をクリックし、オプションのリストから「設定」ボタンを選択します。

- 下にスクロールして、「詳細」矢印をクリックします。
- [ 可能な場合はハードウェアアクセラレーションを使用する ]オプションをオンにして、Chromeを再起動します。
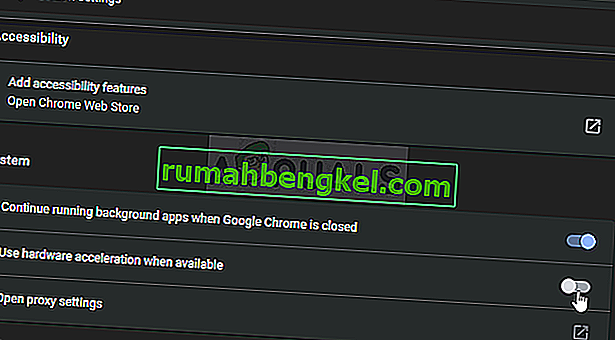
- この手順を実行するかどうかを確認し、コンピューターでこの問題を修正します。
解決策11:不要な拡張機能を無効にする
ブラウザーの拡張機能は、ブラウジング体験をカスタマイズおよび強化するためにWebブラウザーに組み込まれているソフトウェアモジュールです。ブラウザで有効になっている拡張機能の一部がTwitchの一部の機能をブロックしている場合、twitchエラー4000が発生する可能性があります。多くのユーザーから、「uBlock Origin」と「Ad-Block」を無効にすることでこの問題が解決したと報告されています。したがって、以下の手順に従って、不要な拡張機能を無効にしてください。
- Chromeを開き、画面右上の3つのドットのアイコンをクリックして、[ その他のツール]を選択します。

- 次に、「拡張機能」オプションを見つけてそこに移動します。
- 不要な拡張機能を見つけ、[ 削除 ]ボタンをクリックしてそれらを1つずつ無効にし、問題が解決したかどうかを確認します。
解決策12:シークレットモードでストリーミングする
シークレットモードは、ブラウザのメインセッションとユーザーデータから分離された一時的なセッションを作成することで、プライベートにWebを閲覧できるWebブラウザの重要な機能です。それでもtwitchエラー4000を取り除くことができない場合は、シークレットモードでストリームを再生して、エラーが修正されるかどうかを確認してください。
- 定期的に使用するブラウザを開き、画面右上の3つのドットのアイコンをクリックして、[ 新しいシークレットウィンドウ]を選択します。
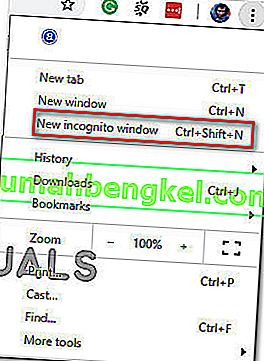
- 次に、twitch Webサイトに進み、アカウントにログインして、問題が解決したかどうかを確認します。
解決策13:ストリームキーをリセットする
ストリームキーは、Webまたはデスクトップアプリケーションでストリームを再生するためにオーディオ/ビデオストリーミングのソースを識別するのに役立つ重要なコードです。ストリームキーがなんらかの理由で破損した場合、エラー4000が発生する可能性があります。したがって、以下の手順に従ってストリームキーをリセットし、エラーが解消されたかどうかを確認してください。
- Twitchホーム画面の左上にあるプロフィールアイコンをクリックし、「設定」を選択します。
- [ チャンネルと動画 ]タブを見つけて選択します。
- 次に、「プライマリストリームキー」と並行して「リセット」ボタンをクリックします。
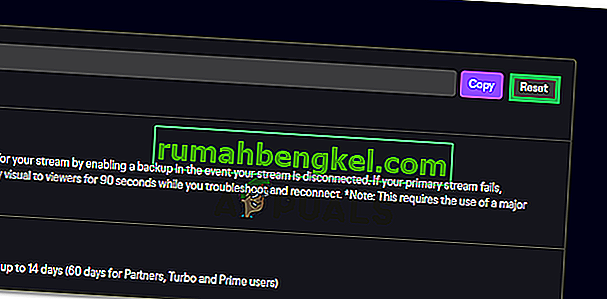
- プライマリストリームキーをリセットした後、リセットするとこの問題が解決するかどうかを確認します。
解決策14:PCをスキャンしてウイルスを検出する
場合によっては、マルウェアやウイルスがコンピュータに侵入し、インターネット接続をアクティブに妨害しているため、コンピュータでTwitchエラー4000が発生している可能性があります。したがって、このステップでは、コンピュータ上でフルスキャンを実行します。これにより、これらを非常に便利に取り除くことができます。
- PCで「Windows」 + 「I」キーを同時に押して、「設定」タブを開きます。
- 移動しアップデート&セキュリティオプションと、その後はをクリックして「Windowsセキュリティ」の左のタブにあるボタン。

- その後、「Open Windows Security」をクリックし、「Virus and Threat Protection」オプションを選択します。
- その後、「クイックスキャン」ウィンドウの下の「スキャンオプション」ボタンをクリックします。

- 「フルスキャン」オプションをクリックし、「今すぐスキャン」のボタンを押してください。
- このプロセスが完了するまで数秒待ってから、最後にエラーが解決されるかどうかを最後に確認します。
Microsoft Security Scannerは、デフォルトのツールではスキャンを適切に実行できない場合があるため、システムをテストしてウイルスやマルウェアがないかどうかを確認できる追加ツールです。したがって、このステップで問題がまだ解決されていない場合は、Microsoft Security Scannerを使用して問題をさらに確認します。
- ブラウザを起動し、ここからMicrosoft Security Scannerをダウンロードします。
- 実行可能ファイルをダウンロードしたら、コンピューターで実行してインストールします。
- 使用許諾契約の条項に同意し、「次へ」をクリックします。

- 「フルスキャン」を選択し、「次へ」をクリックします。

- フルスキャンを選択すると、ソフトウェアがコンピューター全体のスキャンを開始し、通常の実行可能ファイルまたはアプリケーションになりすましたマルウェアまたはウイルスを探します。
- このスキャンが完了したら、Twitchエラーメッセージが引き続き表示されるかどうかを確認します。
解決策15:VPNを使用する
Twitchの問題の多くは、ISPのスロットリングが原因で発生するか、散発的な場合に、Twitchをまっすぐにブロックするだけです。また、一部のISPはTwitchのサーバーへのルーティングが本当に悪いです。したがって、適切なVPNを使用することが、問題を解決するための鍵となる可能性があります。VPNはISPからのインターネットトラフィックをマスクし、Twitchをロードする必要があります。ただし、VPNまたはプロキシサーバーに接続しているときにのみ問題が発生する場合は、VPNまたはプロキシサーバーから切断してから、Twitchをもう一度開いてみてください。
解決策16:Webブラウザーを更新する
Googleは、以前のバージョンのバグが解決され、以前のバージョンの多くの機能も改善されたWebブラウザーの最新のアップデートをリリースし続けています。古いバージョンのGoogle Chromeでストリームを再生しようとすると、twitchエラー4000が発生する可能性があります。したがって、以下のインデックスに記載された手順に従ってWebブラウザーを更新し、問題が解決したかどうかを確認してください。
- クリックして3ドットの画面とナビゲートの右上のアイコン「ヘルプ」と選択し、「GoogleのChromeについて」と更新が自動的に開始されます。
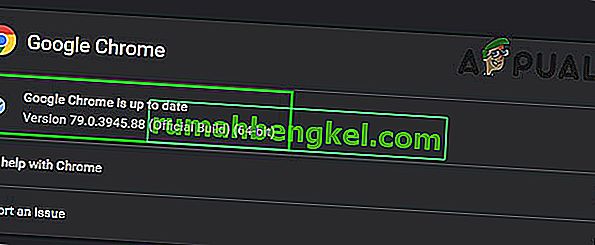
- ブラウザーが更新されるのを待ち、ブラウザーを再起動して、エラーが修正されたかどうかを確認します。
解決策17:DNSをフラッシュする
コンピューターでこのエラーが発生しているために、システムのDNSキャッシュが詰まっている可能性があります。したがって、この手順では、DNSキャッシュを完全にフラッシュしてから、コンピューターでこの問題が解消されるかどうかを確認します。そのため:
- 押しの「Windows」 + 「R」プロンプトの実行を起動するためのキー。
- 「cmd」と入力し、「Shift」 + 「Ctrl」 + 「Enter」を押して、管理者権限で開きます。

- コマンドプロンプトに次のコマンドを入力して、Enterキーを押します。
ipconfig /リリース
- この後、次のコマンドを入力して、IP更新をトリガーします。
IP構成/更新
- 最後に、次のコマンドをトリガーしてDNSキャッシュを完全にフラッシュします。
ipconfig / flushdns
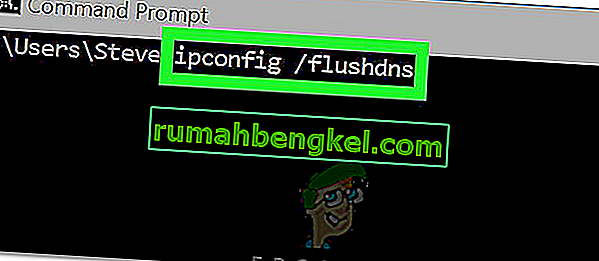
- これらのコマンドをすべて開始した後、それを実行して問題が解決したかどうかを確認してください。
解決策18:twitchポップアウトプレーヤーを使用する
エラー4000が原因でtwitchが読み込まれない場合、ポップアウトプレーヤーを使用して、チャンネルからのストリーミングビデオを引き続き楽しむことができます。これは問題に対する永続的な修正ではありませんが、すぐにストリーミングする必要があるが、twitchプレーヤーがロードしていない場合に便利です。
Twitchでポップアウトプレーヤーを開くには、プレーヤーの右下にある歯車のアイコンをクリックし、[ポップアウトプレーヤー]を選択します。
解決策19:Twitchデスクトップアプリケーションに切り替える
上記で説明した解決策のいずれもエラー4000 twitchの修正に役立たなかった場合は、Twitchのデスクトップアプリケーションに切り替えることをお勧めします。以下のインデックスの手順に従ってデスクトップアプリケーションをダウンロードしてインストールし、エラーが続くかどうかを確認します。
- お気に入りのブラウザーを開き、Twitchのデスクトップアプリケーションをダウンロードします。
- ダウンロードした実行可能ファイルをダブルクリックし、画面の指示に従ってインストールします。
- アカウントにログインし、エラーが解決されたかどうかを確認します。
回避策:デスクトップアプリケーションに切り替えた後もこのエラーが引き続き発生する場合は、Twitchカスタマーサポートに問い合わせることが唯一の解決策です。メールで問題を説明し、すぐに解決策が提供されるのを待ちます。