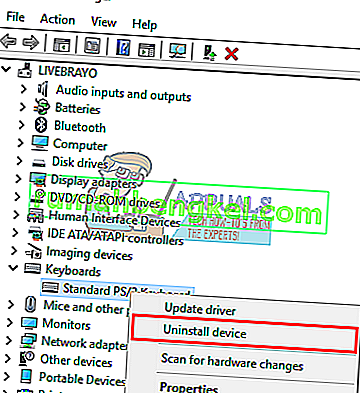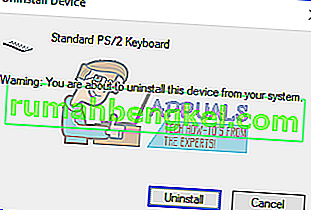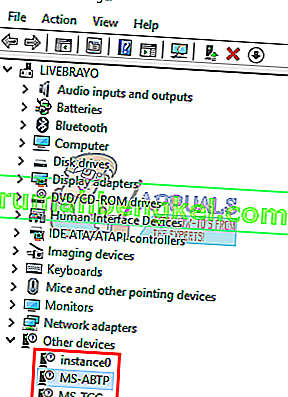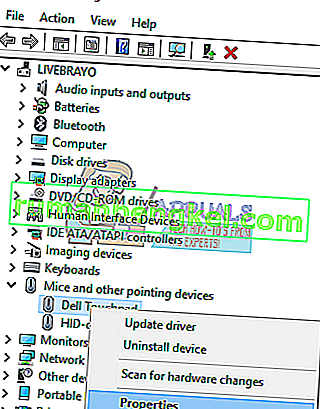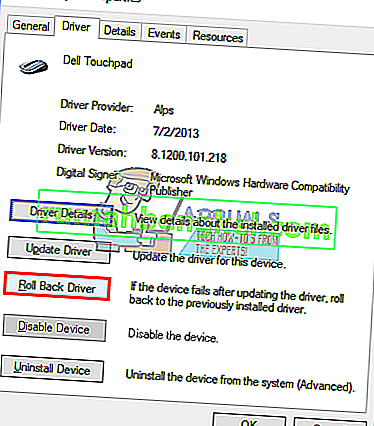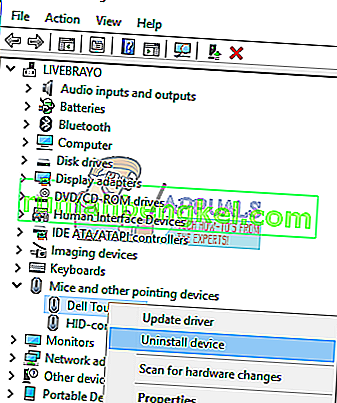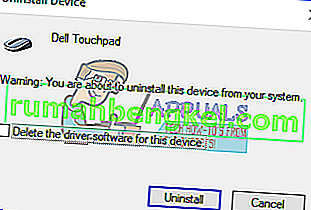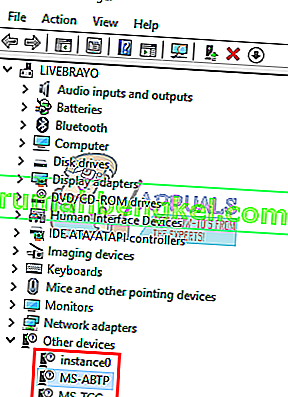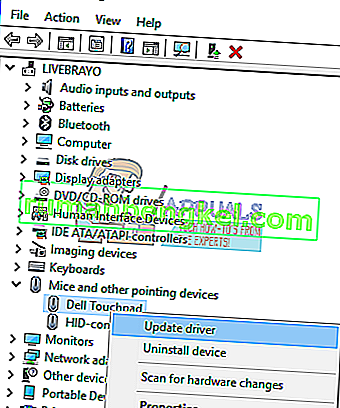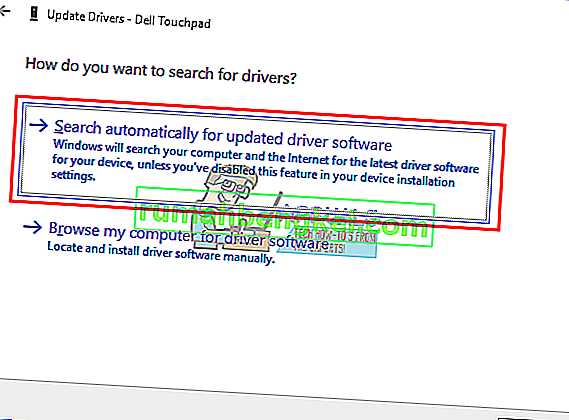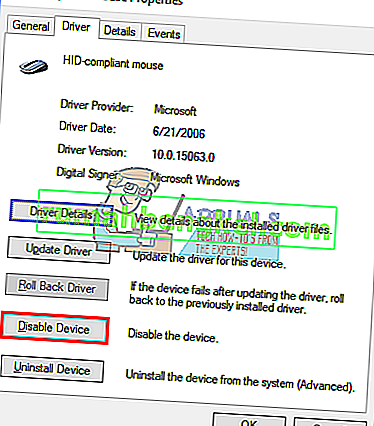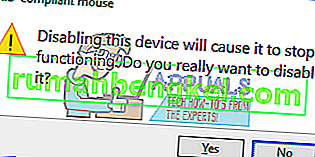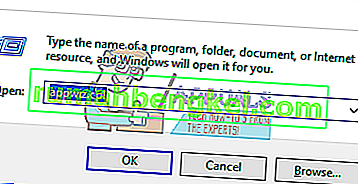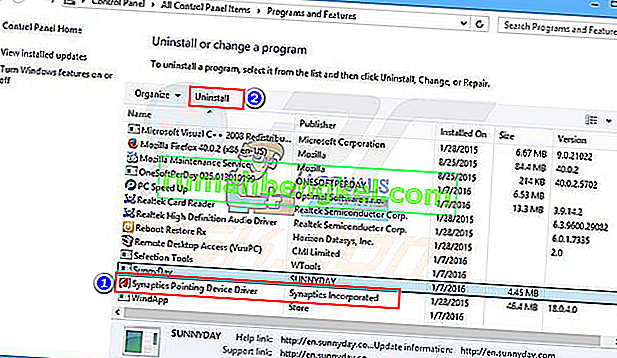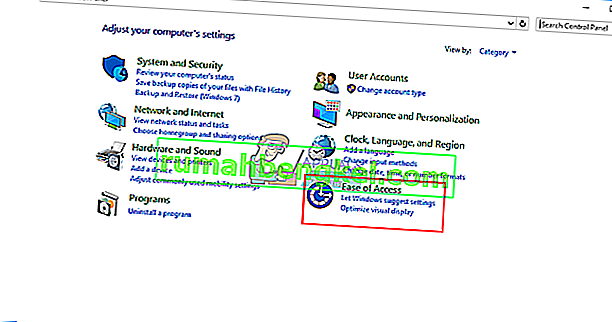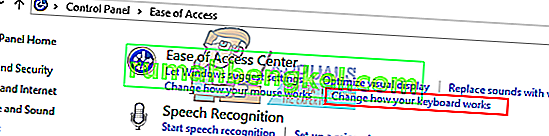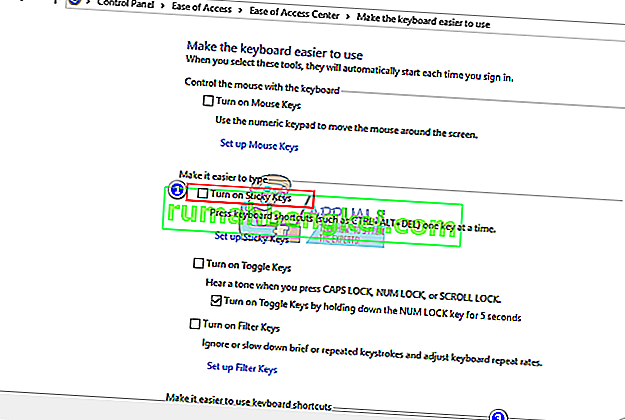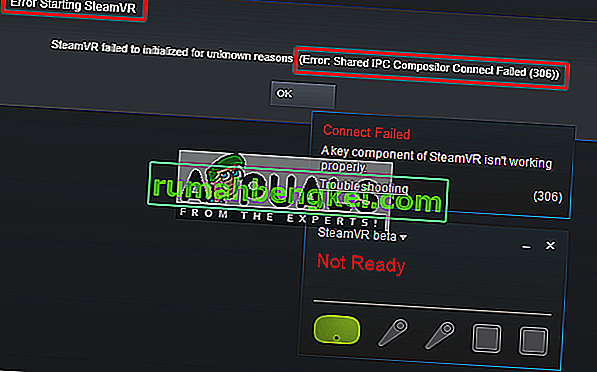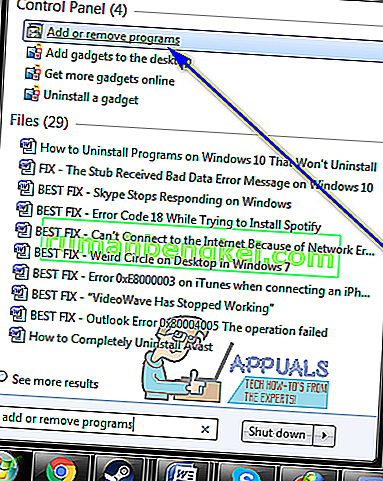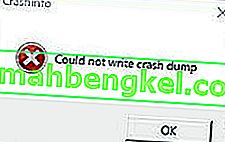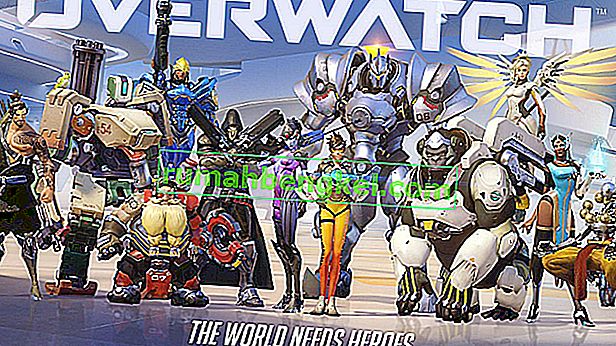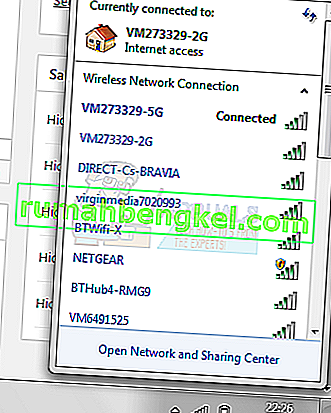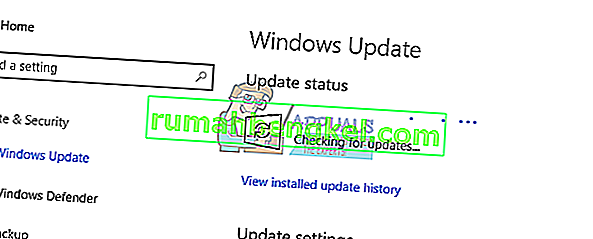スペースバーのないキーボードを想像してみてください。それなしでできることはほとんどありません。実際には何もありません。入力時にスペースバーが10秒ごとに5回押されると推定されます。これにより、最も押したキーになります。ユーザーがプロセスを続行するために任意のキーを押すように要求されたときはいつでも、キーボードをたたいて運命を決断させるような種類の人でない限り、ユーザーは直感的にスペースバーまたはEnterキーを押します。スペースバーは、最も一般的なアクションを処理するためのゲームキーとしても使用されます。
これが、「Kevin.My.Spacebar.Is.Not.Working」または「My_Spacebar_is_not_working」、さらには「Myspacebarisnotworking」のような陽気なメッセージを受け取っている理由ですが、ユーザーがこの問題に本当に苦しんでいることを示しています。スペースバーは完全に機能しないユーザーもいれば、Fnキーを押したままにした場合にのみ機能するユーザーもいます。他の人は、この症状は1 2 3&4キーに広がっていると述べています。このエラーを受け取ったユーザーは、ほとんどが東芝、およびLenovoのラップトップユーザーでしたが、Dell、Acer、およびHPのユーザーも登場しました。この記事では、この問題が発生する理由を説明し、解決策を示します。
スペースバーが機能しない理由
最初にすべきことは、別のキーボードを試すことです。これにより、ソフトウェアの問題かハードウェアの問題かがわかります。ハードウェアの問題は、スペースバーキーの機械的または電気的な損傷、または古いドライバや不良ドライバの使用が原因である可能性があります。ソフトウェアの問題は、マルウェアや入力デバイスユーティリティのバグ、またはドライバーの競合によって引き起こされる可能性があります。
この問題のほとんどは、マウスドライバとキーボードドライバ間の競合が原因です(ただし、これに限定されません)。Toshiba、Acer、およびLenovoラップトップでは、Synapticsポインティングデバイスドライバーバージョン19.0.9.5とソフトウェアユーティリティ、およびLenovoマウスドライバーがこの問題の原因であることがわかっています。スペースバーを使用するには、Synapticsアプリケーションとドライバー内のバグにより、Fnキー(他のキーの二次使用をアクティブにするキー。異なる色でマークされているか、四角で閉じられている)を押す必要があります。以下は、この厄介な問題の解決策です。最初の方法がうまくいかない場合は、次の方法に進んでください。
方法1:キーボードドライバーをアンインストールして再インストールする
不良または破損したキーボードドライバをアンインストールすると、キーボードの正しいドライバが再インストールされます。
- Windowsキー+ Rを押して実行を開きます
- devmgmt.mscと入力してEnterキーを押し、デバイスマネージャーを開きます
class =” aligncenter size-full wp-image-46209″ src =” // appuals.com/wp-content/uploads/2017/10/Devmngt-1.png” alt =””幅=” 399”高さ=” 206” />
- 「キーボード」セクションを展開します
- キーボードドライバを右クリックして、[デバイスのアンインストール]を選択します
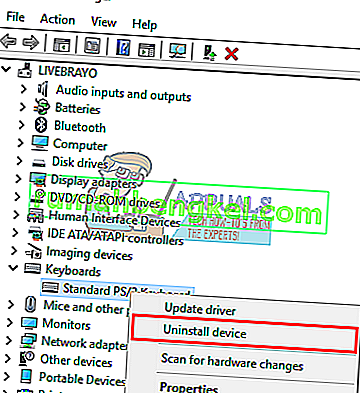
- 表示される警告メッセージで、「はい」または「アンインストール」をクリックしてこれらのドライバーを削除します
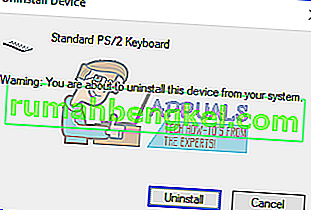
- 誤ってインストールされたドライバを含む「その他」とマークされたセクションを確認してください(すべてのドライバが正しくインストールされている場合、このセクションは表示されません)。このセクションのすべてのドライバーをアンインストールします。
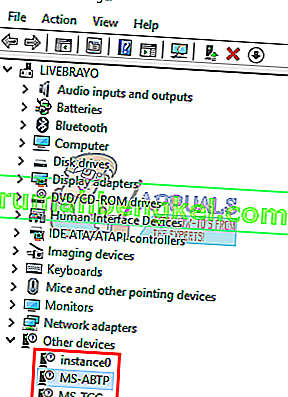
- USBキーボードをお持ちの場合は、取り外してから再度差し込みます。またはコンピュータを再起動します。Windowsは自動的にドライバーを再インストールします。スペースバーキーが機能するかどうかを確認します。
方法2:Synapticsポインティングデバイス/マウスドライバーをロールバックし、自動更新を防止する(Windows 10の場合)
Windows 10は、ドライバーが利用可能になると、ドライバーを新しいバージョンに自動的に更新します。2017年3月のSynapticsドライバーとユーティリティソフトウェアの更新には、この問題につながるバグがあり、以前のドライバーにロールバックすることで削除できます。これらのドライバーが自動的に再インストールされてこの問題が発生するのを防ぐには、Windows 10によるドライバーの更新を停止する必要があります。
- Windowsキー+ Rを押して実行を開きます
- devmgmt.mscと入力し、Enterキーを押してデバイスマネージャを開きます

- 「マウスとその他のポインティングデバイス」セクションを展開します
- マウスまたはタッチパッドのドライバーを右クリックして、[プロパティ]を選択します
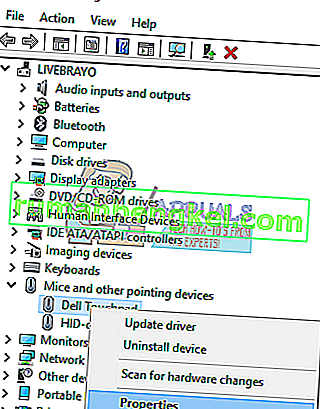
- [ドライバー]タブに移動し、[ドライバーのロールバック]をクリックします
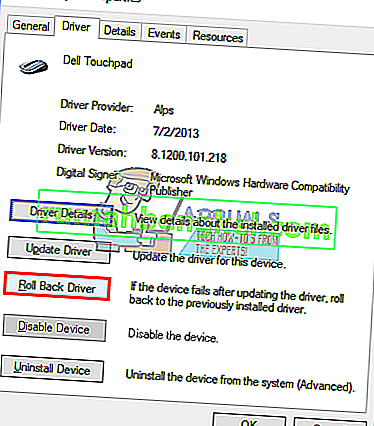
- 確認を求めるウィンドウで、[はい]をクリックして(Windows 10で理由を選択する必要がある場合があります)、ドライバーをロールバックします。

- ドライバーの自動更新を無効にするには、Windowsキー+ Rを押して実行を開きます
- 「コントロールパネル」と入力し、Enterキーを押してコントロールパネルを開きます。

- 「システムとセキュリティ」をクリックします

- システムをクリックします

- 左側のサイドバーから[システムの詳細設定]をクリックします。

- ハードウェアタブをクリックし、[デバイスのインストール設定]ボタンをクリックします。

- ポップアップで、「いいえ(お使いのデバイスは期待どおりに動作しない可能性があります)」を選択し、「変更を保存」をクリックします

- 有効にするには、PCを再起動する必要がある場合があります
ドライバーをロールバックするオプションがない場合は、以前のバージョン(Synapticsの2017年3月バージョン19.0.9.5より前)をダウンロードし、以下の方法3(再起動なし)を使用してドライバーをアンインストールしてから、古いドライバーと最後に自動更新を防ぎます。
方法3:マウスまたはタッチパッドドライバーをアンインストールして再インストールする
この方法は、破損または不良のドライバを修正します。Windowsはリポジトリから適切なドライバーを自動的にインストールします。ドライバーが自動的に更新され、問題が再発する場合は、上記の方法2を使用してこの問題を解決してください。
- Windowsキー+ Rを押して実行を開きます
- devmgmt.mscと入力し、Enterキーを押してデバイスマネージャを開きます

- 「マウスとその他のポインティングデバイス」セクションを展開します
- マウスまたはタッチパッドのドライバーを右クリックして、[デバイスのアンインストール]を選択します
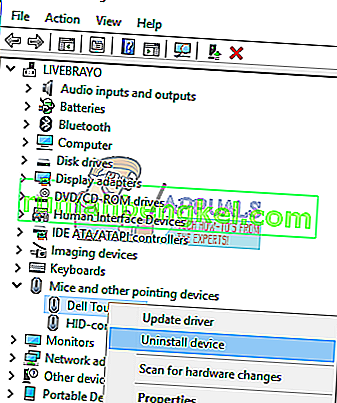
- 表示される警告メッセージで、「はい」または「アンインストール」をクリックしてこれらのドライバーを削除します
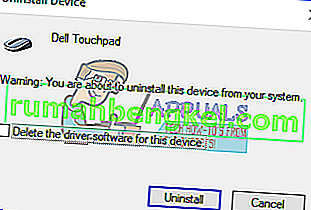
- 誤ってインストールされたドライバを含む「その他」とマークされたセクションを確認してください(すべてのドライバが正しくインストールされている場合、このセクションは表示されません)。このセクションのすべてのドライバーをアンインストールします。
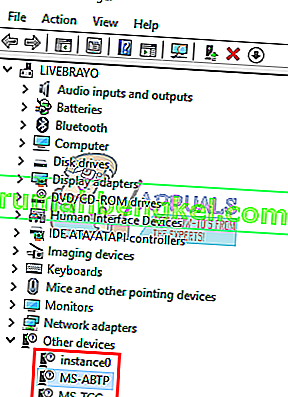
USBマウスをお持ちの場合は、いったん取り外してから再び差し込みます。またはコンピュータを再起動します。Windowsは自動的にドライバーを再インストールします。Windowsキーが機能するかどうかを確認します。
方法4:SynapticsまたはLenovoなどのポインティングデバイス/マウスドライバーを更新する
Synapticsは、ほとんどのPCでこの問題を修正する新しいドライバーをリリースしています。ドライバーを入手する最良の方法は、コンピューターまたはポインティングデバイスの製造元にアクセスし、OSおよびコンピューターまたはマウスと互換性のあるドライバーをダウンロードすることです。一般的なSynapticsドライバーはこちらから入手できます。バージョン19.0.9.5がこの問題の原因であることがわかっていましたが、19.0.19.1などの新しいバージョンに更新できます。
ただし、コンピューターの製造元またはマザーボードの製造元(Dellやhpなど)からドライバーを入手することをお勧めします。これらの製造元は通常、汎用ドライバーにはない機能とサポートを追加するためです。Dellユーザーはこちら、hpユーザーはこちら、Toshibaユーザーはこちら、Acerユーザーはこちら、Lenovoユーザーはこちらにアクセスできます。
Windowsは、デバイスマネージャーを介して更新も提供します。
- Windowsキー+ Rを押して実行を開きます
- タイプdevmgmt.mscとヒットは、デバイスマネージャを開きます

- 「マウスとその他のポインティングデバイス」セクションを展開します
- マウス/タッチパッドデバイス(SynapticsやLenovoタッチパッドなど)を右クリックし、[ドライバーソフトウェアの更新]を選択します。インターネット接続により、より良い結果が得られます。
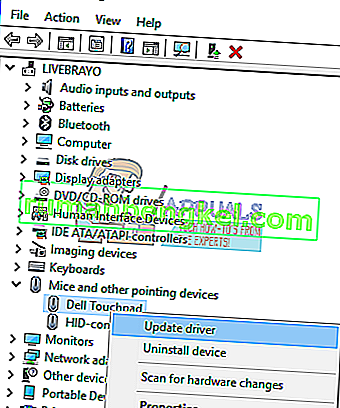
- 次のウィンドウで、「更新されたドライバソフトウェアを自動的に検索する」をクリックします
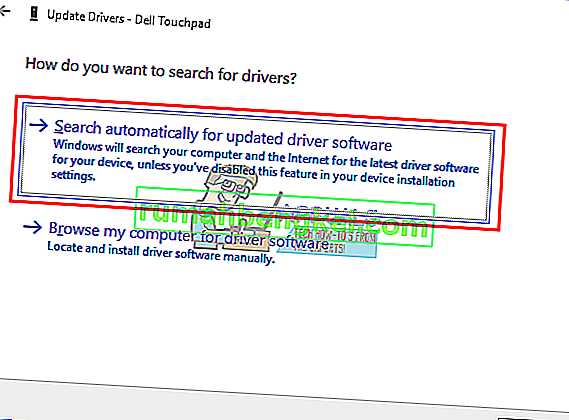
- デバイスマネージャーはオンラインでドライバーを検索してインストールします。
方法5:Synapticsタッチパッド/マウスを無効にする
セカンダリUSBマウスを使用していて、問題をSynaptics /マウスドライバーに絞り込んだが、すべてを行ってもこの問題が解決されない場合は、問題のあるマウス/タッチパッドを無効にできます。
- Windowsキー+ Rを押して実行を開きます
- devmgmt.mscと入力し、Enterキーを押してデバイスマネージャを開きます

- 「マウスとその他のポインティングデバイス」セクションを展開します
- マウスまたはタッチパッドのドライバーを右クリックして、[プロパティ]を選択します

- 「ドライバー」タブに移動し、「デバイスを無効にする」をクリックします
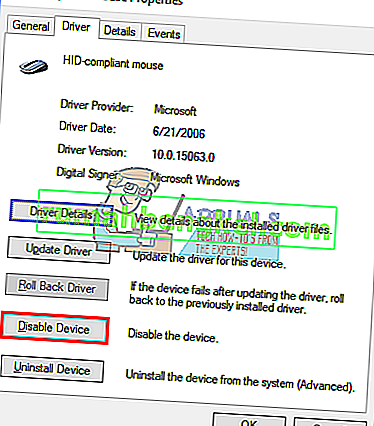
- 確認を求めるウィンドウで、[はい]をクリックしてデバイスを無効にします。
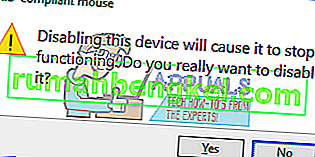
方法6:Synaptics Pointing Devices Driverユーティリティをアンインストールする
Synapticsユーティリティもこの問題の主要な懸念事項です。このユーティリティをアンインストールすると、おそらくSynapticsドライバーもアンインストールされます。この後、タッチパッドまたはマウスが機能しない場合は、方法3を使用してマウス/タッチパッドドライバーを更新します。
- Windowsキー+ Rを押して実行を開きます
- appwiz.cplと入力し、Enterキーを押してデバイスマネージャーを開きます
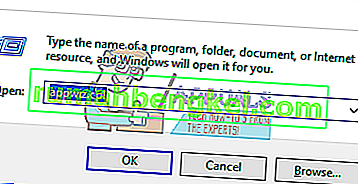
- 「Synaptics Pointing Device Driver」アプリを探して右クリックし、[アンインストール]を選択します。
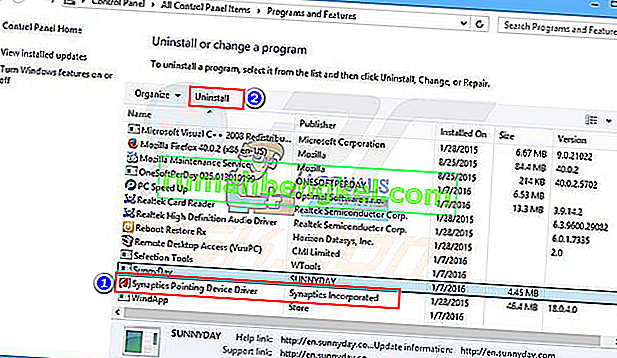
- 画面のプロンプトに従ってSynapticsツールを削除します
方法7:スティッキーキーをオフにする
スティッキーキーは、キーの相互作用を変更します。ドライバーがこれらの変更に適切に影響しない場合、この記事に記載されている恐ろしい症状が発生する可能性があります。スティッキーキーをオフにするには:
- Windowsキー+ Rを押して実行を開きます
- 「コントロールパネル」と入力し、Enterキーを押してコントロールパネルを開きます

- アクセスのしやすさを選択
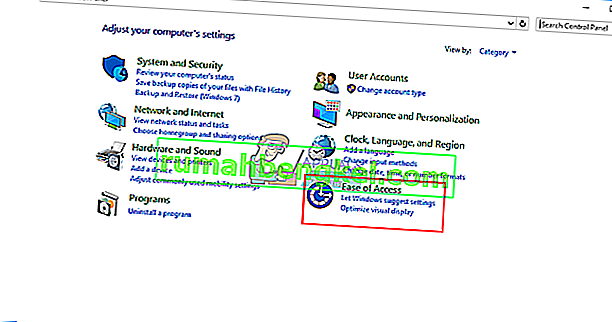
- [キーボードの動作を選択してください]をクリックします
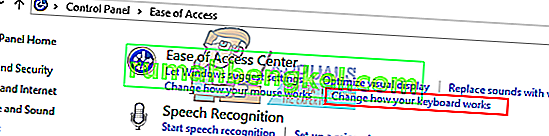
- [入力を簡単にする]の[固定キー]の選択を解除します
- [適用]をクリックしてから[OK]をクリックします
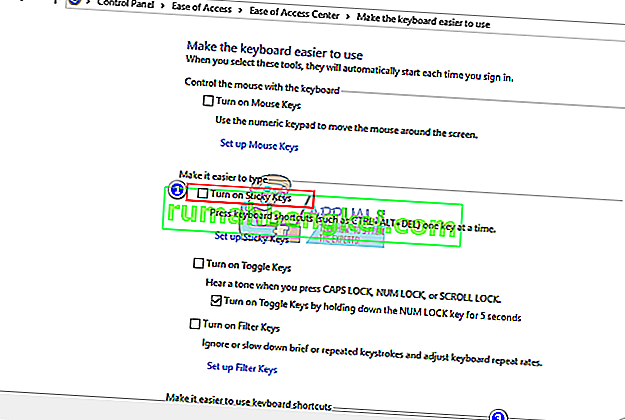
- キーボードのキーをテストしてください
これらの設定は、Windows 10の設定(Windowsキー+ I>アクセスのしやすさ>キーボード>固定キー>オフ)の代替手順に従っても利用できます。
方法8:スペースバーキーの下に溜まったごみを取り除く
スペースバーキーの下に何かが引っかかったり、詰まったりして、このキーを効果的に押すことができなくなる可能性があります。キーボードを取り外して清掃します。クリーニングには圧縮空気を使用できます。十分な自信がある場合は、スペースバーをこじ開けて、ごみを取り除き、キーを取り付け直してください。
注意:スペースバーが完全に機能していないことは、キーボードのハードウェア/機械的/電気的な問題であり、修理または交換が必要になる可能性があることを忘れないでください。