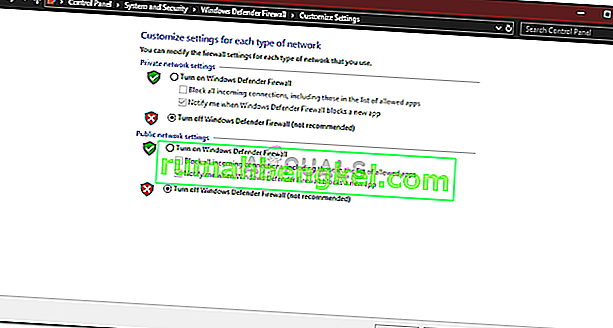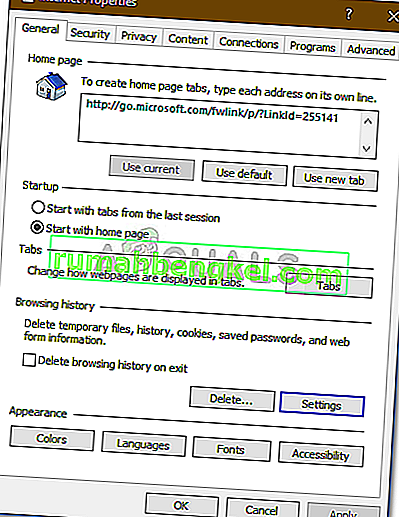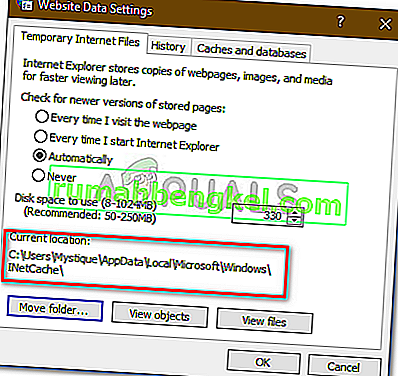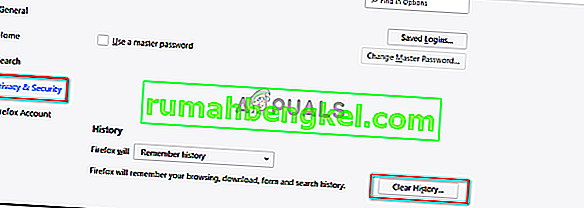Windows 10を更新した後、ユーザーがインターネットから何もダウンロードできないという報告があります。まあ、この問題は、コントロールパネルにあるインターネットオプションの設定が原因で発生することがよくあります。この問題は、Microsoft Edgeだけでなく、すべてのブラウザーで発生することがわかっています。この要因により、インターネットから本当に必要なものをダウンロードできないことは本当にイライラすることがあるため、問題は重大になります。
この現代では、すべてがインターネットに包まれています。ユーザーは通常、ファイル、ドキュメント、バックアップなどをインターネットにアップロードして、後で簡単にアクセスできるようにします。ただし、後で使用することのみを目的としてアップロードしたものをダウンロードできない場合は、非常に煩わしい場合があります。それでも、すべての問題に解決策があるので、私たちはあなたが暗闇から抜け出すのを助けるためにここにいます。
Windows 10で何かをダウンロードできない問題の原因は何ですか?
まあ、この理由は場合によって異なります。しかし、私たちがまとめたものから、これは以下の要因によって引き起こされる可能性があります—
- インターネットオプション設定。インターネットオプション設定に追加された場所がシステムドライブと異なる場合は、ほとんどの場合問題が発生する可能性があります。
- サードパーティのウイルス対策。場合によっては、システム上のサードパーティのアンチウイルスが問題を引き起こしている可能性があります。
- ブラウザの誤動作。あなたのブラウザは時々問題を引き起こす可能性のある適切に動作しないことによって有罪者になることができます。
前述したように、この問題は状況に応じてさまざまな要因によって発生する可能性があります。したがって、以下にリストされているすべてのソリューションを必ず実行してください。
解決策1:サードパーティのアンチウイルスをオフにする
アンチウイルスは、システムへの脅威として検出したファイルをブロックすることが知られています。ただし、場合によっては、このような問題の原因になることもあります。アンチウイルスがダウンロードプロセスを妨害しているため、ダウンロードが正常に完了しない可能性があります。したがって、何もダウンロードできません。したがって、問題を解決する方法は、ウイルス対策をオフにすることです。

解決策2:Windowsファイアウォールをオフにする
Windowsファイアウォールは、特定の発信および着信接続を許可およびブロックするために使用されます。簡単に言うと、Windowsファイアウォールは、ネットワーク送信のフィルタリングに使用されるセキュリティアプリケーションです。場合によっては、Windowsファイアウォールが接続をブロックしていることがあります。そのため、インターネットから何もダウンロードできません。このような場合は、オフにする必要があります。方法は次のとおりです。
- [スタート]メニューに移動し、コントロールパネルを開きます。
- 「Windowsファイアウォール」を検索して開きます。
- 左側で、[ Windows Defenderファイアウォールをオンまたはオフにする ]をクリックします。
- パブリック設定とプライベート設定の両方で、[ Windows Defenderファイアウォールをオフにする ]ボックスを選択します。
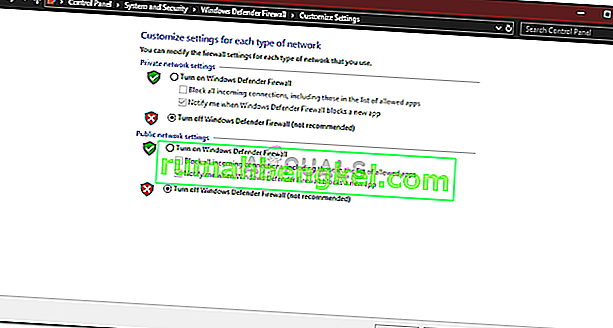
- OKを押します。
問題を修正し、Windows Defenderファイアウォールが原因ではないことを確認してから、再度オンにしてください。
解決策3:インターネットオプションの設定を変更する
この解決策はほとんどのユーザーから報告され、問題を正常に修正しました。場合によっては、インターネットオプション設定のドライブの場所がシステムドライブではないときに、エラーが発生することがあります。したがって、それが正しいことを確認する必要があります。方法は次のとおりです。
- コントロールパネルを開きます。
- インターネットオプションを検索して開きます。
- 下では一般 ]タブ、をクリックして設定。
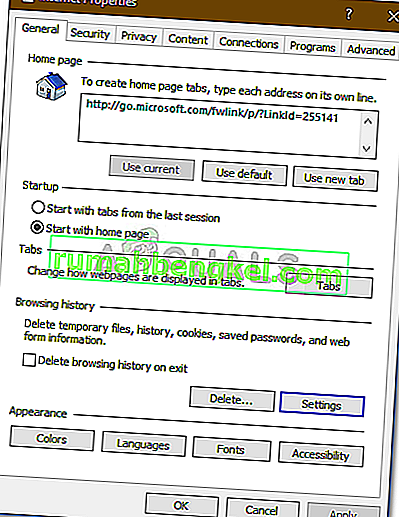
- 下に現在の場所のドライブの場所がある場合は、C: 、ウィンドウを閉じます。
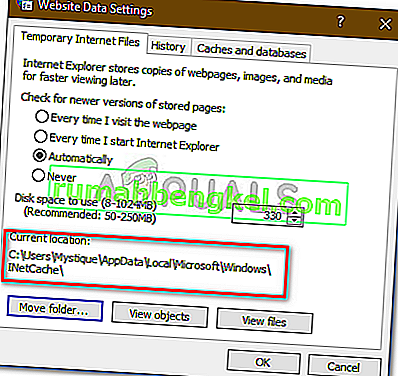
- そうでない場合は、[ フォルダを移動... ]をクリックし、ドライブC:で任意のフォルダを選択します。
- ヒットOK。
- システムを再起動し、問題が解決するかどうかを確認します。
解決策4:キャッシュをクリアする
上記の解決策で問題が解決しない場合、問題の根本はおそらくブラウザーです。したがって、最も一般的なことから始めるには、ブラウザのキャッシュとデータをクリアする必要があります。Mozilla Firefoxでそれを行う方法は次のとおりです。
- 右上隅にある3つのバーのメニューをクリックします。
- [ オプション]を選択します。
- 左側で、[ プライバシーとセキュリティ ]を選択します。
- 「履歴」が表示されるまで下にスクロールします。
- 「履歴をクリア…」をクリックします。
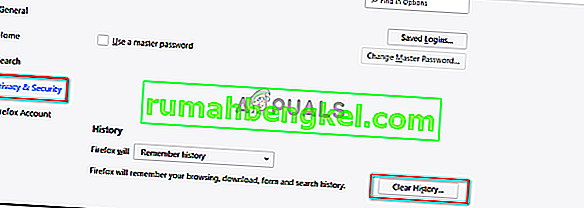
- ここで、「閲覧とダウンロードの履歴」と「キャッシュ」のボックスを必ず選択してください。
- 「今すぐ消去」をクリックします。
解決策5:ブラウザーを再インストールする
最後に、問題を修正する最後の手段は、ブラウザを再インストールすることです。場合によっては、ブラウザーが正しくインストールされないか、ファイルが破損して正常に動作できないことがあります。したがって、ブラウザを再インストールして、問題が解決するかどうかを確認する必要があります。
Microsoft Edgeを使用している場合、ブラウザーをリセットすることで実行できます。これにより、ブラウザがデフォルト設定に戻ります。Microsoft Edgeをリセットする方法を示す、このサイトで公開されているこの記事に従ってください。