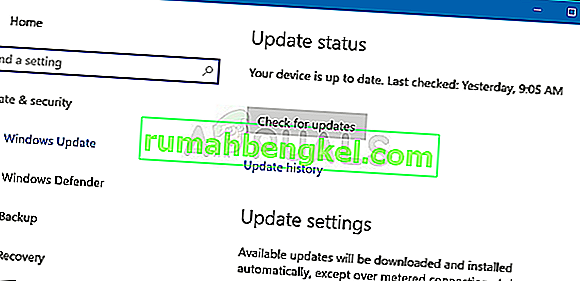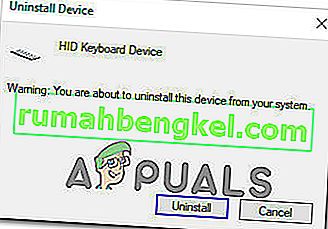一部のユーザーは、ラップトップまたはコンピューターで左のCTRLキーを突然使用できなくなったと報告しています。一部のユーザーは、外部キーボードを接続してもCTRLキーが機能しないと述べています。この問題は、Windows 7、Windows 8.1、およびWindows 10で発生することが確認されているため、特定のWindowsバージョンに限定されません。

Windowsで「左CTRLキーが機能しない」問題の原因は何ですか?
さまざまなユーザーレポートを調査し、影響を受けるユーザーが一般的に推奨するさまざまな修復戦略を分析しました。結局のところ、いくつかの異なる状況がこの問題の出現につながる可能性があります。この問題の原因となる可能性のある潜在的な犯人の候補リストを次に示します。
- キーボードの物理的な問題 –他の潜在的な原因に焦点を合わせる前に、影響を受けるユーザーは、キーボードのボタンの不良に対処していないことを確認することから始めます。これが本当かどうかをテストする最も簡単な方法は、別のキーボードを接続して、問題がまだ発生しているかどうかを確認することです。
- この問題は、不正なWindowsアップデートによって引き起こされます –左のCtrlボタンでこの問題を引き起こすことが知られている追加のショートカットオプションを追加することを目的とした特定のWindowsアップデートが1つあります。この場合、保留中のすべてのWindows更新プログラムをインストールすることで問題を解決できます。これにより、問題の修正プログラムを確実にインストールできます。
- 破損した/不適切なHIDドライバー – HIDドライバーがこの問題の出現の原因であることがよくあります。破損したインスタンスは、一部のキーの機能を破壊する可能性があります。影響を受けるユーザーは、デバイスマネージャーを使用してドライバーを再インストールすることで問題を解決できたと報告しています。
この問題を解決する修正プログラムを探している場合、この記事では、問題のトラブルシューティングに役立ついくつかの異なる修復戦略を提供します。以下に、同様の状況で他のユーザーが左Ctrlキーの通常の機能を正常に復元するために使用したいくつかの異なる修復方法を示します。
最良の結果を得るには、以下の潜在的な修正を順番に実行することをお勧めします。最終的には、問題の原因となっている原因に関係なく、問題を解決する方法に遭遇するはずです。
さぁ、始めよう!
方法1:物理的な問題のテスト
多くのトラブルシューティング手順を実行しても無駄にならないようにするには、まず、物理的なキーボードの問題(不良なボタン)に対処していないことを確認する必要があります。
これを念頭に置いて、まず別のキーボードを接続して、問題が引き続き発生するかどうかを確認します。ラップトップで問題が発生した場合は、USBキーボードを接続し、左側のCTRLキーが使用可能かどうかを確認します。

別のキーボードでも問題が解決しない場合は、問題の原因が物理的な問題ではないことは明らかです。この場合、下の次のメソッドに移動します。
方法2:保留中のすべてのWindowsアップデートをインストールする
次のステップは、最新のWindowsバージョンを実行していることを確認することです。影響を受けたユーザーの何人かは、問題が発生しなくなり、保留中のすべてのWindows更新をインストールすると、CTRLキーが再び機能し始め、可能な限り最新のビルドで実行されていることを確認したと報告しています。
この方法が一部のユーザーにとって成功したという事実は、Microsoftがこの特定の問題の修正プログラムをリリースした可能性があることを示唆しています。
保留中のすべてのアップデートを確実にインストールするためのクイックガイドを以下に示します。
- 押してWindowsキー+ Rを開くためにファイル名を指定して実行 ]ダイアログボックスを。次に、テキストボックスに「ms-settings:windowsupdate」と入力し、Enterキーを押して、設定アプリの[ Windows Update ]タブを開きます。

- [ Windows Update ]タブが表示されたら、[ 更新の確認 ]をクリックして、最初のスキャンが完了するまで待ちます。
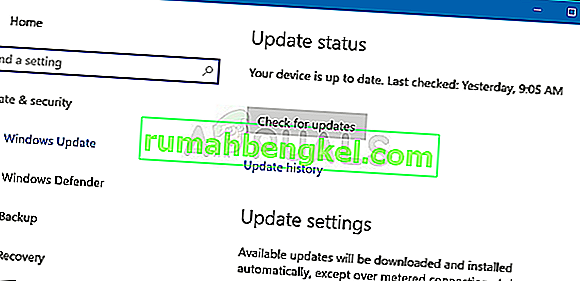
- スキャンが、コンピューターにインストールされる保留中の更新を見つけたら、画面の指示に従ってそれらをすべてインストールします。すべてのアイテムをインストールする機会を得る前に再起動するように求められた場合は、再起動してください。ただし、次回の起動時にこの同じ画面に戻って、残りのアップデートのインストールを完了するようにしてください。
- 保留中の更新をすべてインストールした後、コンピューターを再起動し、次回の起動時に問題が解決するかどうかを確認します。
それでも左側のCTRLキーが機能しない場合は、下の次の方法に進みます。
方法3:HIDドライバーの再インストール
キーボードドライバーの問題が原因でこのエラーが表示されることもあります。この問題が発生したユーザーの何人かは、デバイスマネージャーを使用してHIDドライバーをアンインストールして再インストールした後、なんとかこの問題を解決したと報告しています。
デバイスマネージャーを使用してキーボードドライバーを再インストールするためのクイックガイドを次に示します。
- 押してWindowsキー+ Rを開くためにファイル名を指定して実行 ]ダイアログボックスを。次に、「devmgmt.msc」と入力し、Enterキーを押して、デバイスマネージャーユーティリティを開きます。

- デバイスマネージャーに移動したら、インストールされているアイテムのリストを下にスクロールし、キーボードに関連付けられているドロップダウンメニューを展開します。
- HIDキーボードデバイスを右クリックし、新しく表示されたコンテキストメニューから[ デバイスのアンインストール ] を選択します。

- もう一度[アンインストール]をクリックしてドライバをアンインストールする意図を確認し、プロセスが完了するまで待ちます。
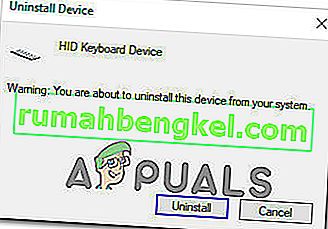
- コンピューターにインストールしたすべてのHIDドライバーを使用して、手順4と手順4を繰り返します。
- コンピューターを再起動して、OSが次の起動シーケンス中にHIDドライバーを再インストールできるようにし、問題が解決したかどうかを確認します。