SteamのCorrupt Diskエラーは通常、ユーザーが購入したばかりのゲームをダウンロードしようとしたとき、またはコンピューターに既にインストールされているゲームを更新しようとしたときに発生します。BSODや停電など、ダウンロードプロセスが中断された場合によく表示されますが、どこからともなく表示されることがよくあります。
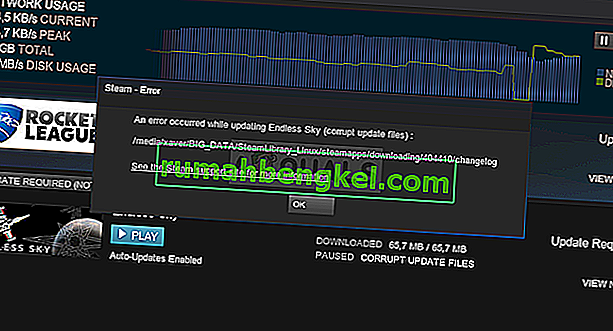
すべてのアップデートがインストールされていないと、Steamゲームをプレイできません。このため、この問題は非常に深刻です。ただし、以下に示すさまざまな方法で問題を解決できるとのことで、安心してください。指示に注意深く従ってください。
WindowsでSteam Corrupt Diskエラーの原因は何ですか?
問題が発生してこの問題が発生した原因はいくつかあります。ユーザーの間で最も一般的なものを選択して、シナリオと問題を解決する最良の方法を見つけやすくします。以下のリストを確認してください。
- ダウンロードファイルの破損 –ダウンロードプロセスがBSOD、停電などによって中断された場合、ダウンロード中のファイルが破損している可能性があります。その場合は、ダウンロード中のファイルをリセットして、最初からやり直すことをお勧めします。
- ハードドライブの問題 – ハードドライブに問題が発生した可能性が高いため、組み込みのエラーチェックツールを使用してエラーをチェックする必要があります。
- ハードドライブがオンになっている –一定の非アクティブ状態が続いた後、ハードドライブをオフにして電力を節約するオプションがあり、これが問題の原因であった可能性があります。この設定は必ず無効にしてください。
解決策1:ダウンロードフォルダーの名前を変更する
この問題は、ダウンロード中のファイルが、システムクラッシュやコンピューターのランダムなシャットダウンなどのさまざまな理由で突然破損した場合によく発生します。その場合、ダウンロードは破損したファイルを超えて続行できず、Corrupt Diskエラーメッセージが表示されます。以下の手順に従って、「downloading」フォルダの名前を変更してすべてのダウンロードを再開します。
- あなたに移動スチームインストールフォルダ。インストールプロセス中に必要なインストールフォルダーに関して変更を構成していない場合は、[ ローカルディスク>>プログラムファイル]または[ ローカルディスク>>プログラムファイル(x86) ]である必要があります。
- ただし、デスクトップにSteamプログラムのショートカットがある場合は、それを右クリックして表示されるコンテキストメニューから[ファイルの場所を開く ]オプションを選択するだけです。
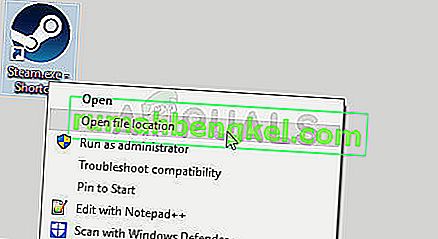
- メインフォルダーでsteamappsフォルダーを見つけて開き、中のダウンロードフォルダーを見つけます。それを右クリックし、表示されるコンテキストメニューから[ 名前の変更 ]オプションを選択します。フォルダの名前を古いものに変更します。
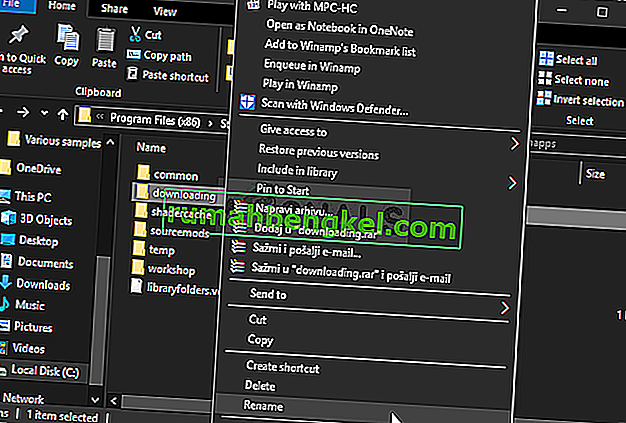
- Steamを再度開くと、すべてのダウンロードがリセットされていることがわかります。問題を引き起こしていたhaveをダウンロードまたは更新しようとしたときに問題が引き続き発生するかどうかを確認してください。
解決策2:ダウンロードキャッシュをクリアする
2番目の方法は1番目の方法と似ていますが、これは不要になったダウンロードファイルをクリアし、ダウンロードプロセスを中断しないようにする方法です。それは最初の方法ほど効果的ではありませんが、多くのユーザーを助けました。
- デスクトップでSteamクライアントをダブルクリックするか、スタートメニューを開いて検索し、最初の結果をクリックして、Steamクライアントを起動してください。
- クライアントの画面上部のメニューから[ Steam ]オプションをクリックし、[設定]を選択します。[設定]ウィンドウで、[ ダウンロード ]タブに移動し、ウィンドウの下部で[ ダウンロードキャッシュのクリア ]を確認します。
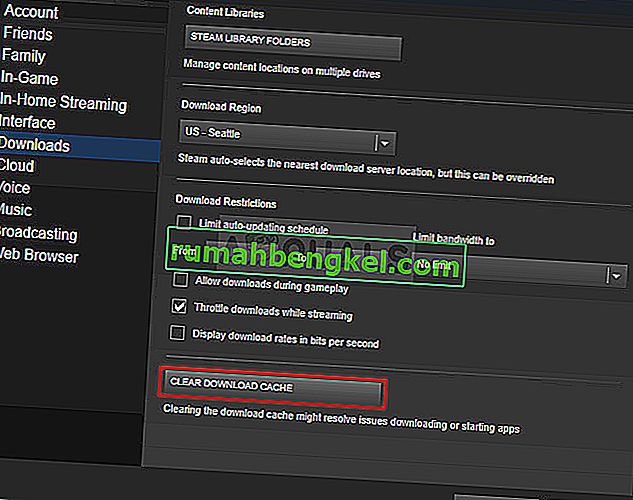
- 新しいウィンドウが開き、選択の確認を求めるプロンプトが表示され、不要なダウンロードファイルがすべて削除されます。
- Steamクライアントの左上にあるSteamオプションをクリックし、終了を選択してSteamを完全に終了します(右上のxボタンをクリックしないでください)。Steamを再度開き、ダウンロードを再起動して、Corrupt Diskエラーが表示されるかどうかを確認します。
解決策3:エラーチェックユーティリティを実行する
ゲームがインストールされているドライブに対してエラーチェックユーティリティを実行すると、このエラーメッセージが表示されなくなります。これは、ファイル管理に関して、ファイルエラーを修正し、ドライブの問題を解決するためです。ゲームが配置されているドライブのこれらのエラーを解決すると、問題がすぐに解決されます。
- 開いているライブラリをお使いのPC上でエントリーをしたり、コンピュータ上の任意のフォルダを開いて、をクリックしてください。このPCの左側のメニューからオプションを選択します。古いバージョンのWindows(Windows 7以前)を使用している場合は、デスクトップから[マイコンピュータ]を開くだけです。
- ゲームがインストールされているドライブを右クリックし、表示されるコンテキストメニューから[ プロパティ ]オプションを選択します。
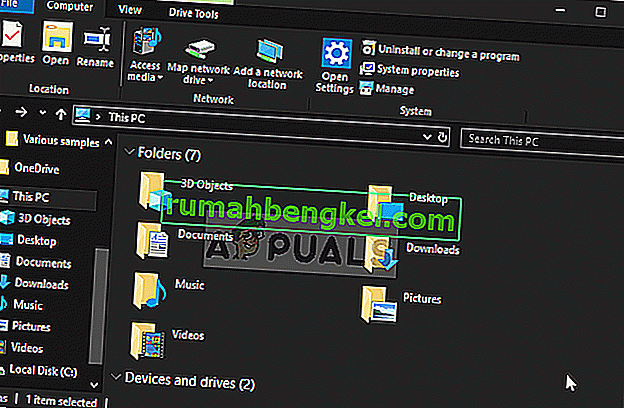
- 移動ツールプロパティ]ウィンドウのタブとは、クリックチェック画面上に表示され、プロセスは数分以上かかりべきではないエラーチェックフォローの指示の下のボタンを。問題が引き続き発生するかどうかを確認します。
解決策4:電源設定を変更する
この問題は、HDDの電源を誤ったときにオフにすると、ダウンロード中のファイルが破損するだけで、ハードディスクの問題が原因で発生する可能性があります。これにより、Corrupt Diskエラーが発生し、ファイルをさらにダウンロードできなくなります。電源オプションで電力を節約するためにハードドライブをオフにするオプションを無効にしてみてください!
- システムトレイにあるバッテリーアイコンを右クリックし、[ 電源オプション ]をクリックします。Windows 10を使用していない場合は、[スタート]メニューをクリックして[ コントロールパネル ]を検索します。表示オプションを大きなアイコンに変更し、電源オプションをクリックします。
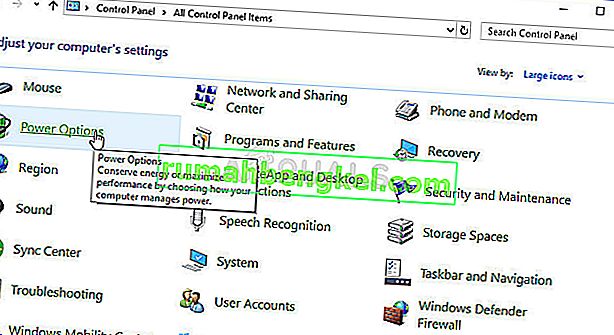
- 現在使用している電源プラン(通常はバランスまたは省電力)を選択し、[ プラン設定の変更 ]をクリックします。開いた新しいウィンドウで、[ 詳細な電源設定の変更 ]をクリックします。
- このウィンドウで、リストのハードディスクエントリの横にある小さなプラスボタンをクリックして展開します。以下のために同じことを行います後ハードディスクの電源を切り変更したい設定オプション決してそれをクリックすることによって。
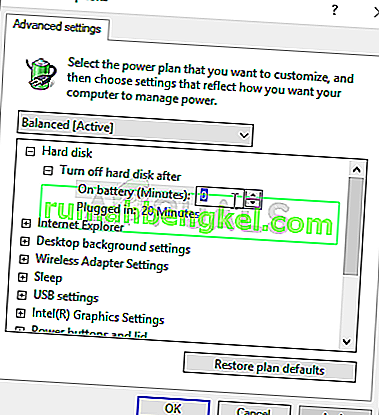
- コンピュータが時々それらを自動的に切り替えるので、すべてのアクティブなバッテリープランに対して同じことをしてください。コンピュータにまだCorrupt Diskエラーが表示されるかどうかを確認します。
解決策5:Steamを再インストールする
Steamの再インストールは最も人気のない方法の1つであり、Steamがリストの非常に低い位置にあるのには理由があります。このメソッドは非常に多くのユーザーの問題を解決しましたが、これを行う前に試すべきもっと簡単なメソッドがたくさんあるので、これは最後の手段になるはずです。
- コンピュータに保存したいすべてのライブラリフォルダをバックアップし、Steamが再インストールされたら再び追加できるように、それらの適切な場所をメモしてください。
- [スタート]メニューをクリックし、検索してコントロールパネルを開きます。または、Windows 10を使用している場合は、歯車アイコンをクリックして[設定 ]を開くことができます。
- コントロールパネルの右上隅にある[ 表示方法:カテゴリ]を選択し、[ プログラム]セクションの[ プログラムのアンインストール ]をクリックします。
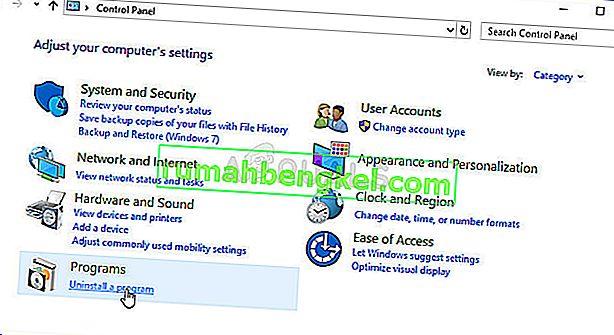
- あなたが設定アプリを使用している場合は、上のクリックのアプリはすぐにあなたのPC上のすべてのインストールされたプログラムのリストを開く必要があります。
- リストからSteamエントリを見つけて、1回クリックします。リストの上にある[ アンインストール ]ボタンをクリックして、表示されるダイアログボックスを確認します。画面の指示に従ってSteamをアンインストールし、後でコンピューターを再起動します。
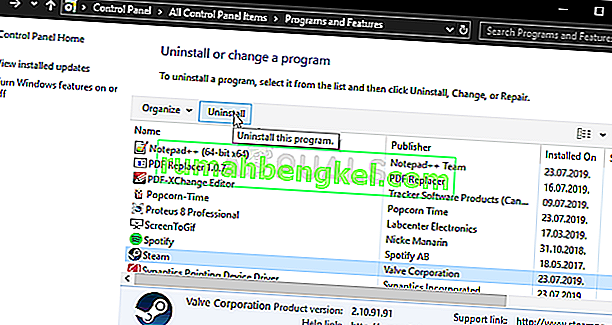
- このリンクに移動してSteamクライアントを再ダウンロードし、ダウンロードした実行可能ファイルをダウンロードフォルダーで見つけてダブルクリックすることにより、コンピューター上で実行します。画面の指示に従ってSteamを再インストールし、コンピューターに同じ問題が再び発生するかどうかを確認してください!








