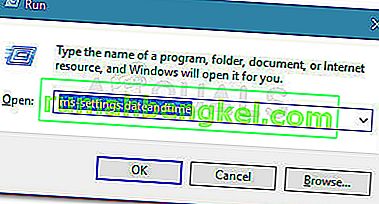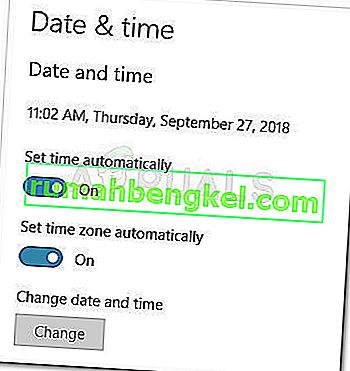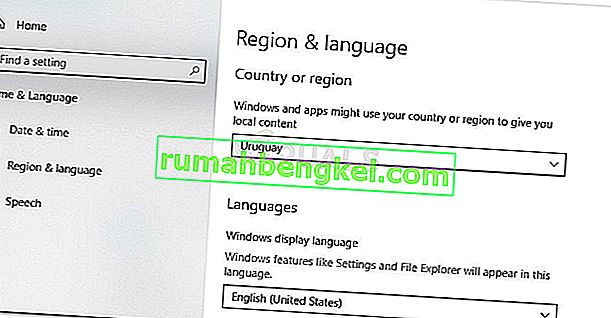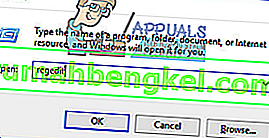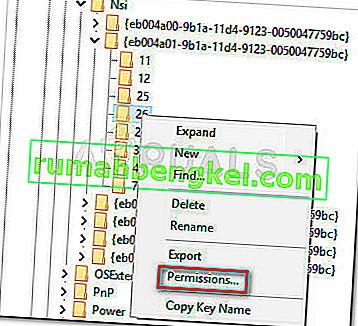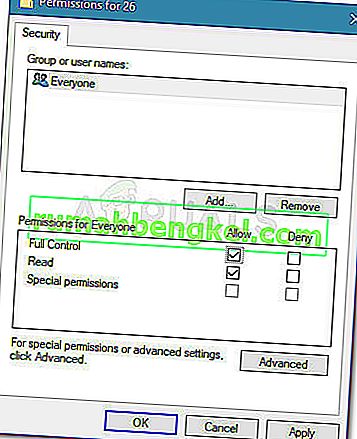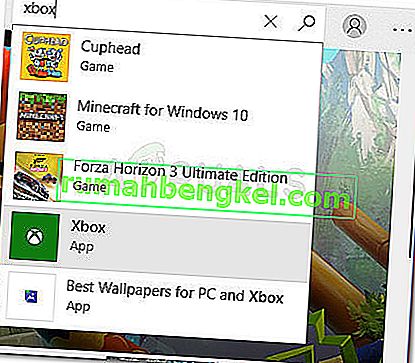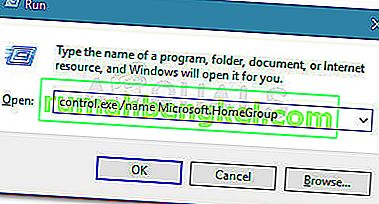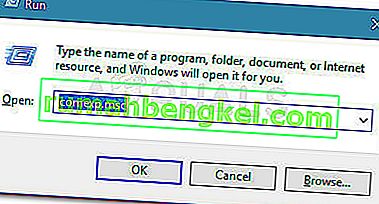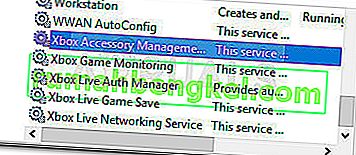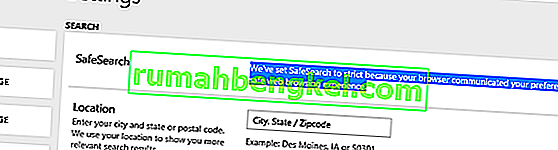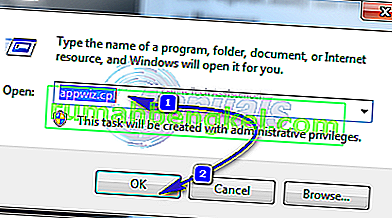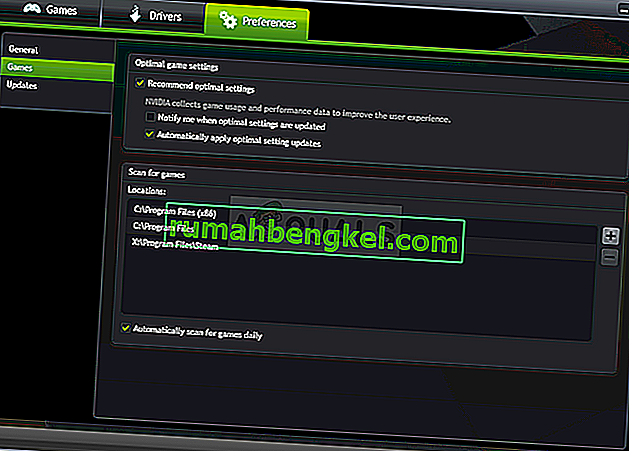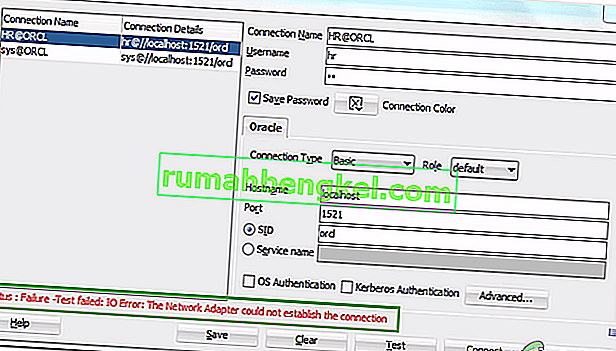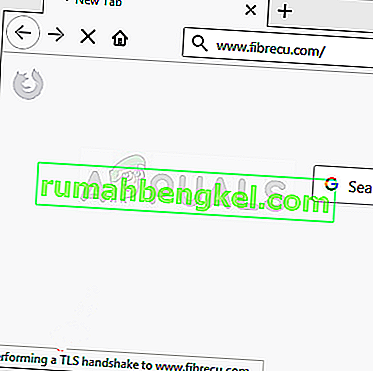Windows PCでXboxアプリまたはXboxアプリ内の特定の機能を起動しようとすると、0xbbaエラーコードが表示されるという報告がいくつかのユーザーから寄せられました。エラーでこのアプリを起動できるユーザーは、通常、ビデオで再生機能を使用しようとすると0xbbaエラーが発生することを報告します。
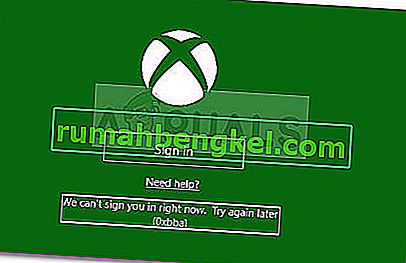
この特定のエラーは主にWindows 10で発生しますが、Windows 8.1で発生するという報告もほとんどありません。
0xbbaエラーコードの原因は何ですか?
問題を再現し、さまざまなユーザーレポートを確認した後、0xbbaエラーの出現の原因である可能性のある潜在的な原因をいくつか特定しました。
- サードパーティのアンチウイルスまたはファイアウォールが接続を中断している –エラーがサードパーティのAV干渉が原因であることが確認された場合がいくつかあります。
- プロキシ接続が有効になっている –明らかに、プロキシサーバーを介してネットワーク接続をフィルター処理している場合、Xboxアプリは0xbbaエラーも表示します。これは、プロキシ接続を作成するネイティブな方法でのみ発生すると報告されています。
- 日付と地域の設定が正しくない – Xboxアプリは、地域の地域と日付の設定を実際の値とクロスチェックし、矛盾が見つかった場合は送信接続をブロックすることがわかりました。
- Xboxアプリに十分なアクセス許可がない –複数のユーザーが、サインインプロセス中に展開されるレジストリ値に追加のアクセス許可を付与することにより、この問題を解決できました。
- Xboxアプリのアプリケーションファイルが破損している –特定の操作または一部のサードパーティ製アプリケーションにより、Xboxアプリが壊れたままになる場合があります。この場合の解決策は、Powershellまたはコマンドプロンプトコマンドを使用してXboxアプリを再インストールすることです。
- ホームグループのネットワークを公衆に設定されている -に彼らのホームグループセットを持っていたユーザーのカップル公開は、問題はそれを変更することで解決し得ることをどうにかしているプライベート。
0xbbaエラーコードを修正するには?
この特定のエラーが発生した場合、この記事は効果的なトラブルシューティング手順のコレクションを提供します。以下に、同様の状況にある他のユーザーが問題の修正または回避に効果的であることが判明した方法のコレクションを示します。
成功の可能性を最大化するために、特定のシナリオで問題を解決する修正が見つかるまで、以下の方法を順番どおりに実行することをお勧めします。さぁ、始めよう!
サードパーティのセキュリティソリューションを無効化またはアンインストールする(該当する場合)
他のことを試す前に、第三者の干渉の可能性を排除しましょう。影響を受けたユーザーの何人かは、エラーコードがなくなっており、サードパーティのアンチウイルスのリアルタイム保護を無効にした後、Xboxアプリを通常どおり使用できたと報告しています。
注:サードパーティのセキュリティソリューションを使用しない場合は、次の方法に進んでください。
ただし、他のユーザーは、サードパーティのセキュリティソリューションをアンインストールした後にのみ問題が修正されたと報告しています。NortonとMcAfeeは、この特定の問題の犯人としてしばしば報告されています。
特定のケースでこの理論が当てはまるかどうかをテストするには、サードパーティのアンチウイルスを閉じ(バックグラウンドで実行されていないことを確認)、Xboxアプリを起動して、0xbbaエラーなしでログインできるかどうかを確認します。
それでも同じエラーが表示される場合は、以下のガイドに従って、セキュリティソリューションを完全にアンインストールして、サードパーティによる干渉がないことを確認してください。方法は次のとおりです。
- 押してWindowsキー+ Rは、ファイル名を指定して実行]ダイアログボックスを開きます。次に、「appwiz.cpl」と入力してEnterキーを押し、プログラムと機能を開きます。

- [ プログラムと機能]内で、サードパーティのセキュリティソリューションを見つけて右クリックし、[ アンインストール ]を選択します。
- 画面の指示に従って、システムからセキュリティスイートをアンインストールします。
- Xboxアプリに干渉を引き起こす可能性のある残りのファイルがないことを確認するには、このガイド(ここ)に従って、サードパーティのセキュリティアプリを完全にアンインストールしてください。
- コンピューターを再起動し、Xboxアプリが次回の起動時に0xbbaエラーなしで開くかどうかを確認します。
それでも同じエラーが表示される場合は、下の方法に移動してください。
組み込みのプロキシ接続を無効にする(該当する場合)
複数の異なるユーザーが報告したところによると、0xbbaエラーは、組み込みのWindowsの方法で作成されたプロキシ接続によって促進されました。彼らのほとんどは、問題が解決し、プロキシ接続を無効にした後、Xboxアプリに正常に接続できたと報告しています。
プロキシサーバーがこの問題の出現を助長しているかどうかが不明な場合は、以下のガイドに従って、プロキシサーバーが接続をフィルタリングしないようにしてください。
- 押してWindowsキー+ Rを開くためにファイル名を指定して実行 ]ダイアログボックスを。次に、「ms-settings:network-proxy」と入力してEnterキーを押し、設定アプリの[ プロキシ ]タブを開きます。

- [ プロキシ ]タブ内で、[ 手動プロキシ設定 ]まで下にスクロールし、[ プロキシサーバーを使用する]トグルが無効になっていることを確認します。
- コンピューターを再起動し、次回の起動時にXboxアプリでサインインできるかどうかを確認します。それでも同じエラーメッセージが表示されない場合は、次の方法に進んでください。
正しい地域と日付を設定する
どうやら、0xbbaエラーは、日付と時刻の設定の誤った地域が原因である可能性もあります。一部のユーザーは、地域と日付のエントリが正しい設定に更新されるとすぐに問題が解決したと報告しています。
Xboxアプリケーションがエントリを実際の値とクロスチェックし、矛盾が見つかった場合は送信接続をブロックするという兆候があります。
日付と時刻の設定にアクセスできない場合に備えて、正しい地域と日付の値を設定する方法を示すクイックガイドを以下に示します。
- 押してWindowsキー+ R ]ダイアログボックスを開くため。次に、「ms-settings:dateandtime」と入力してEnterキーを押し、設定アプリの[日付と時刻]タブを開きます。
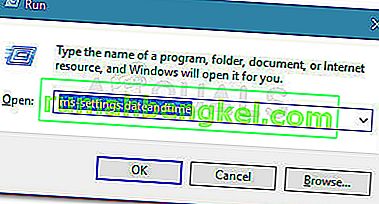
- [ 日付と時刻]ウィンドウ内で、[ 時刻を自動的に設定]および[ タイムゾーンを自動的に設定]に関連付けられた切り替えが有効になっていることを確認します。
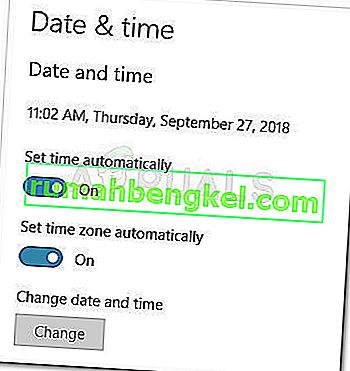
- 次に、左側のペインを使用して、[ 地域と言語 ]をクリックします。次に、[ 国と地域]で居住国を設定します。
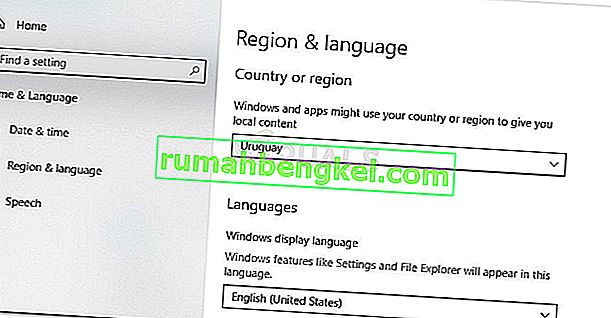
- マシンを再起動します。次回の起動時に、Xboxアプリをもう一度開いてエラーが解決されたかどうかを確認します。
それでも0xbbaエラーが発生する場合は、下の次の方法に進んでください。
レジストリの変更とIPのリセット
Xboxアプリケーションのサインインプロセス中に使用されるレジストリキーに追加のアクセス許可を付与することで0xbbaエラーを解決できることがいくつかの問題で報告されました。一部のユーザーは、レジストリ値が変更され、IPがリセットされるとすぐに問題が修正されたと報告しています。
これらの変更を行う方法のクイックガイドを次に示します。
- 押してWindowsキー+ Rは、さらに別のダイアログボックスを開きます。次に、「regedit」と入力してEnterキーを押し、レジストリエディターを開きます。UAC(ユーザーアカウント制御)によって要求された場合。
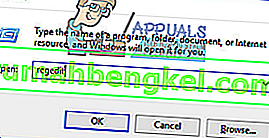
- レジストリエディター内で、左側のペインを使用して次のキーに移動します。HKEY_LOCAL_MACHINE \ SYSTEM \ CurrentControlSet \ Control \ Nsi \ {eb004a01-9b1a-11d4-9123-0050047759bc} \ 26
- 26レジストリ値を右クリックし、[ アクセス許可 ] を選択します。
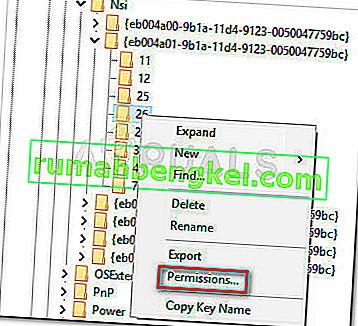
- 次に、グループ名またはユーザー名からEveryoneグループを選択し、[ Everyoneのアクセス許可]に移動し、フルコントロールに関連付けられた[許可]ボックスをオンにして、[ 適用]をクリックします。
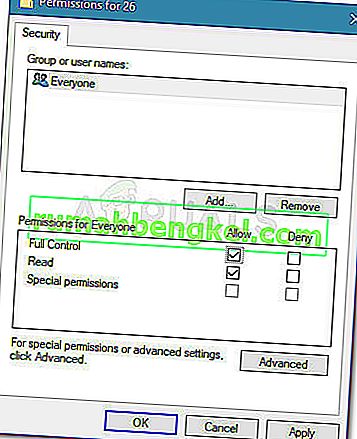
- レジストリエディターを閉じます。
- 押してWindowsキー+ Rは、別のアップオープンするファイル名を指定して実行 ]ダイアログボックスを。今回は、「cmd」と入力し、Ctrl + Shift + Enterキーを押して、管理者特権のコマンドプロンプトを開きます。UAC(ユーザーアカウント制御)のプロンプトが表示されたら、[ はい ]をクリックします。

- 管理者特権のコマンドプロンプトで、次のコマンドを入力してEnterキーを押します。
netsh int ip reset
注:このコマンドは、現在のマシンのTCP IP設定をリセットします。
- 自動的に再起動を求められない場合は、PCを再起動します。次回の起動時に、Xboxアプリをもう一度開いてみて問題が解決したかどうかを確認します。
それでも問題が解決しない場合は、以下の次の方法に進みます。
方法5:PowerShellを介してアプリケーションをアンインストールする
Xboxアプリが壊れる危険性がある、実行した可能性のある操作がいくつかあります。これに加えて、Xboxアプリのサインアッププロセス中に必要な一部のファイルを破損する可能性のあるいくつかのサードパーティアプリケーションがあります。
一部のユーザーは、Powershellを使用してXboxアプリを完全にアンインストールすることで問題を解決できたと報告しています。彼らのレポートに基づいて、アプリケーションはWindowsストアから再ダウンロードした後、問題なく機能し始めました。
自分にとって簡単にするには、以下のガイドに従って、Powershellを使用してXboxアプリをアンインストールし、ストアから再度ダウンロードします。
- 押してWindowsキー+ Rは、ファイル名を指定して実行]ダイアログボックスを開きます。次に、「powershell」と入力し、Ctrl + Shift + Enterキーを押して、管理者権限でPowershellを開きます。UAC(ユーザーアカウント制御)のプロンプトが表示されたら、[ はい]を選択します。

- 管理者特権のPowerShellで、次のコマンドを挿入してEnterキーを押し、Xboxアプリケーションを完全にアンインストールします。
Get-AppxPackage * xboxapp * | 削除AppxPackage
- アプリケーションが正常にアンインストールされたら、コンピューターを再起動します。
- 次回の起動時に、Windowsストアアプリを開き、検索機能(右上隅)を使用してXboxを検索します。
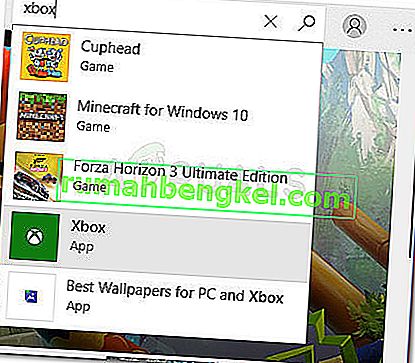
- 次に、「取得」をクリックして、アプリケーションがインストールされるのを待ちます。アプリケーションがインストールされると、0xbbaエラーが発生することなくサインインできるようになります。
方法6:ネットワークの種類をパブリックからプライベートに変更する
いくつかのユーザーは、ネットワークがプライベートに設定されるようにいくつかのホームグループ設定を変更することで問題を解決することができました。明らかに、ユーザーが以前にパブリックに設定されたホームグループを作成した場合、Xboxアプリは誤動作する傾向があります。
注: 2018年4月10日のアップデート以降、ホームグループ機能はWindows 10から削除されましたが、このアップデートをまだ適用していない場合は、以下の手順に従ってください。
ネットワークタイプをパブリックからプライベートに変更する方法についてのクイックガイドを次に示します。
- 押してWindowsキー+ Rは、ファイル名を指定して実行]ダイアログボックスを開きます。次に、「control.exe / name Microsoft.HomeGroup」と入力し、Enterキーを押して[ホームグループ]ウィンドウを開きます。
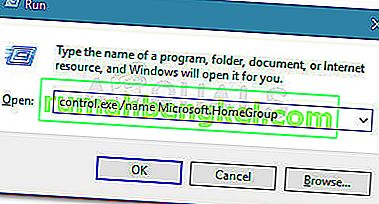
- ホームグループを選択し、ネットワークプロファイルをパブリックからプライベートに変更します。
- コンピュータを再起動し、次回の起動時に問題が解決したかどうかを確認します。
それでも0xbbaエラーが発生する場合は、次の方法に進んでください。
方法7:すべてのXbox関連のサービスを自動に設定する
0xbbaエラーコードで記号は Xboxのアプリケーションによって使用されるいくつかの(またはすべての)サービスを実行することが防止されるため、発生することがあります。これは、[サービス]画面に移動して、起動時に自動的に起動するようにスケジュールすることで修正できます。
必要なXboxサービスがすべて有効になっていることを確認するためのクイックガイドを次に示します。
- 押しのWindowsキー+ Rを実行]ダイアログボックスを開くため。次に、「comexp.msc」と入力してEnterキーを押し、コンポーネントサービスを開きます。
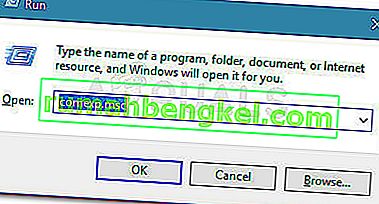
- コンポーネントサービス内で、[ サービス ]タブを展開します。
- 一番下までスクロールし、Xboxで始まる最初のサービスをダブルクリックします。次に、「一般」に移動して、「スタートアップの種類」を「自動」に変更します。
- Xboxで始まる残りのサービスで手順3を繰り返します。
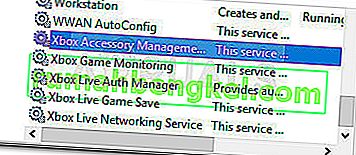
- すべてのサービスを[ 自動]に設定したら、コンピューターを再起動し、次回の起動時に問題が解決したかどうかを確認します。