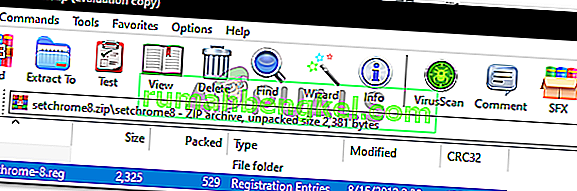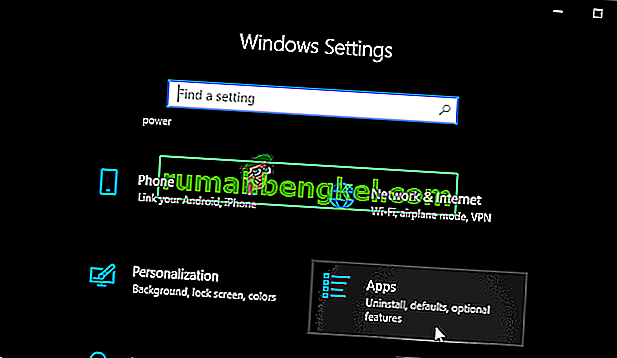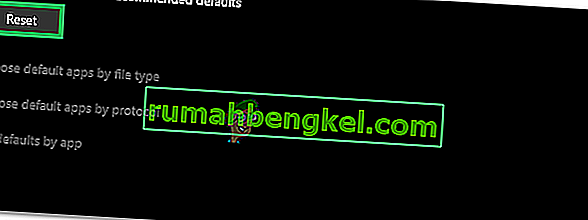Google Chromeは、Googleが開発したフリーウェアのWebブラウザーです。Microsoft Windows用に2008年に最初にリリースされ、他のすべてのオペレーティングシステムに徐々に採用されました。すべてのインターネットプラットフォームの中で54%の市場があり、この数字は将来成長すると予想されます。
ソフトウェアがどれほど人気があるかに関係なく、いくつかの専門知識も経験します。ユーザーが経験する主な問題の1つは、Google Chromeをデフォルトのブラウザーとして設定できない場合です。多くの点で、Microsoft EdgeはChromeに比べて古く、ユーザーフレンドリーではありません。Google Chromeをデフォルトのブラウザとして設定するのは非常に簡単です。見てください。
解決策1:コントロールパネルからデフォルトプログラムを設定する
コントロールパネルには、ファイルの種類ごとに既定のプログラムを設定するための専用セクションがあります。私たちはあなたのコントロールパネルを見て、そこから設定を変更できます。コントロールパネルから変更を加えると、アプリケーションの設定が自動的に上書きされます。この方法はおそらくあなたのために働くでしょう。
- Windows + Rボタンを押して、ダイアログボックスに実行タイプ「コントロールパネル」を表示し、PCのコントロールパネルを起動します。
- コントロールパネルに移動したら、オプションのリストの左下にある[ プログラム ]をクリックします。
- ここには「デフォルトプログラム」のオプションが表示されます。クリックして。
- [既定のプログラム]ウィンドウに入ったら、[ 既定のプログラムの設定]を選択します。
- これで、コンピュータがすべてのプログラムを1つのリストに追加するのに数秒かかる場合があります。入力したら、Google Chromeを検索します。

- 次に、「このプログラムをデフォルトに設定」オプションを選択します。

すべてのアプリケーション設定が上書きされ、Google Chromeがデフォルトのプログラムとして設定されます。それでも機能しない場合は、コンピュータを再起動してからもう一度確認してください。
解決策2:別のブラウザーをダウンロードして回避する
この問題には別の回避策があります。Windows 10にバグがあり、ブラウザーがデフォルトのプログラムのリストにリストされている場合、デフォルトのプログラムとしてChromeを設定するときにエラーが発生します。簡単に言うと、「Chromeではなく、現在Windowsによってデフォルトのプログラムとして提案されていないブラウザを見つける」です。
他のブラウザをダウンロードできます。このガイドでは、Operaをダウンロードし、デフォルトのブラウザとして設定してから、Chromeをデフォルトとして設定します。これは少し複雑すぎることは承知していますが、以下の手順でそれを簡単にしました。
- //www.opera.com/に移動します
- 緑のダウンロードボックスをクリックして、コンピューターにOperaをダウンロードします。Operaがダウンロードを開始します。
- Operaをインストールし、インストーラーの[続行]をクリックしてインストールを続行します。

- Operaはいくつかのファイルをダウンロードしてインストールを完了する場合があります。待って、プロセスをキャンセルしないでください。完了するまで数分しかかかりません。

- Operaを開き、画面の左上にあるOperaシンボルをクリックします。次に[ 設定 ]をクリックします。
- Operaはインストール時にデフォルトのブラウザとして自動的に設定されます。そうでない場合は、[設定]の左側のペインにある[ ブラウザ ]のタブをクリックし、デフォルトのブラウザが見つかるまでホバーして設定できます。

- Windows + Rボタンを押して、ダイアログボックスに実行タイプ「コントロールパネル」を表示し、PCのコントロールパネルを起動します。
- コントロールパネルに移動したら、オプションのリストの左下にある[ プログラム ]をクリックします。
- ここに「デフォルトプログラム」のオプションが表示されます。クリックして。
- [既定のプログラム]ウィンドウに入ったら、[ 既定のプログラムの設定]を選択します。
- これで、コンピュータがすべてのプログラムを1つのリストに追加するのに数秒かかる場合があります。入力したら、Google Chromeを検索します。
- 次に、「このプログラムをデフォルトに設定」オプションを選択します。

すべてのアプリケーション設定が上書きされ、Google Chromeがデフォルトのプログラムとして設定されます。それでも機能しない場合は、コンピュータを再起動してからもう一度確認してください。
解決策3:Chromeが更新されていることを確認する
Google Chromeが更新されていることを確認してください。インストールされておらず、インストールが保留されているアップデートがある場合は、すぐにアップデートして、もう一度デフォルトのブラウザとして設定してみてください。
- Google Chromeを開きます。右上にある「その他」のアイコンをクリックします(縦に並んだ3つのドット)。

- 保留中の更新がある場合、更新が利用可能である期間に応じてアイコンの色が異なります
- 緑:アップデートが2日間利用可能
- オレンジ:更新が4日間利用可能
- 赤:更新が7日間利用可能
- 「Google Chromeの更新」をクリックすると、Chromeを簡単に更新できます。このボタンが表示されない場合は、すでに最新バージョンになっていることを意味します。
- 更新後、Chromeは再起動を要求する場合があります。ブラウザは常に開いているタブを保存し、再起動時に自動的に開きます。
解決策4:ブラウザーからデフォルトにする
場合によっては、ユーザーは他の方法ではデフォルトのブラウザとしてChromeを追加できず、Chrome自体からデフォルトとして設定する必要があります。したがって、このステップでは、Chromeの設定からデフォルトとしてChromeを設定します。そのため:
- Chromeを開き、右上隅にある「3つのドット」をクリックします。
- クリックして「設定」を選択し、ナビゲート「デフォルトブラウザ」の見出し。

- [ デフォルトにする ]オプションをクリックし、画面の指示に従ってChromeをデフォルトのブラウザにします。
- デフォルトのブラウザの変更に成功したかどうかを確認します。
解決策5:レジストリを使用する
Chromeを回避策でデフォルトのブラウザとして設定できない場合は、レジストリエディタを使用してChromeをコンピュータのデフォルトのブラウザとして設定できます。ただし、これに進む前に、レジストリのバックアップを作成してから、このソリューションの実装に進んでください。
- このレジストリファイルをコンピュータにダウンロードします。
- WinRARなどのファイル抽出プログラムを使用してファイルを抽出します。
- 「set-Chrome-8.reg」ファイルを実行すると、Chromeがデフォルトのブラウザになります。
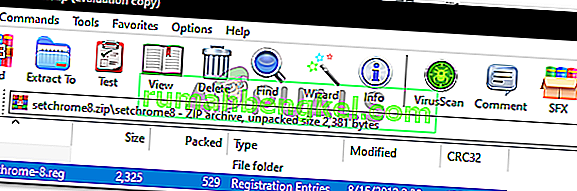
- 問題が解決しないかどうかを確認します。
解決策6:設定をリセットする
場合によっては、設定をマイクロソフトの推奨デフォルトにリセットすると、この問題が解決することがあります。したがって、このステップでは、設定をデフォルトにリセットします。そのため:
- 押しの「Windows」 +「私は」の設定を開きます。
- 「アプリ」オプションをクリックし、左側のペインから「デフォルトアプリ」を選択します。
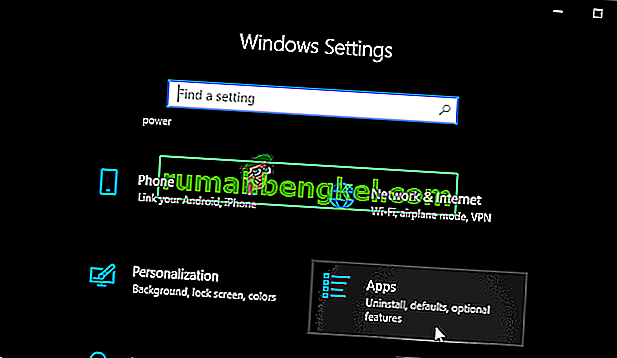
- クリックして「リセット」の下のボタンを「Microsoftの推奨デフォルトにリセット」の見出し。
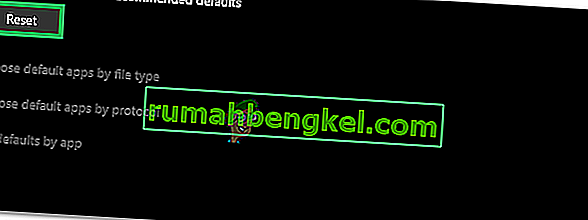
- プロンプトを確認してから、ブラウザをGoogle Chromeに変更します。
- 問題が解決しないかどうかを確認します。
解決策7:コマンドプロンプトを使用する
コマンドプロンプトを使用して、特定の設定を変更することもできます。したがって、このステップでは、コマンドプロンプトでコマンドを実行し、この状況を回避するのに役立ちます。そのため:
- 押しの「Windows」 + 「R」プロンプト実行]を開きます。
- 入力し、「CMD」と「Enter」キーを押します。

- 次のコマンドを入力し、Enterキーを押して実行します。
explorer.exe shell ::: {17cd9488-1228-4b2f-88ce-4298e93e0966} -Microsoft.DefaultPrograms \ pageDefaultProgram - 問題が解決しないかどうかを確認します。
注:この特定の問題が引き続き発生し、それを回避できない場合は、コンピューターに新しいアカウントを作成し、ブラウザーをデフォルトとして設定することをお勧めします。これは、一部のユーザーに対してこの問題を修正することがわかっています。